In questa serie di tutorial, impareremo come ridimensionare le immagini in Photoshop CC (Creative Cloud). Inizieremo qui con una rapida panoramica della finestra di dialogo Dimensione immagine recentemente riprogettata di Photoshop CC, un gradito miglioramento rispetto alle versioni precedenti. Quindi, nei prossimi tutorial, impareremo come ridimensionare e ricampionare le immagini, nonché l'importante differenza tra i due.
Vedremo anche le opzioni di interpolazione delle immagini di Photoshop CC, tra cui una nuova progettata per mantenere le nostre immagini nitide e nitide quando le ingrandiamo, qualcosa con cui le versioni precedenti di Photoshop hanno davvero lottato.
Ancora una volta, questo tutorial, così come gli altri di questa serie, sono per Photoshop CC che richiede un abbonamento ad Adobe Creative Cloud. Se stai utilizzando Photoshop CS6 o versioni precedenti, ti consigliamo di leggere il nostro tutorial originale su Come ridimensionare le immagini in Photoshop, nonché le altre esercitazioni sul ridimensionamento delle immagini che si trovano nella nostra sezione Digital Photo Essentials.
Ecco un'immagine che attualmente ho aperto sul mio schermo (donna nella foto di campo autunnale di Shutterstock):
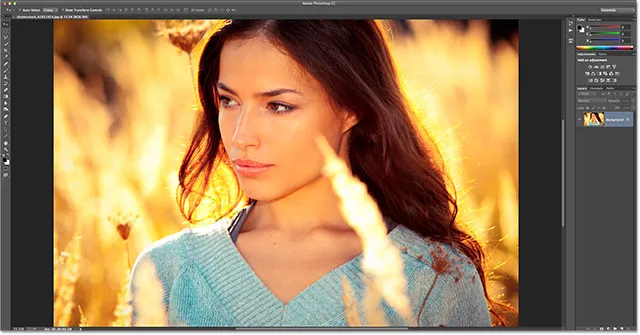
L'immagine originale
Apertura della finestra di dialogo Dimensione immagine
Per ridimensionare le immagini in Photoshop CC, proprio come nelle versioni precedenti di Photoshop, utilizziamo la finestra di dialogo Dimensione immagine a cui è possibile accedere andando al menu Immagine nella barra dei menu nella parte superiore dello schermo e scegliendo Dimensione immagine . Possiamo anche accedere alla finestra di dialogo Dimensione immagine direttamente dalla tastiera premendo Ctrl + Alt + I (Win) / Comando + Opzione + I (Mac):
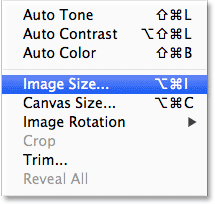
Andare a Immagine> Dimensione immagine.
La finestra di anteprima
Questo apre la finestra di dialogo Dimensione immagine che è stata semplificata e migliorata in Photoshop CC. Il più grande cambiamento rispetto alle versioni precedenti è che ora abbiamo una finestra di anteprima sulla sinistra in cui possiamo vedere un'anteprima dal vivo di come apparirà l'immagine in base alle impostazioni che abbiamo scelto. Le impostazioni stesse si trovano lungo la destra:
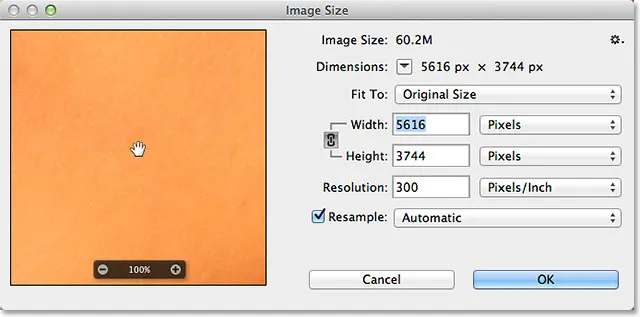
La finestra di dialogo Dimensione immagine riprogettata in Photoshop CC, con una nuova finestra di anteprima a sinistra.
Spostamento dell'immagine all'interno della finestra di anteprima
Nota che la mia finestra di anteprima è attualmente centrata su un'area dell'immagine che non è molto utile per quanto riguarda le anteprime. Puoi spostare l'immagine all'interno della finestra di anteprima facendo clic al suo interno, tenendo premuto il pulsante del mouse e trascinando l'immagine con il mouse:
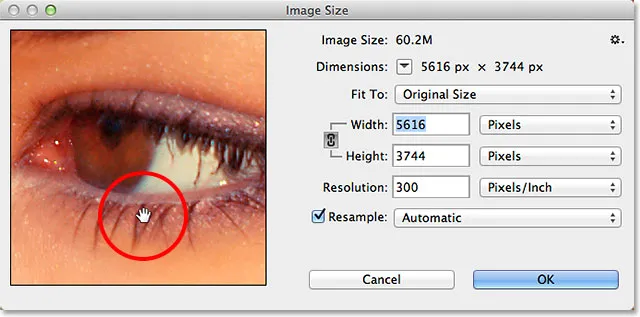
Fare clic e trascinare all'interno della finestra di anteprima per spostare l'immagine.
Possiamo anche saltare a una nuova area dell'immagine nella finestra di anteprima facendo clic sull'immagine stessa (nella finestra del documento). Spostando il mouse sull'immagine, vedrai che il tuo cursore si presenta come un quadratino che rappresenta la finestra di anteprima. Fai clic sull'immagine e il punto su cui hai fatto clic viene centrato nella finestra di anteprima:
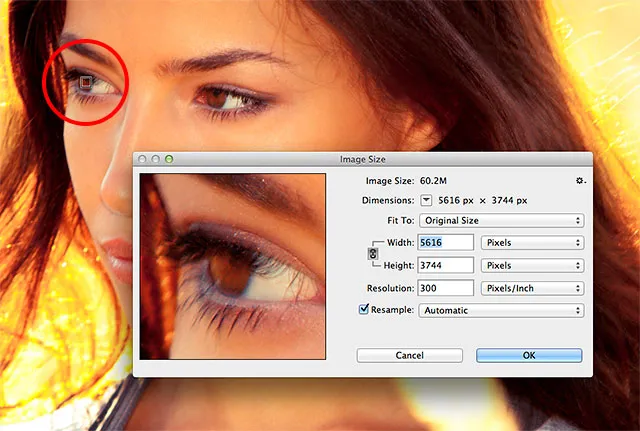
Facendo clic sull'immagine per passare a una nuova area di anteprima.
Zoom avanti e indietro dalla finestra di anteprima
Per impostazione predefinita, la finestra di anteprima ci mostra l'immagine al livello di zoom del 100%, ma se si sposta il cursore del mouse sulla finestra di anteprima, le opzioni di zoom verranno visualizzate in una barra nella parte inferiore. Premere l' icona più ( + ) per ingrandire ulteriormente l'immagine o l' icona meno ( - ) per ridurre. Il livello di zoom corrente viene visualizzato al centro della barra. C'è anche una comoda scorciatoia da tastiera per ingrandire e rimpicciolire. Tieni premuto il tasto Ctrl (Win) / Comando (Mac) e fai clic con il mouse all'interno della finestra di anteprima per ingrandire o il tasto Alt (Win) / Opzione (Mac) e fai clic per ridurre:

Modifica del livello di zoom utilizzando la barra nella parte inferiore.
Ridimensionamento della finestra di anteprima
Infine, possiamo ingrandire ulteriormente la finestra di anteprima ingrandendo l'intera finestra di dialogo Dimensione immagine. Spostare il cursore del mouse su uno dei quattro angoli della finestra di dialogo, quindi fare clic e, tenendo premuto il pulsante del mouse, trascinare l'angolo verso l'esterno. Più grande è la finestra di dialogo, più grande diventa la finestra di anteprima. Qui, sto trascinando l'angolo in basso a destra della finestra di dialogo, permettendomi di vedere molto di più dell'immagine nella finestra di anteprima:
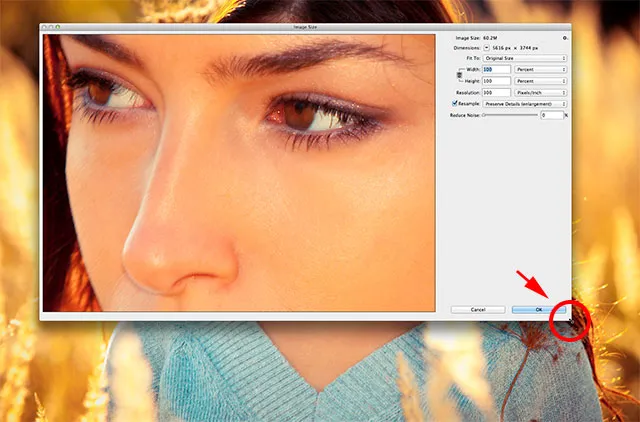
Fare clic e trascinare gli angoli per ridimensionare la finestra di dialogo e la finestra di anteprima insieme ad essa.
Le dimensioni e le dimensioni del file corrente
A destra della finestra di anteprima si trovano i vari controlli e opzioni per il ridimensionamento delle nostre immagini, nonché alcune informazioni generali sull'immagine. Nella parte superiore è dove troviamo le dimensioni e le dimensioni del file corrente. Dimensione immagine ci mostra la dimensione dell'immagine in megabyte (che rappresenta la "M"). Dimensioni ci mostra le dimensioni correnti dell'immagine in pixel (px):
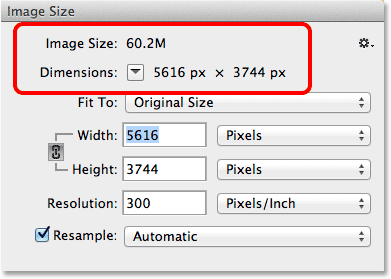
Le informazioni sulla dimensione e le dimensioni correnti del file sono disponibili in alto.
Per impostazione predefinita, le dimensioni dell'immagine sono visualizzate in pixel, ma se facciamo clic sulla casella con la freccia rivolta verso il basso in essa:
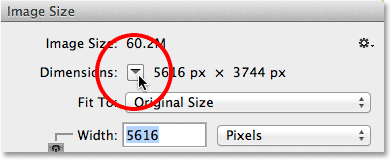
Facendo clic sull'icona della freccia.
Viene visualizzato un menu con tipi di misurazione aggiuntivi, come Percentuale, Pollici e così via. Nella maggior parte dei casi, ti consigliamo di lasciare questo set su Pixel:

Scelta tra diversi tipi di misurazione.
Selezione delle dimensioni dell'immagine preimpostate
Direttamente sotto le informazioni su Dimensioni e dimensioni dell'immagine è presente un'opzione denominata Adatta a, che per impostazione predefinita è impostata su Dimensioni originali:
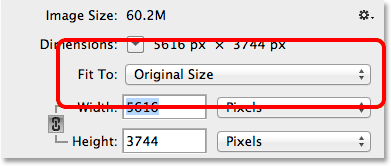
L'opzione "Adatta a".
Se facciamo clic sulle parole Dimensioni originali, viene visualizzato un menu con varie dimensioni e risoluzioni di immagini predefinite tra cui scegliere. Alcuni preset sono progettati per la stampa, altri per il web (o la visualizzazione su schermo in generale). Ci sono anche opzioni per salvare e caricare i nostri preset. Ci sono alcuni potenziali problemi e insidie che puoi incontrare quando scegli le dimensioni dell'immagine preimpostate, tuttavia, come il fatto che alcune preimpostazioni hanno proporzioni diverse rispetto ad altre, quindi esamineremo più da vicino questa opzione in un altro tutorial:

L'elenco delle dimensioni dell'immagine predefinite.
Plug-in codici brevi, azioni e filtri: errore nello shortcode (ads-essentials-middle)
Le opzioni di ridimensionamento delle immagini
Sotto l'opzione Adatta a, troviamo tre opzioni molto importanti - Larghezza, Altezza e Risoluzione - che compongono insieme la sezione di ridimensionamento dell'immagine principale della finestra di dialogo:
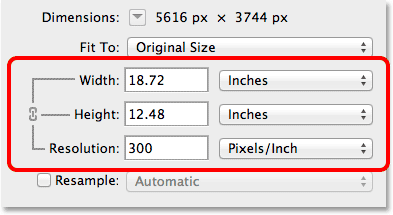
Le principali opzioni di Larghezza, Altezza e Risoluzione.
Possiamo inserire nuovi valori nelle caselle Larghezza e Altezza. Quando cambiamo il valore in uno di essi, Photoshop cambia automaticamente l'altro per preservare le proporzioni originali dell'immagine. Per impostazione predefinita, il tipo di misurazione per Larghezza e Altezza è impostato su Pollici, ma se si fa clic sulla casella di selezione del tipo di misurazione per entrambe le opzioni, verrà visualizzato un menu con altri tipi di misurazione tra cui scegliere. Si noti che al momento, il tipo di pixel è disattivato e non disponibile. Impareremo perché questo è in un altro tutorial quando esamineremo la differenza tra ridimensionare e ricampionare un'immagine:
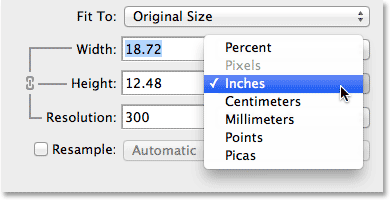
Scegli tra diversi tipi di misurazione per Larghezza e Altezza.
L'opzione Risoluzione funziona allo stesso modo. È possibile immettere un nuovo valore e fare clic sulla casella di selezione del tipo di misurazione per scegliere tra Pixel / Pollici (impostazione predefinita) o Pixel / Centimetro. Pixel / pollici è il tipo di misurazione standard per la risoluzione dell'immagine e di solito non c'è motivo di cambiarlo:
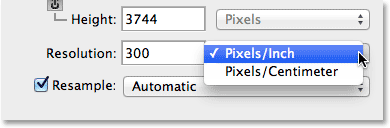
L'opzione Risoluzione.
Tratterò tutto ciò che devi sapere sul ridimensionamento delle immagini nel prossimo tutorial, ma brevemente, il termine ridimensionamento significa semplicemente cambiare la dimensione con cui l'immagine verrà stampata, senza cambiare il numero effettivo di pixel nell'immagine. Ad esempio, attualmente la sezione Dimensioni nella parte superiore della finestra di dialogo mostra che la mia immagine ha dimensioni pixel di 5616 x 3744. Alla risoluzione attuale di 300 pixel / pollice, questa immagine verrà stampata con una larghezza di 18, 72 pollici e un'altezza di 12, 48 pollici. Questo perché inseriremo 300 pixel dell'immagine dall'alto verso il basso e 300 pixel da sinistra a destra all'interno di ogni pollice di carta:
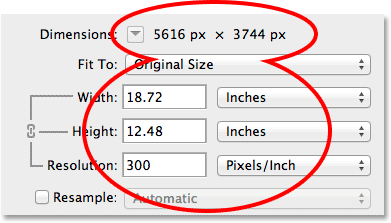
L'attuale dimensione di stampa dell'immagine.
Se aumento la risoluzione da 300 a, diciamo, 360 pixel / pollice, vediamo che l'immagine ha ancora le stesse dimensioni in pixel (5616 x 3744), ma perché ora stiamo imballando più di quei pixel (360 rispetto a 300 ) dall'alto verso il basso e da sinistra a destra all'interno di ogni pollice di carta, l'immagine verrà ora stampata in dimensioni inferiori (15, 6 pollici di larghezza per 10, 4 pollici di altezza). Ancora una volta, questa è solo una breve panoramica del ridimensionamento delle immagini. Tratteremo in modo più dettagliato nel prossimo tutorial:
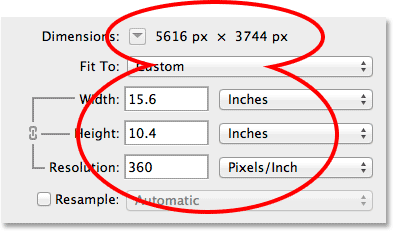
La nuova dimensione di stampa dell'immagine dopo aver modificato il valore di risoluzione.
L'opzione Ricampiona
Sotto l'opzione Risoluzione è presente l'opzione Ricampiona che può essere abilitata o disabilitata facendo clic all'interno della relativa casella di controllo. Fino ad ora, è stato disabilitato, quindi andrò avanti e lo abiliterò:
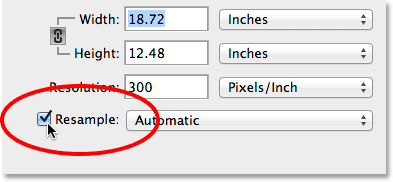
Abilitazione dell'opzione Ricampiona.
L'opzione Ricampiona modifica il comportamento della finestra di dialogo Dimensione immagine. Il termine ricampionamento significa cambiare il numero effettivo di pixel nell'immagine, non solo le sue dimensioni di stampa, per ingrandire o ridurre l'immagine stessa. Con questa opzione abilitata, le opzioni Larghezza e Altezza ora possono visualizzare la larghezza e l'altezza dell'immagine in pixel (diversamente da prima quando il tipo di misurazione dei pixel non era disponibile):
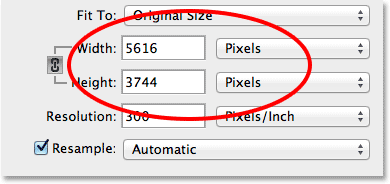
La larghezza e l'altezza sono ora mostrate in pixel.
Ora possiamo cambiare il numero effettivo di pixel nell'immagine inserendo nuovi valori nelle caselle Larghezza e Altezza. Per impostazione predefinita, Photoshop mantiene di nuovo le proporzioni originali uguali, quindi se inserisco un nuovo valore, diciamo, 2000 pixel per la larghezza, Photoshop cambia automaticamente l'altezza a 1333 pixel in modo che corrisponda al rapporto originale. Se guardiamo in alto nella finestra di dialogo, vediamo che la sezione Dimensioni mostra anche la mia nuova dimensione dell'immagine di 2000 px x 1333 px, e sopra di essa, la sezione Dimensione dell'immagine mi dice che la dimensione del file, in megabyte, è passato dai suoi 60, 2 milioni originali a soli 7, 63 milioni:

Utilizzare l'opzione Ricampiona per modificare il numero totale di pixel nell'immagine.
L'opzione Vincola proporzioni
Inoltre con l'opzione Ricampiona abilitata, troverai un'icona di collegamento cliccabile tra le opzioni Larghezza e Altezza. Questa è l'opzione Vincola proporzioni ed è abilitata per impostazione predefinita. Questo è ciò che dice a Photoshop di mantenere intatte le proporzioni originali dell'immagine inserendo automaticamente il valore di altezza corretto quando cambiamo la larghezza (o viceversa). Nella maggior parte dei casi, ti consigliamo di mantenere abilitata questa opzione, ma disabilitandola ti consentirai di inserire valori separati sia per la larghezza che per l'altezza a rischio di modificare le proporzioni e distorcere l'aspetto e la forma dell'immagine:

L'opzione Vincola proporzioni.
Le opzioni di interpolazione delle immagini
Un'altra opzione molto importante che diventa disponibile solo con l'opzione Resample abilitata è Interpolazione immagini, che si riferisce al metodo che Photoshop utilizza per aggiungere o rimuovere pixel nell'immagine. Il metodo di interpolazione che selezioniamo può avere un impatto drammatico sulla qualità e sull'aspetto della tua immagine dopo che è stata sottocampionata (resa più piccola) o ricampionata (ingrandita).
L'opzione di interpolazione si trova direttamente a destra dell'opzione Ricampiona. In realtà non dice "Interpolazione immagine" da nessuna parte, ma è l'opzione che, per impostazione predefinita, è impostata su Automatico :

L'opzione Interpolazione immagine si trova a destra dell'opzione Ricampiona.
Facendo clic sulla parola Automatico si aprirà un elenco di metodi di interpolazione tra cui scegliere, incluso uno nuovo in Photoshop CC, Conserva dettagli, progettato per mantenere le nostre immagini nitide e nitide durante l'ingrandimento. In effetti, se lasciamo l'opzione di interpolazione impostata su Automatico, Photoshop selezionerà automaticamente Mantieni dettagli quando rileva che stiamo ingrandendo l'immagine. Quando si esegue il downsampling (riducendo) la dimensione di un'immagine, l'opzione Automatica sceglierà Bicubic Sharper per i migliori risultati. La finestra di anteprima verrà aggiornata per mostrarti come apparirà l'immagine mentre selezioni diversi metodi di interpolazione. Esamineremo queste opzioni in modo più dettagliato nel tutorial di ricampionamento di immagini complete, ma per ora, lasciare questa opzione impostata su Automatico è una scelta sicura:

Preserva dettagli è una novità di Photoshop CC ed è ideale per gli ingrandimenti.
L'opzione Stili di scala
Se stai usando effetti di livello (stili) nel tuo documento, come ombreggiature, tratti, smusso e rilievo, e così via, molto probabilmente vorrai che gli effetti si ridimensionino insieme all'immagine. Fai clic sull'icona a forma di ingranaggio piccola nell'angolo in alto a destra della finestra di dialogo Dimensione immagine:
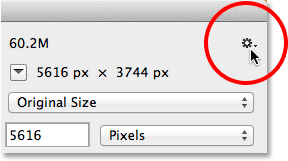
Facendo clic sull'icona a forma di ingranaggio.
Verrà visualizzata l'opzione Stili di scala su cui è possibile fare clic per abilitarlo o disabilitarlo. Un segno di spunta a sinistra dell'opzione indica che è attualmente abilitato:
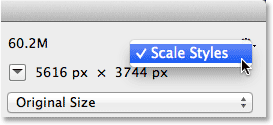
L'opzione Stili di scala.
OK, Annulla e ripristina
Quando sei pronto per ridimensionare o ricampionare l'immagine, fai clic sul pulsante OK nell'angolo in basso a destra per chiudere la finestra di dialogo, a quel punto Photoshop procede e ridimensiona, esegue il campionamento o il downsampling dell'immagine. Per annullare semplicemente la finestra di dialogo Dimensione immagine senza apportare modifiche all'immagine, fare clic sul pulsante Annulla :
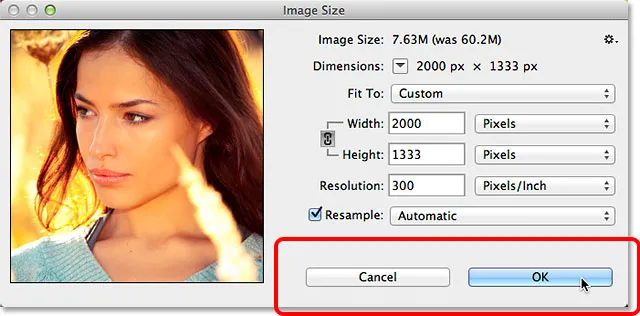
Fai clic su OK per ridimensionare o ricampionare l'immagine o Annulla per cambiare idea.
Per ripristinare le dimensioni originali della finestra di dialogo Dimensione immagine, tieni premuto il tasto Alt (Win) / Opzione (Mac) sulla tastiera. Questo cambierà il pulsante Annulla nel pulsante Reimposta . Fare clic sul pulsante Ripristina per ripristinare la finestra di dialogo:

Premi e tieni premuto Alt (Win) / Opzione (Mac) per passare da Annulla a Ripristina.
E lì ce l'abbiamo! Ecco un breve tour della finestra di dialogo Dimensione immagine recentemente riprogettata in Photoshop CC (Creative Cloud)!