In questo tutorial di Photoshop, impareremo come dare al testo un aspetto spettrale e soprannaturale usando un paio di semplici filtri di sfocatura. Userò Photoshop CS5 per tutto il tutorial, ma qualsiasi versione recente di Photoshop funzionerà.
Ecco come apparirà il risultato finale:

Il risultato finale
Iniziamo!
Passaggio 1: rasterizza il tipo
Ecco il documento con cui sto iniziando, che è solo la parola "BLUR" digitata in bianco davanti a uno sfondo nero solido. Ho usato Arial Bold per il carattere:
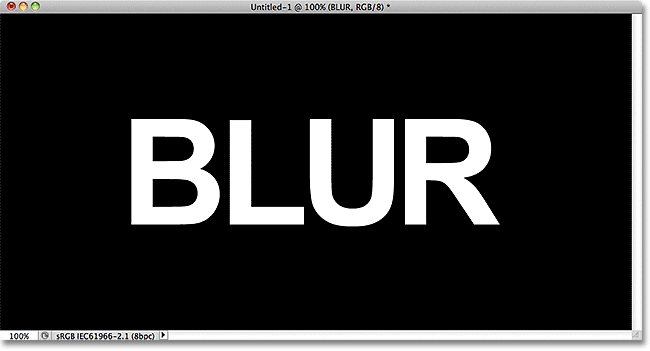
Il documento originale
Se guardiamo nel pannello Livelli, vediamo il livello Tipo sopra il livello Sfondo nero:
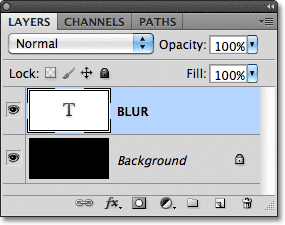
Il pannello Livelli che mostra i due livelli attualmente nel documento.
Assicurati che il livello Tipo sia selezionato nel pannello Livelli (i livelli selezionati sono evidenziati in blu), quindi vai al menu Livello nella barra dei menu nella parte superiore dello schermo, scegli Rasterizza, quindi scegli Tipo :
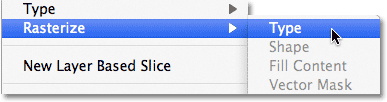
Vai su Livello> Rasterizza> Tipo.
Il tipo di "rasterizzazione" significa solo che lo stiamo convertendo da testo modificabile in pixel, cosa che dobbiamo fare prima che Photoshop ci permetta di applicare qualsiasi filtro ad esso. Nulla sembrerà essere cambiato nella finestra del documento, ma possiamo vedere nel pannello Livelli che il livello Tipo è diventato un normale livello basato su pixel:
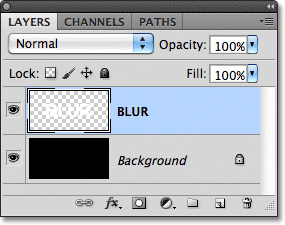
Una volta che il testo è stato rasterizzato (convertito in pixel), non è più modificabile.
Passaggio 2: crea tre copie dello strato
Dobbiamo fare tre copie del nostro testo rasterizzato, quindi vai al menu Livello, scegli Nuovo, quindi scegli Livello tramite Copia, oppure premi Ctrl + J (Win) / Comando + J (Mac) per accedere allo stesso comando con il scorciatoia da tastiera più veloce:
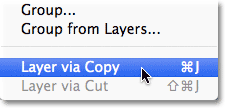
Vai a Livello> Nuovo> Livello tramite Copia o premi Ctrl + J (Win) / Comando + J (Mac).
In ogni caso, dice a Photoshop di creare una copia del livello e posizionarlo sopra l'originale:
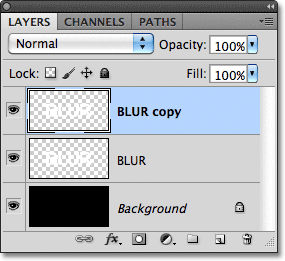
Il nuovo livello appare sopra l'originale nel pannello Livelli.
Fai la stessa cosa altre due volte, scegliendo Livello > Nuovo > Livello tramite Copia due volte o premendo Ctrl + J (Win) / Comando + J (Mac) due volte, sebbene la scorciatoia da tastiera sia molto più veloce. Al termine, dovresti avere 4 livelli di testo, più il livello Sfondo in basso:
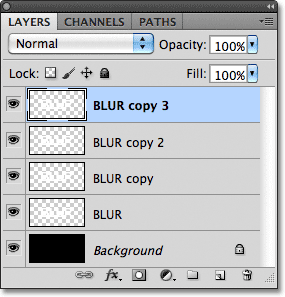
Ora dovresti avere 5 livelli in totale.
Passaggio 3: selezionare il livello di testo originale
Fai clic sul livello di testo originale nel pannello Livelli (quello direttamente sopra il livello Sfondo) per selezionarlo:
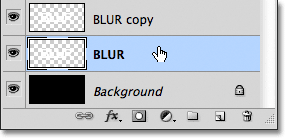
Seleziona il livello di testo originale.
Passaggio 4: applicare il filtro Motion Blur
Vai al menu Filtro nella parte superiore dello schermo, scegli Sfocatura, quindi scegli Sfocatura movimento :

Vai a Filtro> Sfocatura> Sfocatura movimento.
Questo apre la finestra di dialogo Motion Blur di Photoshop. Cominciamo aggiungendo un mosso verticale al testo. Cambia l' angolo della sfocatura a 90 °, quindi inizia a trascinare il cursore Distanza nella parte inferiore della finestra di dialogo verso destra per aumentare la quantità di sfocatura. Tieni d'occhio la finestra del documento mentre trascini il cursore per giudicare i risultati. Ho intenzione di impostare il mio valore Distanza su circa 150 pixel, che a mio avviso sembra buono con la mia immagine, ma il valore che usi potrebbe essere diverso a seconda delle dimensioni e della risoluzione del tuo documento:
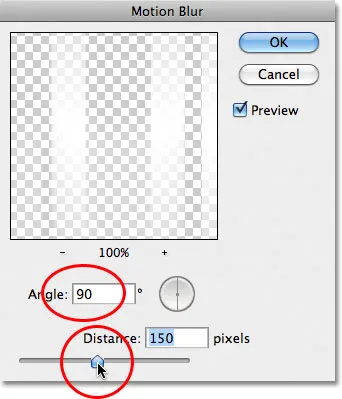
Imposta l'angolo su 90 °, quindi trascina il cursore Distanza per applicare la sfocatura.
Al termine, fai clic su OK per chiudere la finestra di dialogo. L'effetto di motion blur verticale dovrebbe essere simile al seguente:
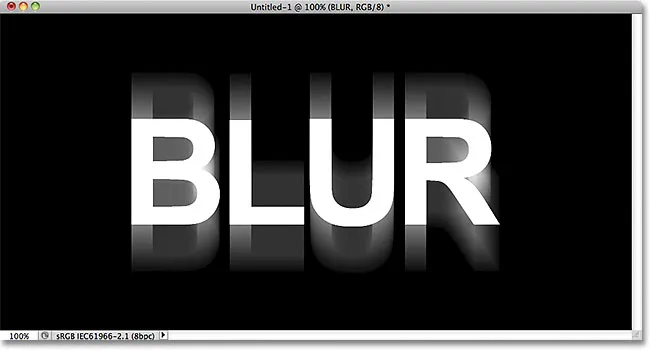
L'effetto dopo l'aggiunta di un effetto movimento verticale.
Passaggio 5: selezionare il livello sopra di esso
Fai clic sul livello sopra il livello di testo originale nel pannello Livelli (il livello che dice "copia" dopo il suo nome) per selezionarlo:
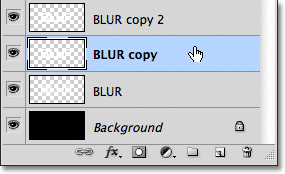
Seleziona il primo livello "copia".
Passaggio 6: applicare nuovamente il filtro Sfocatura movimento
Premi Ctrl + Alt + F (Win) / Comando + Opzione + F (Mac) sulla tastiera. Questo è un modo rapido per accedere all'ultimo filtro che abbiamo usato, che nel nostro caso era il filtro Motion Blur. Photoshop riaprirà la finestra di dialogo del filtro per consentirci di apportare le modifiche necessarie prima dell'applicazione del filtro. Questa volta, aggiungeremo una sfocatura di movimento orizzontale, quindi modifica l' angolo su 0 ° . Puoi lasciare l'opzione Distanza impostata sullo stesso valore che hai usato l'ultima volta:
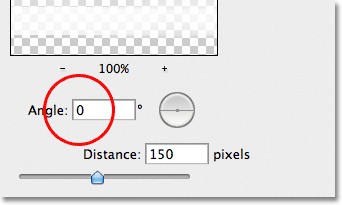
Cambia l'angolo a 0 °.
Fare clic su OK per chiudere la finestra di dialogo. Photoshop applica una sfocatura di movimento orizzontale al livello:
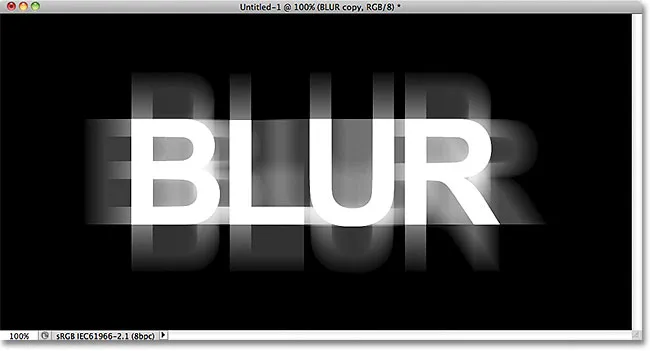
Il motion blur verticale e orizzontale è stato aggiunto al testo.
Step 7: Unisci i due strati insieme
Vai al menu Livello e scegli Unisci giù o premi Ctrl + E (Win) / Comando + E (Mac) sulla tastiera:
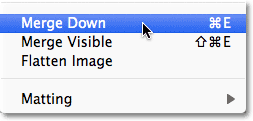
Vai su Livello> Unisci giù o premi Ctrl + E (Win) / Comando + E (Mac).
Photoshop unirà i due livelli di motion blur nel pannello Livelli, lasciandoci con tre livelli di testo:
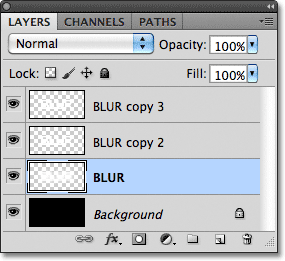
Gli effetti di sfocatura di movimento orizzontale e verticale sono ora sullo stesso livello.
Passaggio 8: applicare il filtro sfocatura gaussiana
I bordi dell'effetto motion blur sembrano troppo nitidi, quindi applichiamo un diverso tipo di sfocatura per ammorbidirli. Vai di nuovo al menu Filtro, scegli Sfocatura, quindi Sfocatura gaussiana :
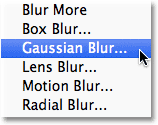
Vai a Filtro> Sfocatura> Sfocatura gaussiana.
Questo apre la finestra di dialogo Sfocatura gaussiana. Trascina il cursore Raggio in basso leggermente verso destra per aggiungere una piccola quantità di sfocatura, quel tanto che basta per ammorbidire i bordi dell'effetto di sfocatura del movimento. Un valore del raggio di circa 2 pixel dovrebbe essere sufficiente, anche se potrebbe essere necessario utilizzare un valore più elevato per un documento più grande. Come sempre, tieni d'occhio la finestra del documento mentre trascini il cursore per giudicare i risultati:
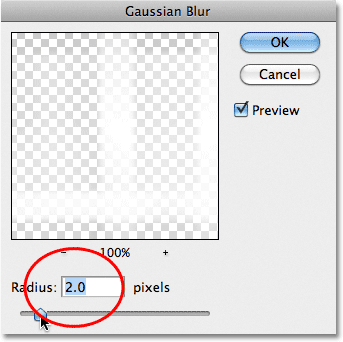
Aumenta il valore del raggio a circa 2 pixel.
Fare clic su OK per chiudere la finestra di dialogo. I bordi del motion blur ora appaiono più morbidi:
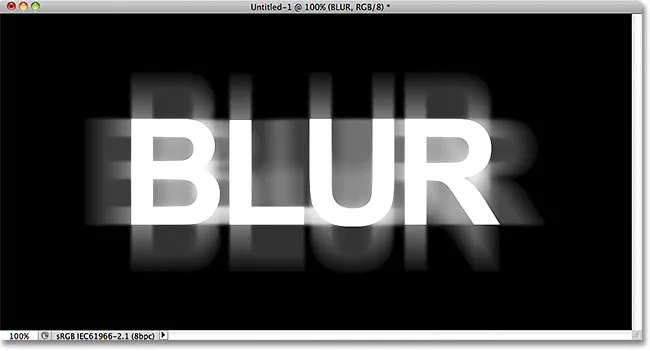
L'immagine dopo l'applicazione del filtro Sfocatura gaussiana.
Passaggio 9: selezionare il livello sopra di esso
Fai clic sul livello direttamente sopra il livello unito (quello con "copia 2" nel nome) per selezionarlo:
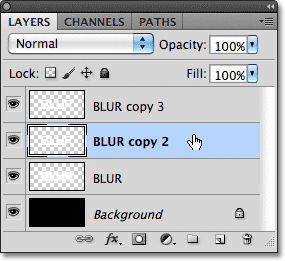
Seleziona il livello di testo "copia 2" sopra il livello unito.
Passaggio 10: applicare il filtro sfocatura gaussiana
Premi Ctrl + Alt + F (Win) / Comando + Opzione + F (Mac) sulla tastiera. Ciò riapre nuovamente la finestra di dialogo per l'ultimo filtro che abbiamo usato, che questa volta era il filtro Sfocatura gaussiana. Useremo il filtro Sfocatura gaussiana qui per aggiungere un effetto bagliore attorno alle lettere nel testo. Trascina il cursore Raggio verso destra e mentre trascini, vedrai apparire un bagliore attorno al testo. Aumenterò il mio valore del raggio a 8 pixel, il che conferisce alle mie lettere un bagliore sottile e morbido:
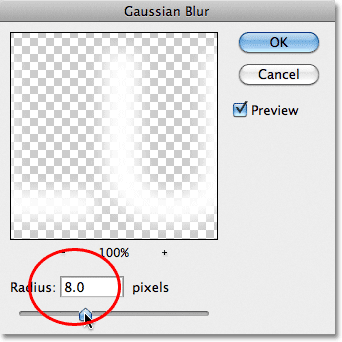
Aumentando il valore del raggio a 8 pixel.
Fare clic su OK per chiudere nuovamente la finestra di dialogo. Ora possiamo vedere il leggero bagliore attorno al testo:

L'immagine dopo aver applicato il filtro Sfocatura gaussiana al testo.
Passaggio 11: selezionare il livello superiore
Seleziona il livello superiore nel pannello Livelli, che è l'unico livello di testo a cui non abbiamo applicato filtri:
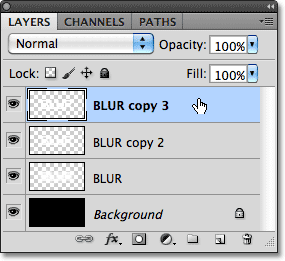
Fai clic sul livello superiore per selezionarlo.
Passaggio 12: Unisci il livello con il livello sottostante
Proprio come abbiamo fatto al passaggio 7, vai al menu Livello e scegli Unisci giù o premi Ctrl + E (Win) / Comando + E (Mac) per la scorciatoia da tastiera. Questo unirà il livello superiore con il livello "bagliore" sfocato sotto di esso, lasciandoci con solo due livelli di testo:
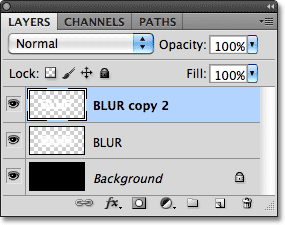
Vai a Livello> Unisci giù o premi Ctrl + E (Win) / Comando + E (Mac) per unire i primi due livelli insieme.
Passaggio 13: Aggiungi una maschera di livello
Fai clic sull'icona Maschera di livello nella parte inferiore del pannello Livelli:
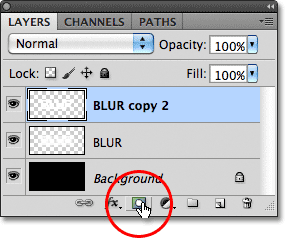
Fai clic sull'icona Maschera di livello.
Una miniatura della maschera di livello appare sul livello superiore, per farci sapere che è stata aggiunta una maschera:
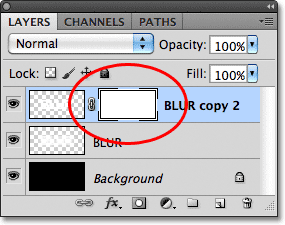
Viene visualizzata un'anteprima della maschera di livello riempita di bianco.
Passaggio 14: selezionare lo strumento sfumatura
Seleziona lo strumento sfumatura di Photoshop dal pannello Strumenti:
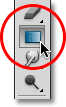
Selezione dello strumento sfumatura.
Passaggio 15: scegliere una sfumatura da bianco a nero
Con la maschera di livello selezionata (la miniatura della maschera nel pannello Livelli avrà un bordo di evidenziazione bianco attorno che ti informa che è selezionata), premi la lettera D sulla tastiera per ripristinare rapidamente i colori di Primo piano e Sfondo di Photoshop, se necessario, che imposta il Primo piano colore bianco e colore di sfondo nero. Quindi fai clic con il pulsante destro del mouse (Win) / Ctrl + clic (Mac) in un punto qualsiasi della finestra del documento per aprire rapidamente il Selettore sfumatura e scegliere la sfumatura da bianca a nera (angolo in alto a sinistra - in realtà è la sfumatura da Primo piano a Sfondo) facendo clic sulla sua miniatura . Premi Invio (Win) / Return (Mac) quando hai finito di chiudere la selezione gradiente:
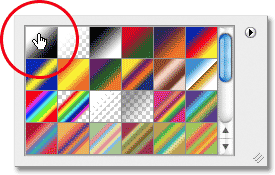
Scegli il gradiente da Primo piano a Sfondo (da bianco a nero) nell'angolo in alto a sinistra.
Passaggio 16: selezionare l'opzione "Sfumatura riflessa"
Nella barra delle opzioni nella parte superiore dello schermo, fai clic sull'icona Sfumatura riflessa per modificare lo stile del gradiente che stiamo per disegnare:

Fai clic sull'icona Sfumatura riflessa nella barra delle opzioni.
Step 17: Disegna una sfumatura sulla maschera di livello
Con l'opzione Sfumatura riflessa selezionata, fai clic in un punto qualsiasi lungo il centro orizzontale del testo per impostare il punto iniziale per la sfumatura. Quindi tieni premuto il tasto Maiusc e, tenendo premuto il pulsante del mouse, trascina verso l'alto nella parte superiore del testo. Tenendo premuto il tasto Maiusc mentre trascini, è più facile trascinare verso l'alto:
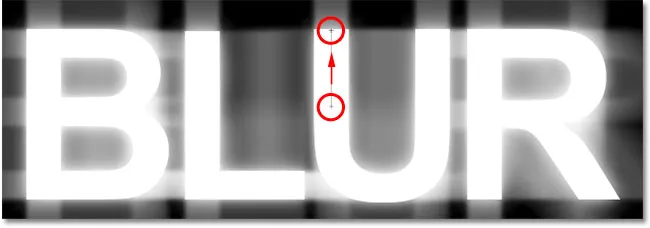
Fai clic al centro del testo, quindi tieni premuto Maiusc e trascina verso la parte superiore del testo.
Rilascia il pulsante del mouse nella parte superiore del testo, a quel punto Photoshop disegna il gradiente riflesso sulla maschera di livello, lasciando completamente visibile solo la metà del testo, quindi sfumando gradualmente verso la parte superiore e inferiore delle lettere, consentendo il movimento effetto sfocato dietro di loro per mostrare attraverso:
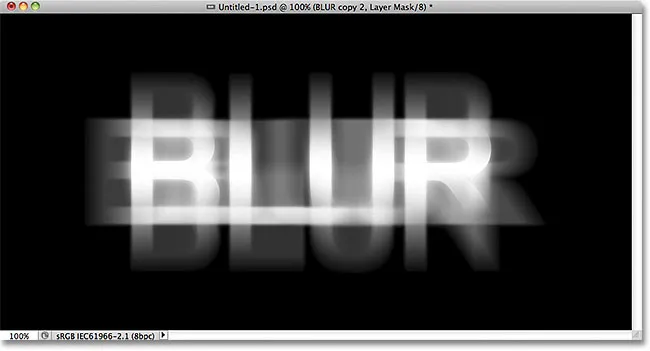
Il testo principale ora scompare verso la parte superiore e inferiore delle lettere. Solo il centro della parola rimane visibile al 100%.
Passaggio 18: duplicare il livello
Premi Ctrl + J (Win) / Command + J (Mac) sulla tastiera per duplicare rapidamente il layer:
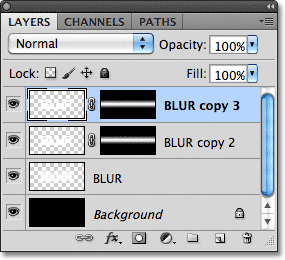
Una copia del livello superiore appare sopra l'originale.
Questo rende l'effetto bagliore più intenso, conferendo al testo un aspetto "spettrale":
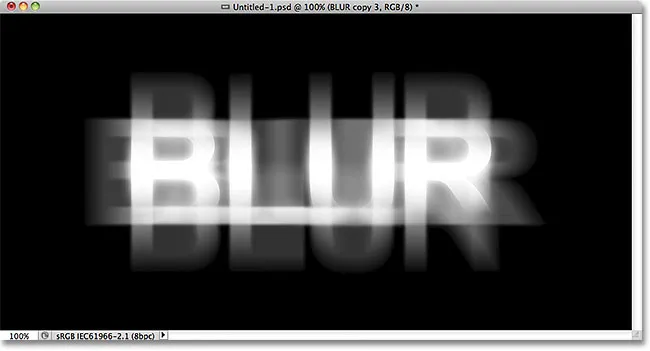
Il bagliore attorno al testo è ora più intenso.
Puoi aumentare ulteriormente il bagliore semplicemente duplicando di nuovo il livello. Premerò Ctrl + J (Win) / Command + J (Mac) per fare un'altra copia del layer:
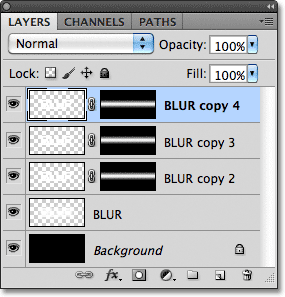
Premi Ctrl + J (Win) / Command + J (Mac) di nuovo, se necessario, per creare un'altra copia del livello di testo sfocato.
Le cose stanno decisamente iniziando a sembrare spaventose a questo punto:
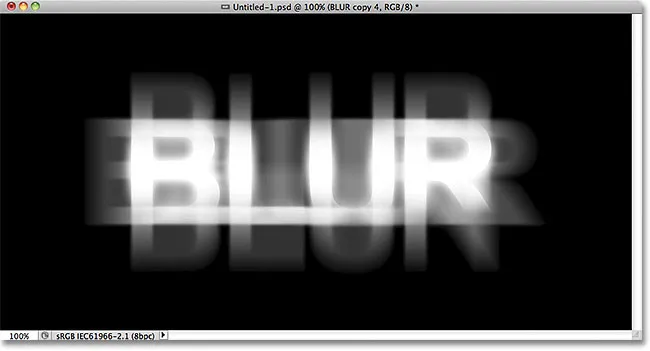
Il testo dopo aver aumentato l'effetto bagliore aumenta ulteriormente.
Passaggio 19: aggiungere un livello di regolazione tonalità / saturazione
Come ultimo passo, coloriamo l'effetto. Fai clic sull'icona Nuovo livello di regolazione nella parte inferiore del pannello Livelli:

Fare clic sull'icona Nuovo livello di regolazione.
Scegli Tonalità / Saturazione dall'elenco dei livelli di regolazione che appare:
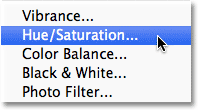
Scegli Tonalità / Saturazione dall'elenco.
Se utilizzate Photoshop CS4 o CS5, i controlli e le opzioni per il livello di regolazione Tonalità / Saturazione verranno visualizzati nel pannello Regolazioni . Per CS3 e precedenti, si aprirà una finestra di dialogo separata. Innanzitutto, seleziona l'opzione Colorize facendo clic all'interno della sua casella di controllo. Quindi trascina il cursore Tonalità per selezionare un colore da usare e trascina il cursore Saturazione per regolare l'intensità del colore. Sceglierò un verde spettrale impostando il mio valore Tonalità su 123, quindi aumenterò il valore di Saturazione su 40 :
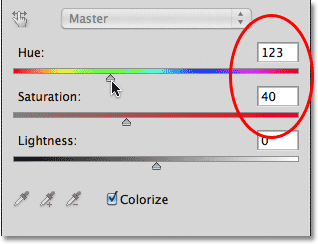
Seleziona Colorazione, quindi imposta Tonalità su 123 e Saturazione su 40.
Per Photoshop CS3 e utenti precedenti, fate clic su OK per chiudere la finestra di dialogo al termine. Gli utenti CS4 e CS5 possono lasciare aperto il pannello delle regolazioni. E con ciò, abbiamo finito! Qui, dopo aver colorato il testo, è il mio ultimo effetto "sfocatura spettrale":

L'effetto del testo finale.
E lì ce l'abbiamo! Visita le nostre sezioni Effetti di testo o Effetti fotografici per ulteriori tutorial sugli effetti di Photoshop!