
Introduzione a Tableau Drill Down
Il drill down viene utilizzato per aggiungere valore ai pilastri (colonne e righe). Possiamo entrare nei dettagli di ogni misura aggiungendo una gerarchia alla misura. La gerarchia è facile vedere la profondità del valore. Quando creiamo la gerarchia, aggiungiamo più di un valore per vederlo sui pilastri trascinando la gerarchia sui pilastri. Ciò consente di risparmiare tempo e visualizzare più dati con un clic. Possiamo aggiungere ai pilastri tutti i valori che vogliamo.
Come usare Tableau?
- Inizieremo con l'origine dati.
- Collega il tuo set di dati al tableau.
- Apri Tableau Desktop o Pubblico-> Fai clic su File-> Apri (un file con cui vuoi lavorare, potrebbe essere xlx, pdf, txt, ecc.).
- Abbiamo aperto il database Sample-Superstore, fuori dal quale è stata trascinata la tabella degli ordini.
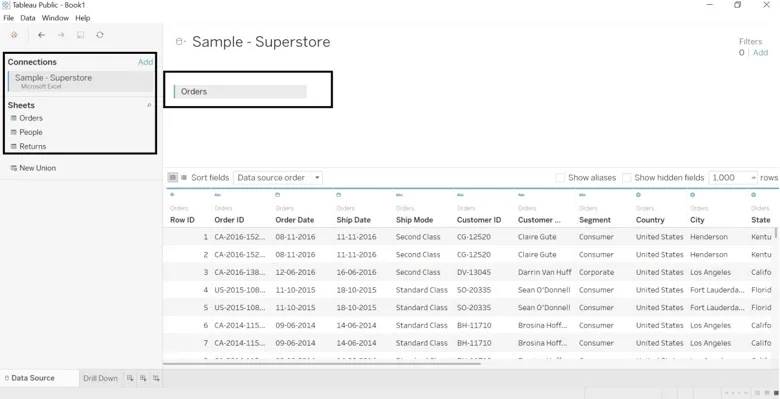
- Vai al foglio di lavoro in cui vedrai i dati divisi in dimensioni e misure. Assegna un nome al foglio di lavoro che desideri (lo abbiamo chiamato Drill-Down).
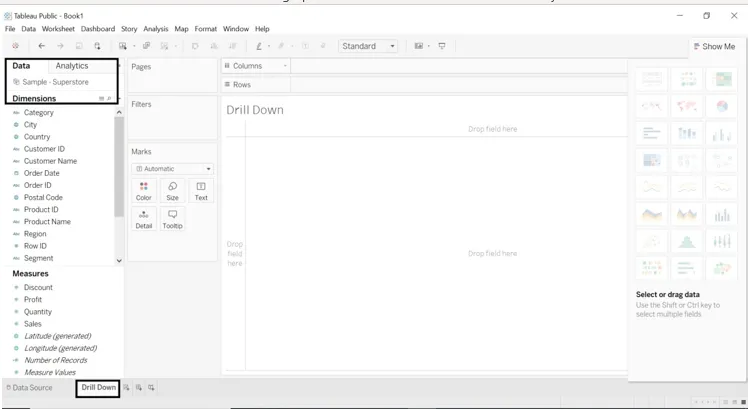
- Trascina la dimensione e misura su righe e colonne.
- Trascina la dimensione Categoria e sottocategoria in righe.
- Trascina le vendite in colonne.
- Otterremo vendite secondo la categoria e la sottocategoria.
- Per la formattazione trascinare la categoria nella scheda Contrassegni colore.
- Guarda la sezione Categoria indicata sul lato destro del foglio.

Esamineremo le prestazioni di ciascuna regione.
- Trascina la dimensione della regione in Filtri e colonne.
- Possiamo selezionare tutte le regioni o una o due.
- Abbiamo selezionato tutte le regioni.
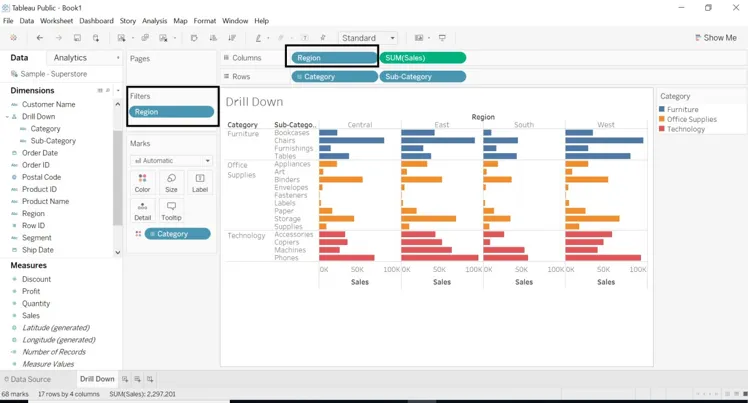
Cercheremo di più per la formattazione del foglio di lavoro.
- Trascina la sottocategoria nella nuova finestra pop-up della gerarchia dei nomi. Dagli un nome che desideri. Abbiamo dato il nome di Drill Down.
- Trascina la dimensione della regione in righe e seleziona solo 1 o 2 regioni.
- La dimensione Categoria verrà visualizzata in dettaglio con la sottocategoria.
- Guarda il segno + sull'icona della categoria.
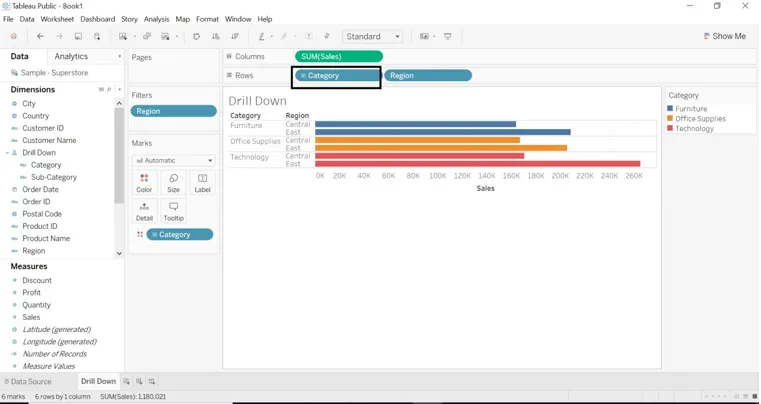
- Se vogliamo dati con una sottocategoria, fai clic su + firma sulla dimensione della categoria. Il segno + è cambiato in -
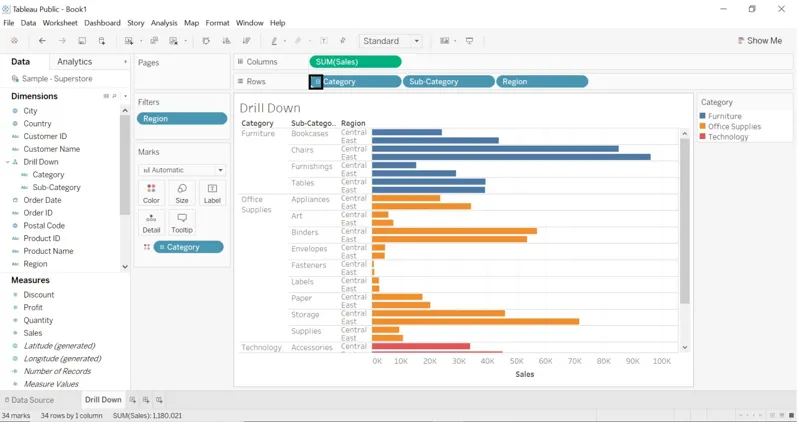
- Trascina la dimensione della città in Filtri (scheda Contrassegni).
- Seleziona la città che desideri.
- Trascina la categoria nei filtri (Contrassegna scheda) Seleziona la categoria desiderata.
- Possiamo cambiare il colore di qualsiasi filtro.
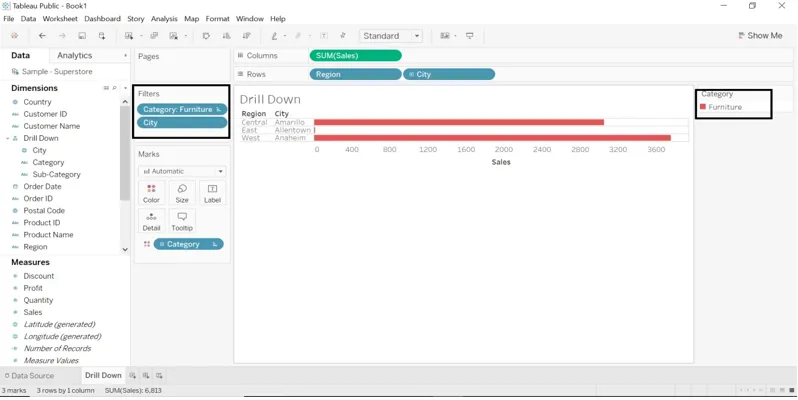
- Trascina la dimensione Data ordine nelle colonne.
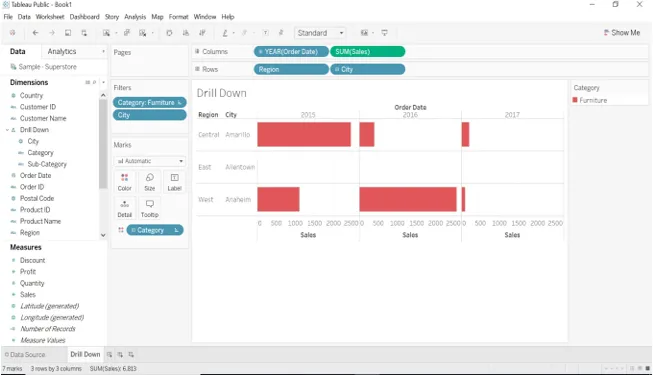
- La dimensione Data ordine ha un segno +, fare clic sul menu a discesa per selezionare anno, giorno, trimestre e mese.
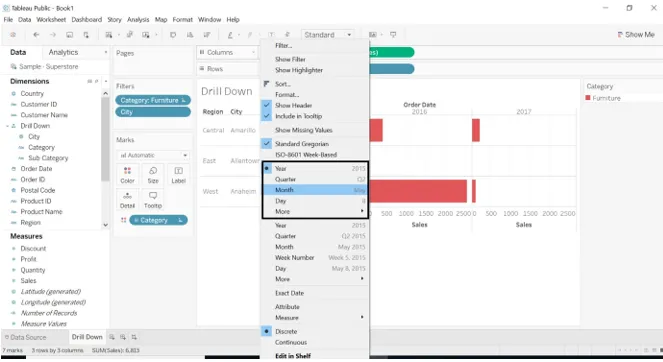
- Se selezioniamo Mese , il risultato verrà modificato.
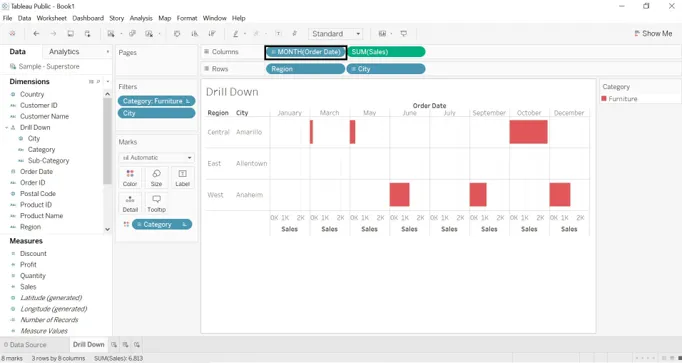
- Se trasciniamo la dimensione Data ordine in righe.

- Possiamo scambiare i valori tra colonne e righe. Viene fornita un'icona di scambio.
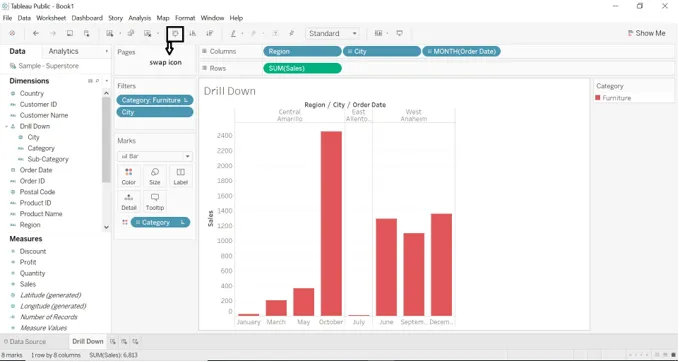
- Trascina Somma (Vendite) in Colore (Segni), una nuova finestra verrà generata sul lato destro del foglio di lavoro.
- Fai clic su Somma (vendite) -> seleziona menu a discesa -> fai clic su Modifica colori, seleziona il colore desiderato.
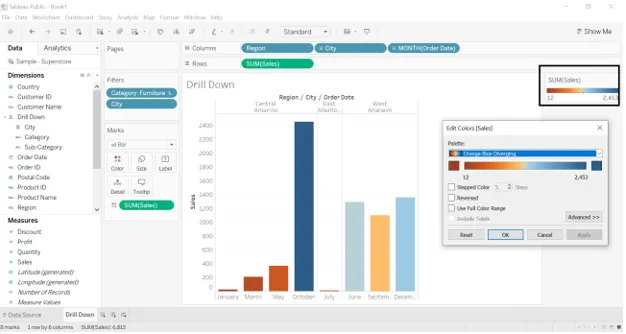
- Possiamo cambiare il colore delle vendite con più avanzate funzionalità di formazione del colore. Apri le finestre di modifica dei colori. Fai clic su Colore a gradini, possiamo cambiare una serie di passaggi e la tavolozza dei colori mostrerà una gamma di colori secondo i passaggi che abbiamo scelto.
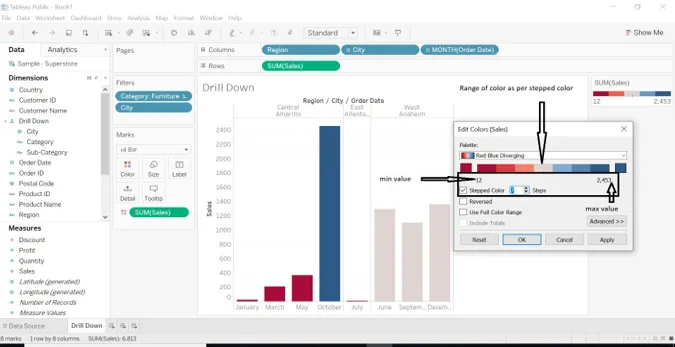
- Possiamo cambiare SUM (Vendite) in misura media, mediana, conteggio, minima, massima, ecc.
- Fare clic sul pulsante a discesa di SUM (Vendite) -> selezionare Misura (SOMMA) -> selezionare la misura desiderata.

- Abbiamo trascinato la dimensione di categoria e sottocategoria in colonne. Abbiamo optato per la categoria Mobili e selezionato tutte le sottocategorie.
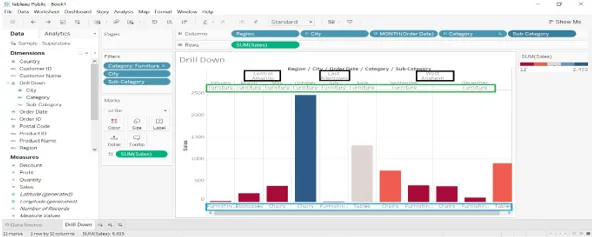
- Seleziona dimensione-> fai clic sulla freccia del menu a discesa-> seleziona mostra filtro-> si aprirà una nuova finestra sul lato destro del foglio di lavoro.
- Siamo in grado di selezionare tutti i dati creati sul lato destro e visualizzare il risultato desiderato.
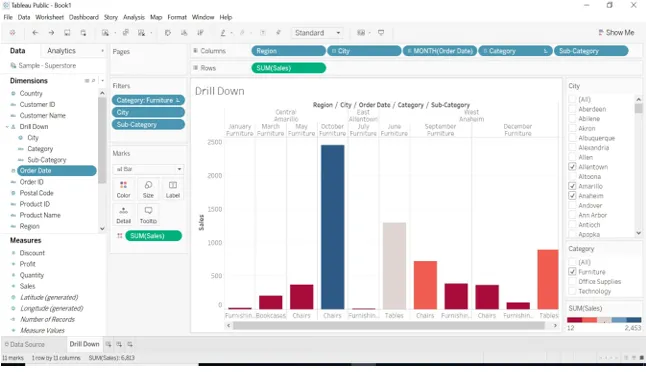
- Trascina la dimensione dello stato in Etichetta, mostrerà lo stato dei dati per quanto riguarda.
- Abbiamo selezionato la data dell'anno - 2015 e 2017, i dati verranno visualizzati solo per questi due anni.
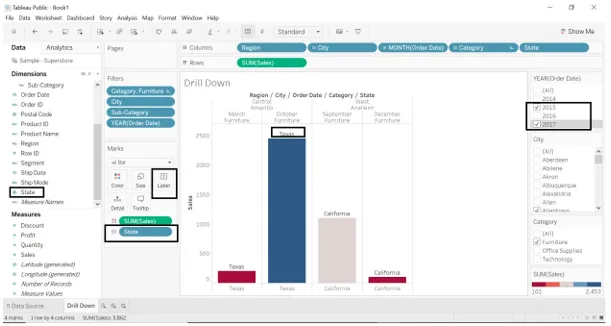
- Abbiamo visto alcune delle vendite per ogni regione, categoria, stato.
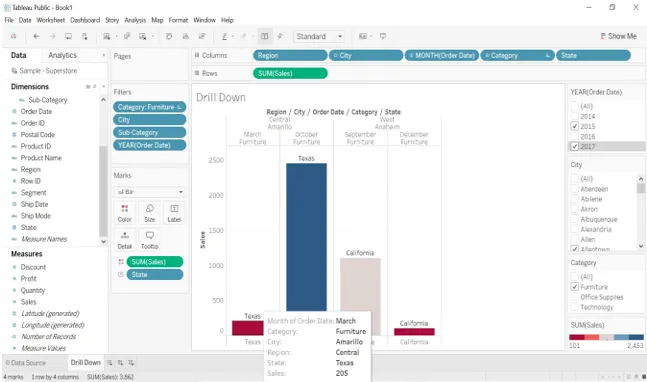
Crea vista mappa
- Come primo passo creare una gerarchia con codice postale, stato e dimensione del paese.
- Vai su Paese-> fai clic sulla barra a discesa-> seleziona Gerarchia-> Crea gerarchia-> dai un nome alla gerarchia (abbiamo dato il nome come mappa).
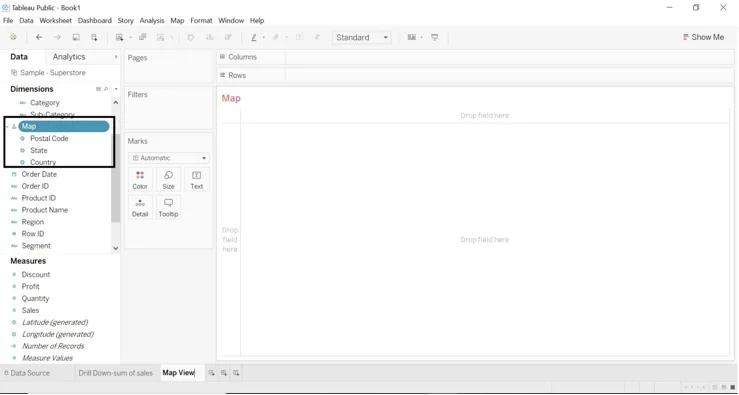
- Fare doppio clic sulla dimensione dello stato o trascinare la dimensione dello stato sull'etichetta, la mappa verrà creata.
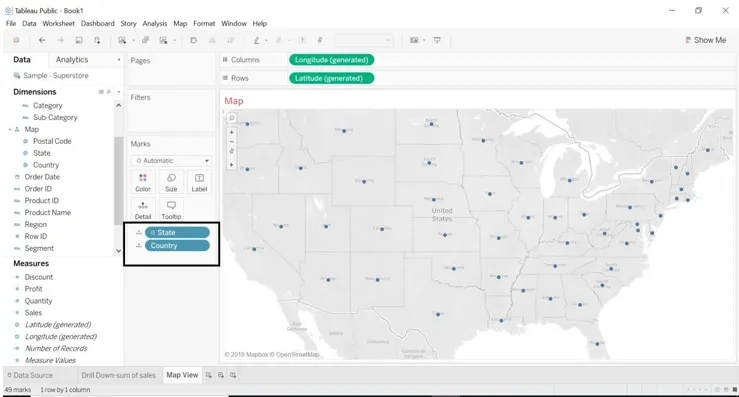
- Il tableau ha creato automaticamente una mappa perché il tableau sa che lo stato è costituito da dati geografici.
- La dimensione County viene aggiunta per impostazione predefinita perché in un database di esempio il Paese è la parte della gerarchia.
- Ogni livello della gerarchia viene aggiunto ai dettagli.
- Ogni posizione è necessaria per una visualizzazione della mappa in cui vengono aggiunti il motivo longitudine e latitudine.
- Trascina la misura del profitto sul colore, possiamo vedere un po 'del profitto per ogni stato.
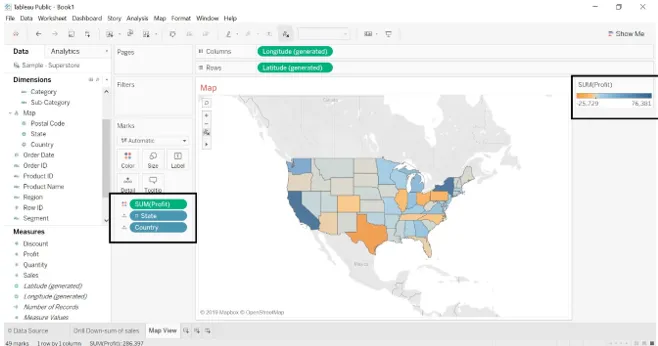
- Il colore viene aggiunto automaticamente per ogni stato in base al profitto. Visualizza la mappa riempita aggiornata automaticamente.
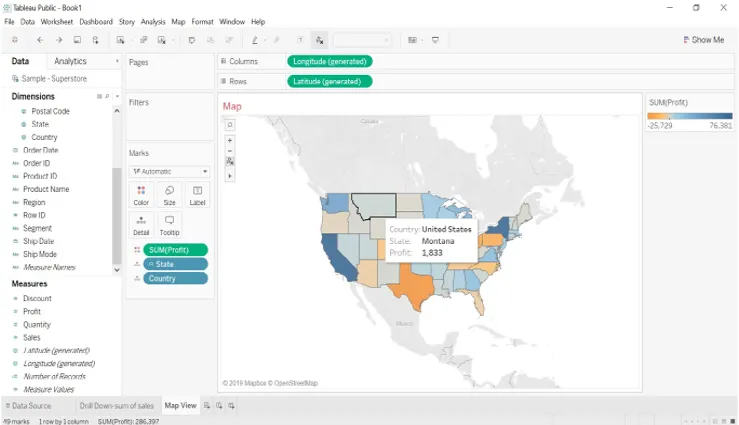
- Trascineremo la dimensione della regione in filtri. Possiamo vedere un profitto per regione saggia.

- Possiamo cambiare il colore del profitto, possiamo vedere quale profitto sta ottenendo ogni stato.
- Vai a Colore-> Modifica colore-> Seleziona colore a gradini-> Seleziona colore (dal palatte dei colori).
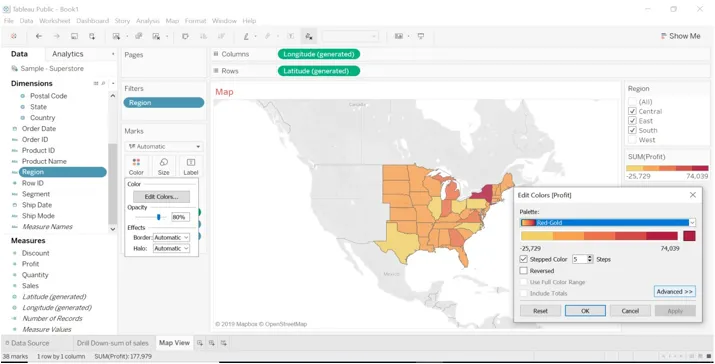
- Trascina la misura delle vendite e la dimensione della regione su Etichetta, vedremo una vendita per ogni stato e regione.
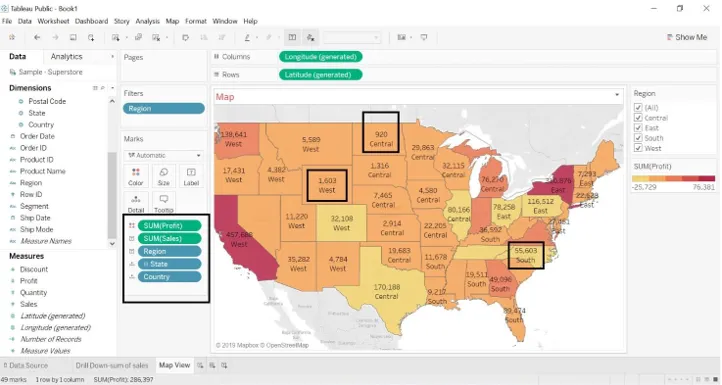
- Nelle vendite sotto l'immagine possiamo vedere un profitto per lo stato con regione e paese.
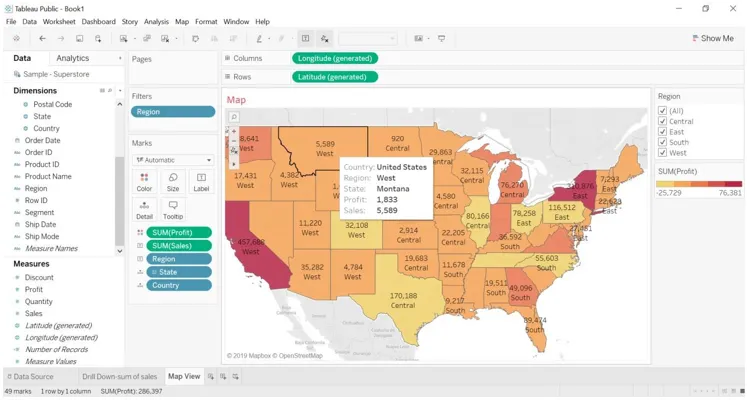
Drill down con mappa
- Vedremo il profitto per ogni regione con un approccio approfondito.
- Copia il foglio di lavoro della vista mappa. Fai clic sul foglio di lavoro-> fai clic su un duplicato.
- Verranno creati fogli duplicati.
- Vai a mostrarmi -> seleziona grafico a barre.
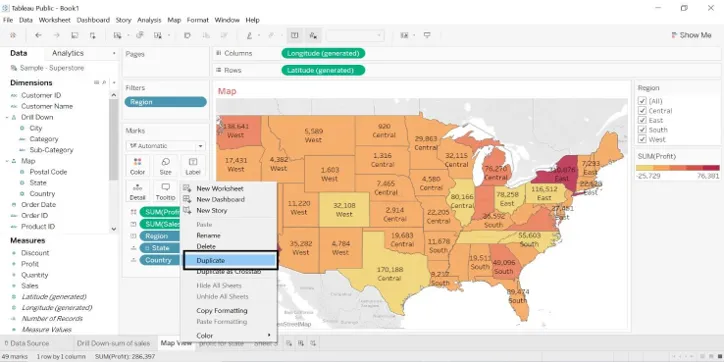
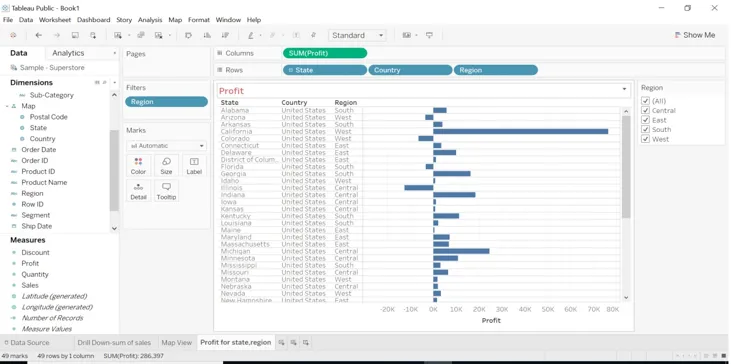
- Seleziona l'area di profitto e segna solo.
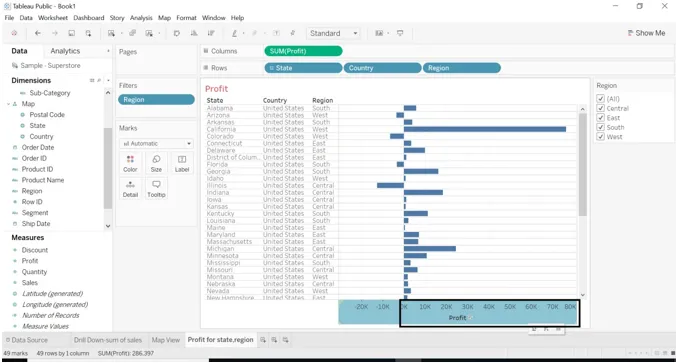
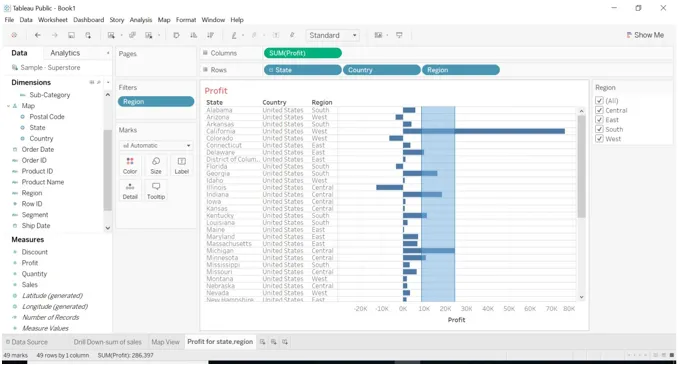
- Quando selezioniamo keep Only, apparirà l'immagine qui sotto.
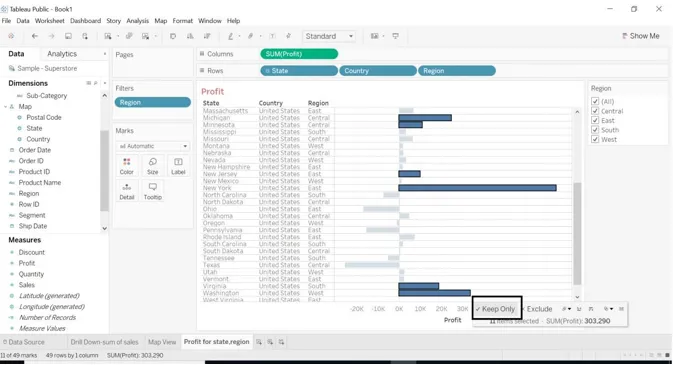
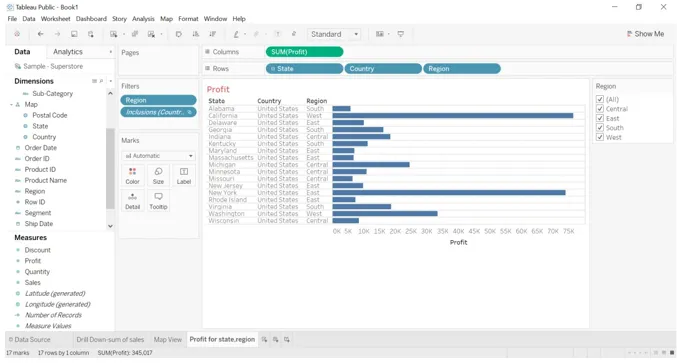
- Quando clicchiamo sulla misura dello stato, il paese passerà allo stato perché ne abbiamo creato una gerarchia. - viene fornito il segno con lo stato. Quando si fa clic su - il segno del paese scomparirà per le righe.
- Quando: firma con lo stato.

- Quando + firma con lo stato.
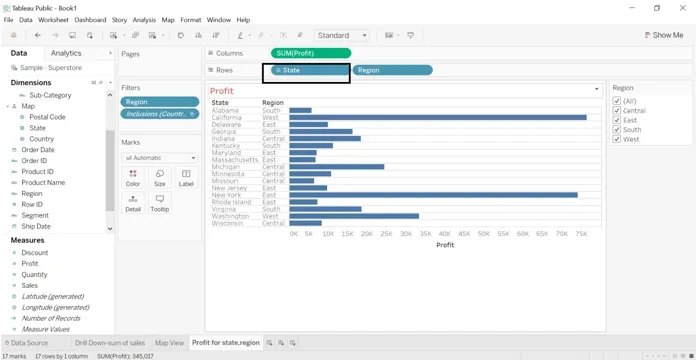
- Se si fa clic su + segno sullo stato, verrà visualizzata una data per paese.
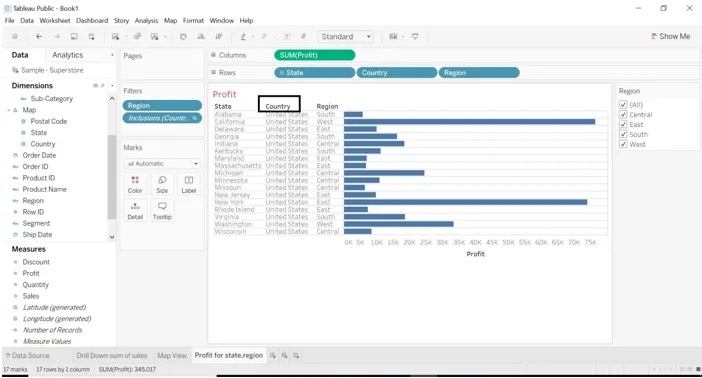
Conclusione: tableau Drill Down
Drill Down è una delle funzionalità più utili offerte dai tableau. La visualizzazione facilita la visualizzazione. Quando esiste una grande fonte di dati, possiamo visualizzare ogni dato usando il drill down. Tableau è uno strumento facile da usare, facile da capire ogni funzione che fornisce.
Articoli consigliati
Questa è una guida per il drill down del tableau. Qui abbiamo discusso l'introduzione insieme a Crea vista mappa e Drill Down the Map. Puoi anche consultare i nostri altri articoli suggeriti per saperne di più–
- Concorrenti del tableau
- Che cos'è il tableau?
- Grafico a linee nel tableau
- Che cos'è il server tableau?
- Funzione di rango nel tableau
- Perno in tableau
- Filtro di contesto del tableau
- Tabella proiettile tableau
- Come viene utilizzato il grafico a barre in Matlab (esempi)