Questo tutorial ti mostra come aggiungere facilmente la pioggia a una foto e come mantenere l'effetto pioggia non distruttivo e completamente modificabile usando gli Smart Filter e i livelli di regolazione. Per Photoshop CC e CS6.
Ti piace la pioggia ma non il pensiero di danneggiare la tua fotocamera? In questo tutorial imparerai come aggiungere pioggia alle tue foto con Photoshop! Questo semplice effetto pioggia può essere un ottimo modo per aggiungere umore e atmosfera a un'immagine e senza bagnare la fotocamera.
Imparerai anche come mantenere l'effetto pioggia completamente modificabile usando gli Smart Filter e i livelli di regolazione in Photoshop. In questo modo, sarai in grado di tornare indietro e regolare la quantità di pioggia, la direzione da cui la pioggia sta cadendo e la luminosità e il contrasto complessivi dell'effetto.
Ecco l'immagine che userò. Ho scaricato questo da Adobe Stock:

La foto originale
Ed ecco come apparirà dopo aver aggiunto la pioggia:

L'effetto finale.
Iniziamo!
Come aggiungere pioggia in Photoshop
Per questo tutorial, sto usando Photoshop CC ma ogni passaggio è compatibile con Photoshop CS6. Puoi anche seguire il mio video di questo tutorial sul nostro canale YouTube. Oppure scarica questo tutorial come PDF pronto per la stampa!
Passaggio 1: aggiungere un nuovo livello vuoto
Se guardiamo nel pannello Livelli, vediamo la nostra immagine appena aperta seduta sul livello Sfondo:
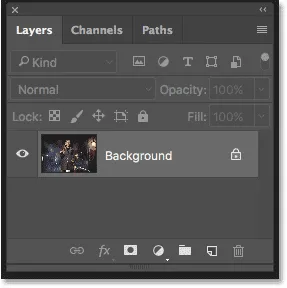
Il pannello Livelli che mostra l'immagine sul livello Sfondo.
Inizia aggiungendo un nuovo livello vuoto. Tieni premuto il tasto Alt (Win) / Opzione (Mac) sulla tastiera e fai clic sull'icona Nuovo livello nella parte inferiore del pannello Livelli:

Facendo clic sull'icona Nuovo livello mentre si tiene premuto Alt (Win) / Opzione (Mac).
Tenendo premuto il tasto Alt (Win) / Opzione (Mac) si dice a Photoshop di aprire la finestra di dialogo Nuovo livello in cui è possibile assegnare un nome al livello prima che venga aggiunto. Denominare il livello "Rain", quindi fare clic su OK per chiudere la finestra di dialogo:

Denominare il nuovo livello.
Un nuovo livello vuoto chiamato "Pioggia" appare sopra il livello Sfondo:
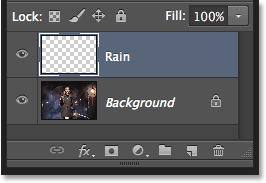
Viene aggiunto il nuovo livello.
Guarda il video e condividi i tuoi commenti sul nostro canale YouTube!
Passaggio 2: riempi il nuovo livello di nero
Dobbiamo riempire il nostro livello "Rain" di nero e possiamo farlo usando il comando Fill di Photoshop. Vai al menu Modifica nella barra dei menu e scegli Riempi :
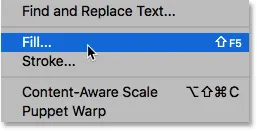
Vai a Modifica> Riempi.
Questo apre la finestra di dialogo Riempi. Imposta l'opzione Contenuto in alto su Nero . Assicurati che la Modalità sia impostata su Normale e che l' opacità sia al 100% . Fare clic su OK per chiudere la finestra di dialogo:
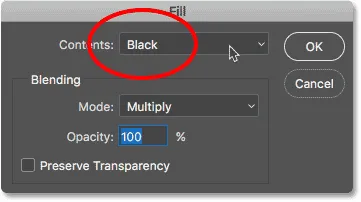
Modifica dell'opzione Contenuto in Nero.
Photoshop riempie il livello "Pioggia" di nero, nascondendo temporaneamente l'immagine dalla vista:
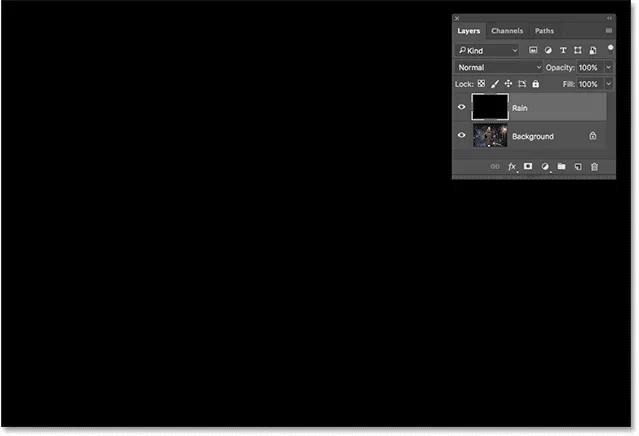
Il documento dopo aver riempito il livello "Pioggia" di nero.
Passaggio 3: applicare il filtro Aggiungi rumore
Per creare l'effetto pioggia, useremo il filtro Aggiungi rumore di Photoshop per aggiungere un mucchio di punti casuali (o "rumore") al livello. Vai al menu Filtro nella barra dei menu, scegli Rumore, quindi Aggiungi rumore :

Andare su Filtro> Disturbo> Aggiungi disturbo.
Nella finestra di dialogo Aggiungi disturbo, impostare il valore Quantità su 25% . Nella sezione Distribuzione, selezionare Gaussiano, quindi selezionare Monocromatico nella parte inferiore della finestra di dialogo, che limita il colore del rumore al bianco e nero. Fai clic su OK quando hai finito:
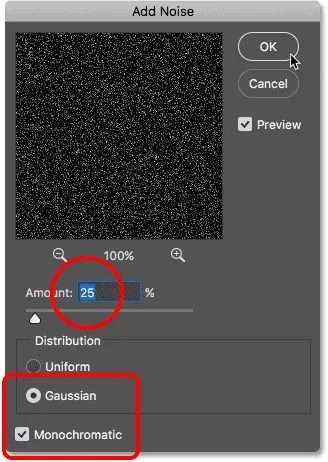
Le opzioni Aggiungi rumore.
Photoshop riempie il livello di rumore. Non è molto brillante al momento, ma lo risolveremo un po ':
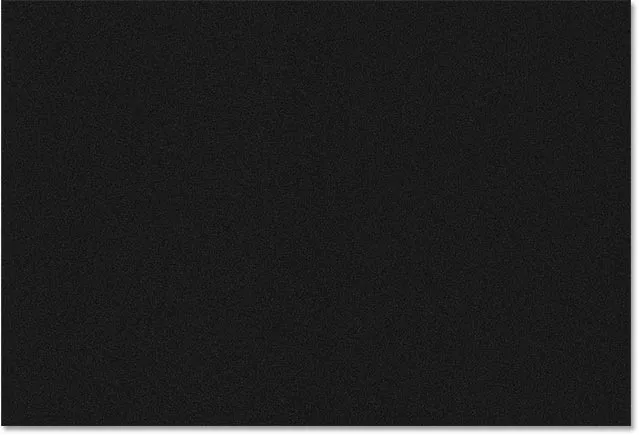
Lo strato "Pioggia" dopo averlo riempito di rumore.
Passaggio 4: ridimensionare lo strato di pioggia al 400%
I punti sono troppo piccoli per sembrare pioggia, quindi ingrandiamoli usando il comando Scala di Photoshop. Vai al menu Modifica nella barra dei menu, scegli Trasforma, quindi scegli Ridimensiona :
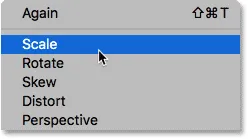
Andare su Modifica> Trasforma> Scala.
Nella barra delle opzioni, fare clic sull'icona del collegamento tra i valori Larghezza ( W ) e Altezza ( H ). Questo li collega insieme in modo che cambiando uno cambierà automaticamente l'altro:
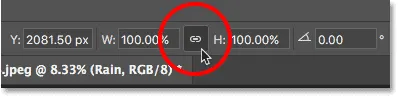
Collegamento delle opzioni Larghezza e Altezza nella barra delle opzioni.
Imposta la larghezza su 400% . Photoshop imposta l'altezza al 400% in modo che corrisponda:
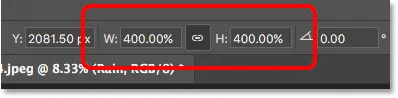
Aumentando la larghezza e l'altezza al 400%.
Fare clic sul segno di spunta nella barra delle opzioni per accettare il ridimensionamento:
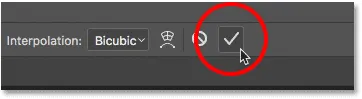
Facendo clic sul segno di spunta.
Con il livello "Rain" ridimensionato al 400% della sua dimensione originale, i punti sono ora molto più grandi:
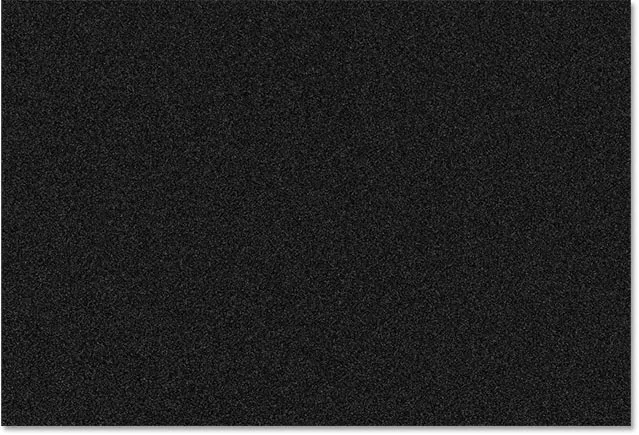
L'effetto dopo aver ridimensionato il livello "Pioggia" del 400%.
Passaggio 5: modifica la modalità di fusione su schermo
Un grosso problema al momento è che il rumore sta bloccando la nostra immagine dalla vista. Per risolvere il problema, modifica la modalità di fusione del livello "Pioggia" da Normale (la modalità di fusione predefinita) a Schermo :
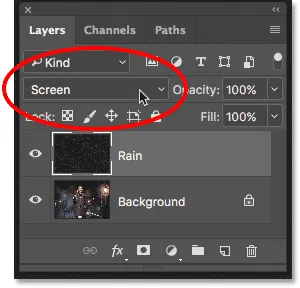
Modifica della modalità di fusione dei livelli in Schermo.
La modalità di fusione dello schermo nasconde tutte le aree di nero sul livello "Pioggia", lasciando visibili solo i punti bianchi:

L'effetto dopo aver modificato la modalità di fusione su Schermo.
Correlati: scopri le 5 modalità di fusione essenziali per il fotoritocco.
Passaggio 6: converti lo strato di pioggia in un oggetto intelligente
Trasformeremo quei punti bianchi in pioggia che cade usando il filtro Motion Blur di Photoshop. Ma prima di farlo, convertiamo il nostro livello "Rain" in un oggetto intelligente . In questo modo, il filtro Motion Blur verrà applicato come filtro smart . Questo ci consentirà di sperimentare le impostazioni del filtro senza apportare modifiche permanenti o perdere la qualità dell'immagine. Con il livello "Pioggia" selezionato, fai clic sull'icona del menu nell'angolo in alto a destra del pannello Livelli:
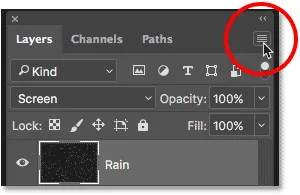
Facendo clic sull'icona del menu del pannello Livelli.
Scegli Converti in oggetto intelligente dal menu:
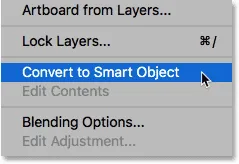
Selezionando "Converti in oggetto intelligente".
Nulla accadrà all'immagine stessa, ma se osserviamo l' anteprima del livello "Pioggia" nel pannello Livelli, ora vediamo l' icona di un oggetto intelligente nell'angolo in basso a destra. Ecco come Photoshop ci dice che il livello ora è un oggetto intelligente:
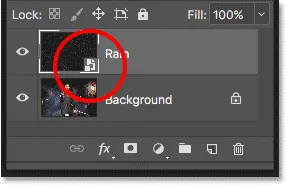
L'icona Smart Object nella miniatura di anteprima.
Passaggio 7: applicare il filtro Motion Blur
Siamo pronti ad aggiungere un po 'di movimento al nostro effetto pioggia con il filtro Motion Blur. Vai al menu Filtro, scegli Sfocatura, quindi scegli Sfocatura movimento :
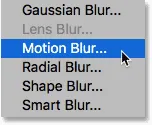
Andare su Filtro> Sfocatura> Sfocatura movimento.
Questo apre la finestra di dialogo Motion Blur. Innanzitutto, imposta la direzione in cui cade la pioggia usando l'opzione Angolo . Puoi inserire un valore direttamente nella casella o ruotare il quadrante (è più divertente girare il quadrante). Imposterò il mio angolo su 65 ° . Quindi, imposta la quantità di sfocatura da movimento usando l'opzione Distanza . Trascina il cursore nella parte inferiore per modificare il valore e visualizzare in anteprima i risultati nell'immagine. Imposterò il mio su 75 pixel, ma questo dipenderà molto dalla dimensione della tua immagine. Non preoccuparti di farlo esattamente nel momento giusto, perché possiamo sempre modificare il valore in seguito, se necessario. Fai clic su OK quando hai finito per chiudere la finestra di dialogo:
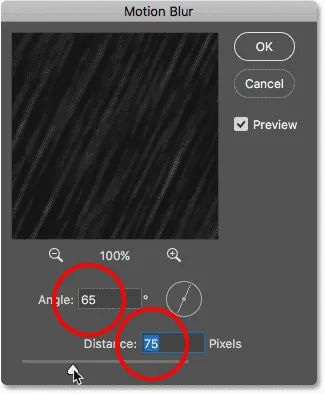
Le opzioni di Motion Blur.
Photoshop impiega alcuni istanti per applicare il motion blur e, una volta terminato, il rumore diventa pioggia che cade:

L'effetto pioggia dopo l'applicazione del filtro Motion Blur al rumore.
E se guardiamo di nuovo nel pannello Livelli, vediamo il filtro Sfocatura movimento elencato come Filtro intelligente sotto l'oggetto intelligente "Pioggia":
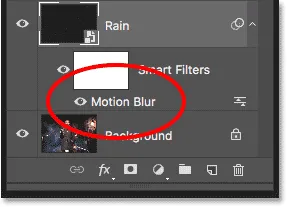
Il pannello Livelli che mostra il filtro Smart Motion Blur.
Passaggio 8: aggiungere un livello di regolazione dei livelli
Per ridurre la quantità di pioggia e aggiungere luminosità e contrasto all'effetto, utilizzeremo un livello di regolazione Livelli. Tieni premuto il tasto Alt (Win) / Opzione (Mac) sulla tastiera e fai clic sull'icona Nuovo livello di riempimento o regolazione nella parte inferiore del pannello Livelli:
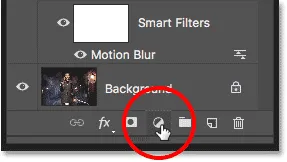
Facendo clic sull'icona Nuovo livello di regolazione mentre si tiene premuto Alt (Win) / Opzione (Mac).
Scegli un livello di regolazione Livelli dall'elenco:
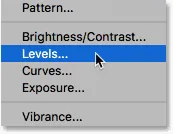
Aggiunta di un livello di regolazione Livelli.
Photoshop apre nuovamente la finestra di dialogo Nuovo livello, questa volta per il livello di regolazione Livelli. Selezionare Usa livello precedente per creare la maschera di ritaglio . In questo modo il livello di regolazione Livelli verrà agganciato al livello "Pioggia" sottostante, il che significa che influenzeremo solo la pioggia stessa. Il livello di regolazione non avrà alcun effetto sull'immagine originale. Fare clic su OK per chiudere la finestra di dialogo:
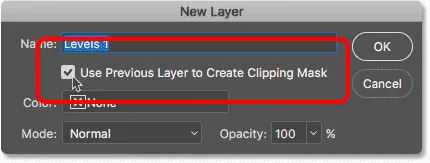
Selezionando "Usa livello precedente per creare la maschera di ritaglio".
Guardando nel pannello Livelli, vediamo il nuovo livello di regolazione Livelli, chiamato "Livelli 1", sopra il livello "Pioggia". Il livello di regolazione appare rientrato a destra con una piccola freccia rivolta verso il basso al livello "Pioggia" sotto di esso. Questo ci dice che il livello di regolazione è tagliato al livello "Pioggia":
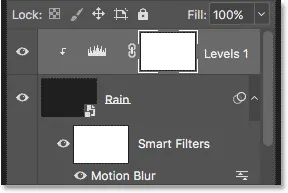
Il pannello Livelli che mostra il livello di regolazione Livelli.
Correlati: Come usare le maschere di ritaglio in Photoshop
Passaggio 9: trascina i cursori dei punti in bianco e nero
I controlli per il livello di regolazione Livelli vengono visualizzati nel pannello Proprietà di Photoshop. Al centro del pannello c'è l'istogramma, un grafico che ci mostra la gamma tonale dell'immagine (o, in questo caso, del livello "Pioggia"). Se guardi direttamente sotto l'istogramma, vedrai tre cursori. C'è un cursore nero a sinistra, un cursore bianco a destra e un cursore grigio al centro. Per regolare l'effetto pioggia, abbiamo solo bisogno dei cursori in bianco e nero:

I cursori neri (a sinistra) e bianchi (a destra) sotto l'istogramma.
Innanzitutto, per ridurre la quantità di pioggia, fai clic sul cursore nero e inizia a trascinarlo lentamente verso destra. Mentre trascini, vedrai le aree più scure della pioggia diventare ancora più scure e alla fine scomparire completamente. Quindi, per schiarire la pioggia ancora visibile, fai clic sul cursore bianco e inizia a trascinarla verso sinistra.
Avrai voglia di giocare un po 'con i cursori, andando avanti e indietro tra loro per trovare le impostazioni che funzionano meglio. Ma proprio come gli Smart Filter di Photoshop, i livelli di regolazione sono completamente modificabili e non distruttivi. Ciò significa che puoi sempre ri-regolare i dispositivi di scorrimento in un secondo momento se devi:
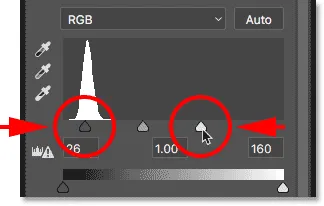
Regolazione dei cursori in bianco e nero.
Ecco il mio effetto pioggia dopo aver trascinato i cursori. Ora c'è meno pioggia in generale e l'effetto ha più contrasto:

L'effetto dopo aver aumentato la pioggia con Livelli.
Passaggio 10: regolare nuovamente le impostazioni di Sfocatura movimento o Livelli, se necessario
Potresti scoprire, dopo aver spostato i cursori, che non c'è più abbastanza movimento da applicare alla pioggia. Per regolare la quantità di motion blur, fai doppio clic su Motion Blur Smart Filter nel pannello Livelli:

Fare doppio clic sul filtro Smart Motion Blur.
Ciò riapre la finestra di dialogo Sfocatura movimento. Per aggiungere più movimento, aumentare il valore Distanza . Nel mio caso, lo aumenterò da 75 pixel a 150 pixel, ma di nuovo, questo dipenderà dalla dimensione della tua immagine. Puoi anche regolare l'angolazione mentre sei qui, ma lascerò il mio impostato su 65 °. Fai clic su OK quando hai finito per chiudere la finestra di dialogo:
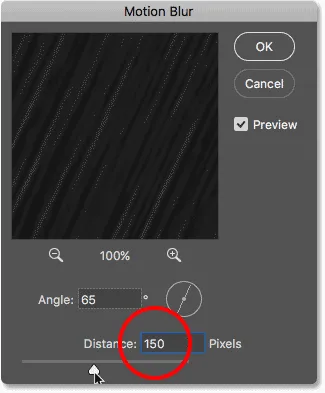
Aumentando il valore della distanza per aggiungere più movimento alla pioggia.
Se, dopo aver aggiunto più movimento, la pioggia sembra ora troppo debole, fai clic sul livello di regolazione Livelli per riselezionarlo. Per assicurarti di selezionare il livello stesso, non la sua maschera di livello, fai clic sull'icona dell'istogramma :
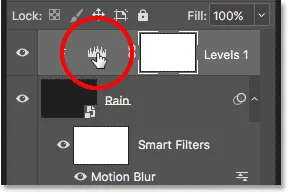
Riselezionare il livello di regolazione Livelli.
Di nuovo nel pannello Proprietà, regola i cursori in bianco e nero in base alle esigenze per schiarire o scurire la pioggia e regolare il contrasto generale. Nel mio caso, lascerò da solo il cursore nero e trascinerò leggermente il cursore bianco verso destra per schiarire l'effetto:

Apportare le modifiche finali ai cursori in bianco e nero in Livelli.
E con ciò, abbiamo finito! Qui, dopo aver messo a punto i cursori, ecco il mio ultimo effetto pioggia di Photoshop:

Il risultato finale
E lì ce l'abbiamo! Ecco come aggiungere pioggia a una foto con Photoshop! Sapevi che gli stessi passaggi possono essere utilizzati per altri effetti di Photoshop? Prova ad aggiungere neve alla foto o persino ad aggiungere stelle a un cielo notturno e penso che rimarrai stupito di quanto siano simili i passaggi! Oppure visita la nostra sezione Effetti fotografici per ulteriori tutorial sugli effetti di Photoshop!