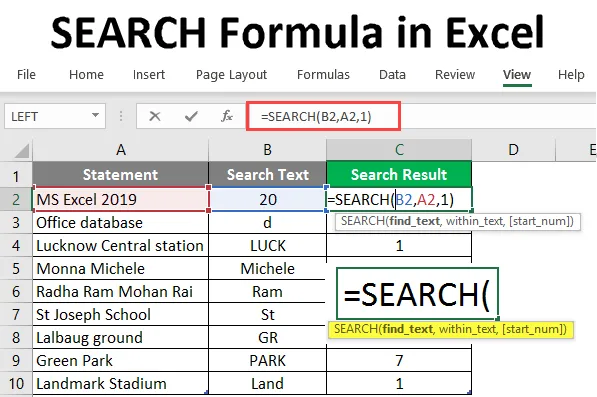
RICERCA Formula in Excel (Sommario)
- RICERCA Formula in Excel
- Come utilizzare la formula di ricerca in Excel?
RICERCA Formula in Excel
- La funzione di ricerca è una delle funzioni incorporate più importanti di MS Excel. Ha usato per localizzare o trovare una stringa nella seconda stringa, in parole semplici localizzerà un testo di ricerca nella stringa. La funzione di ricerca consente i caratteri jolly (come: ??, *, ~) e non fa distinzione tra maiuscole e minuscole.
- Ad esempio, se esiste una prima stringa "base" e una seconda stringa è il "database", la funzione di ricerca restituirà come 5. Che inizia dalla quinta lettera nella seconda stringa.
Cerca la sintassi della formula in Excel
SEARCH () - Restituirà un valore intero, che rappresenta la posizione della stringa di ricerca nella seconda stringa. Esistono tre parametri: find_text, Within_text, (start_num) .
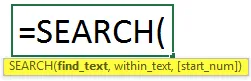
L'argomento nella funzione RICERCA
- find_text : è un parametro obbligatorio, la stringa che l'utente desidera RICERCA.
- Within_text : è un parametro obbligatorio, la stringa in cui l'utente desidera RICERCA.
- find_text : è un parametro facoltativo, il numero di carattere da cui l'utente desidera effettuare la ricerca in Within_text.
Come utilizzare la formula di ricerca in Excel?
Nella tabella sono presenti alcune istruzioni e anche una stringa di ricerca, a cui un utente desidera effettuare la ricerca da una determinata istruzione. Vediamo come la funzione di RICERCA può risolvere questo problema.
Puoi scaricare questo modello RICERCA Formula Excel qui - Modello RICERCA Formula ExcelEsempio n. 1: utilizzare la formula di ricerca nel testo
Apri MS Excel, vai a Sheet1 dove l'utente vuole RICERCA il testo.
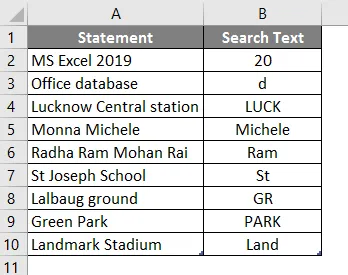
Creare un'intestazione di colonna per il risultato RICERCA per mostrare il risultato della funzione nella colonna C.
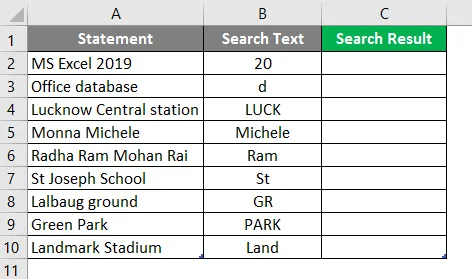
Fare clic sulla cella C2 e applicare la RICERCA formula.
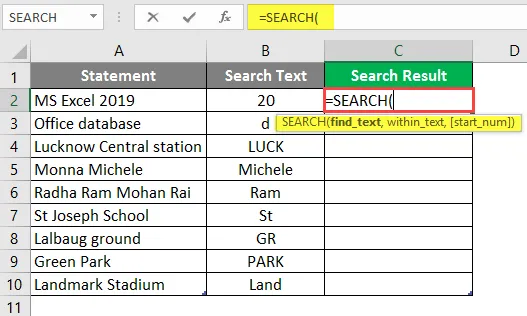
Ora ti chiederà di trovare il testo, seleziona il testo di ricerca per cercare che è disponibile in B2.
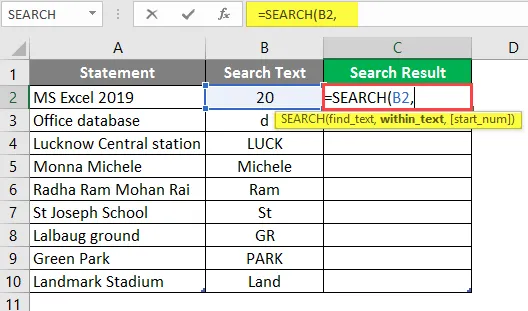
Ora chiederà all'interno del testo, da dove l'utente vuole cercare il testo disponibile nella cella B2.
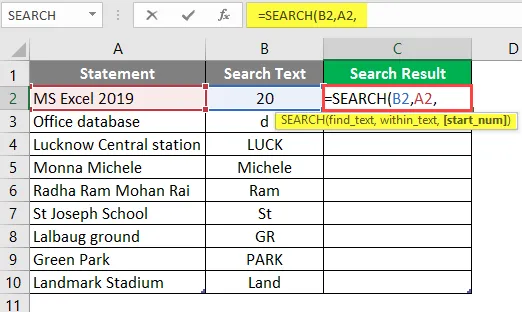
Ora chiederà di iniziare Num, che per impostazione predefinita è 1, quindi, per ora, daremo 1 >> write in C2 cell.
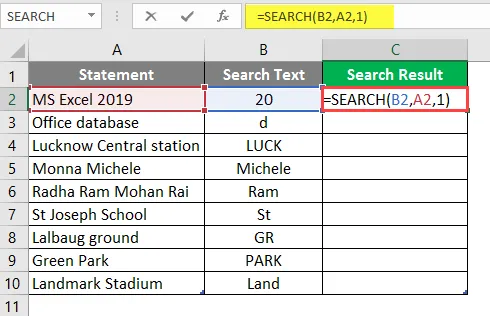
Premi il tasto Invio.
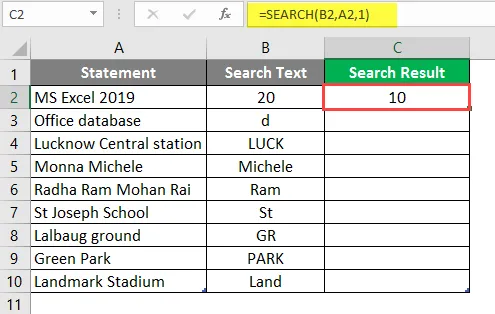
Trascina la stessa formula sull'altra cella della colonna C per scoprire il risultato della RICERCA.
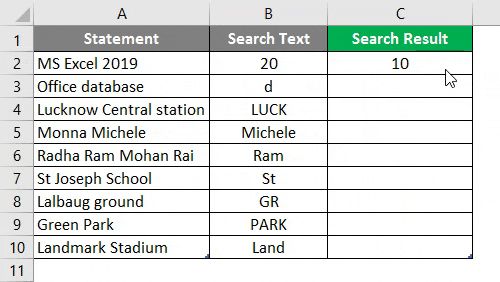
Riepilogo dell'esempio 1:
Poiché l'utente desidera RICERCA del testo nell'istruzione fornita, lo stesso può ottenere dalla funzione di ricerca. Che è disponibile nella colonna C come risultato della ricerca.
Esempio n. 2: utilizzare la funzione RICERCA per caratteri jolly
Ci sono alcuni dati forniti che hanno caratteri jolly (come: ??, *, ~) nella tabella e stringa di ricerca anche dato che un utente vuole cercare dai dati dati.
Vediamo come la funzione di RICERCA può risolvere questo problema.
Apri MS Excel, vai a Sheet2 dove l'utente vuole RICERCA il testo.
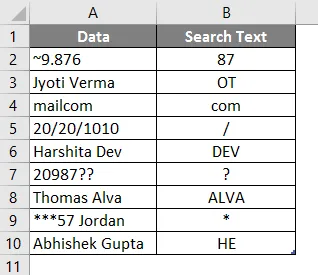
Creare un'intestazione di colonna per il risultato RICERCA per mostrare il risultato della funzione nella colonna C.
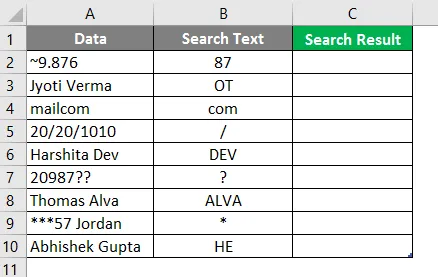
Fare clic sulla cella C2 e applicare la formula di ricerca.
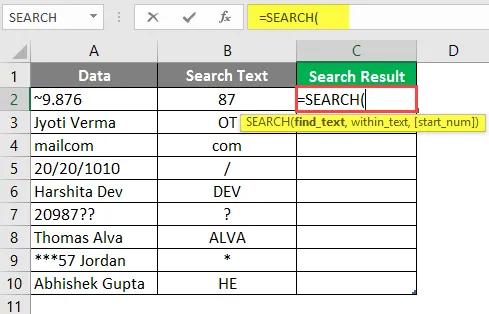
Ora ti chiederà di trovare il testo, seleziona il testo di ricerca per cercare che è disponibile in B2.
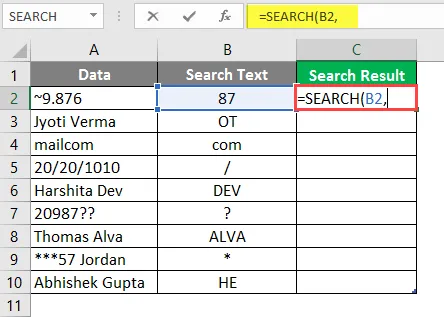
Ora chiederà all'interno di Text, da dove l'utente desidera cercare il testo disponibile nella cella B2.
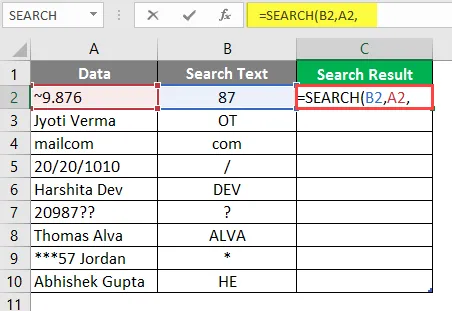
Ora chiederà di iniziare Num, che per impostazione predefinita è 1, quindi, per ora, daremo 1 >> scrivi nella cella C2.
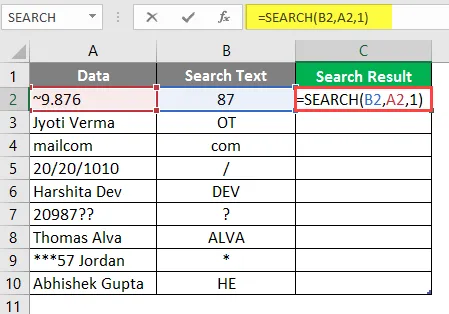
Premere il tasto Invio.
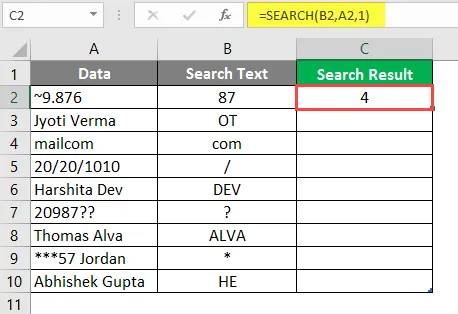
Trascina la stessa formula sull'altra cella della colonna C per scoprire il risultato di RICERCA.
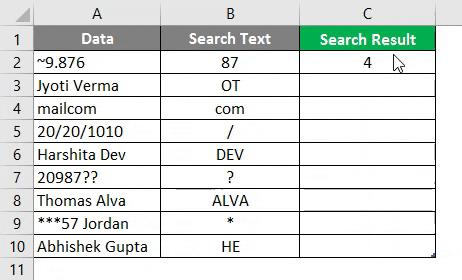
Riepilogo dell'esempio 2:
Poiché l'utente desidera RICERCA del testo nei dati forniti, lo stesso può ottenere dalla funzione di ricerca. Che è disponibile nella colonna C come risultato della ricerca.
Esempio n. 3: utilizzare la funzione RICERCA con l'aiuto della funzione SINISTRA
In una tabella sono riportati alcuni dettagli relativi ai dipendenti dell'azienda da cui un utente desidera ottenere il nome di tutti i dipendenti.
Apri MS Excel, vai a Sheet3 dove l'utente vuole ottenere il nome di tutti i dipendenti.

Creare un'intestazione di colonna per il risultato RICERCA per mostrare il risultato della funzione nella colonna B.
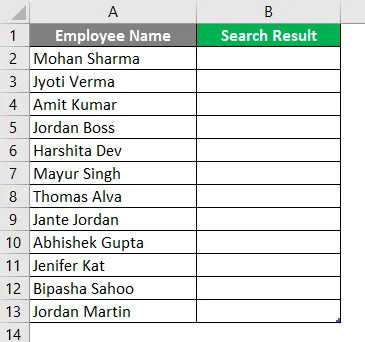
Fai clic sulla cella B2 e applica la prima formula a sinistra.
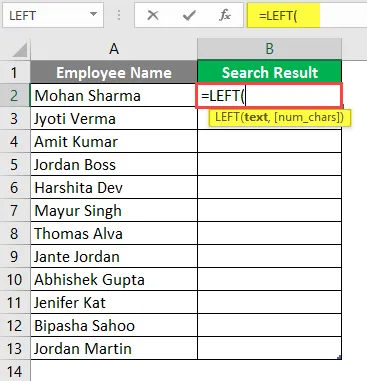
Ora seleziona la cella B2 in cui verrà applicata la formula SINISTRA.
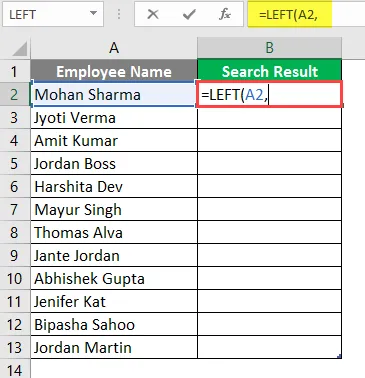
Ora applica la formula di RICERCA.

Ora chiederà di trovare il testo, l'utente cercherà il primo spazio vuoto.

Ora chiederà all'interno di Text, da dove l'utente vuole ai dipendenti il nome che è disponibile nella cella A2.
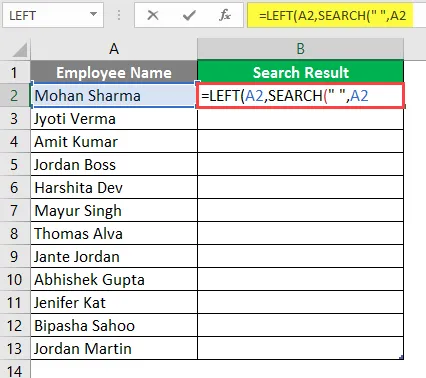
Ora chiederà di iniziare Num, che per impostazione predefinita è 1, quindi, per ora, daremo 1 >> scrivi nella cella B2.
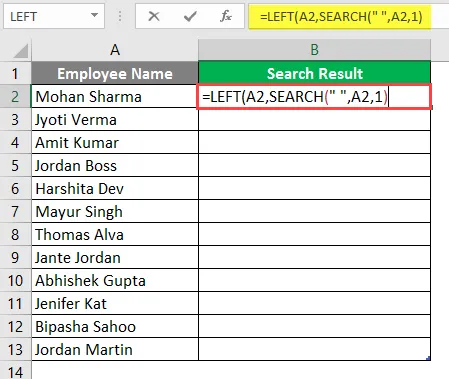
Ora chiederà num_char che è il risultato della funzione di ricerca >> qui lo spazio conta anche come un carattere, quindi è necessario meno 1 dal risultato della funzione di ricerca.
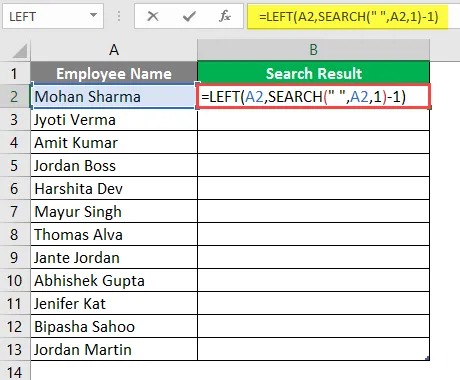
Premere il tasto Invio.
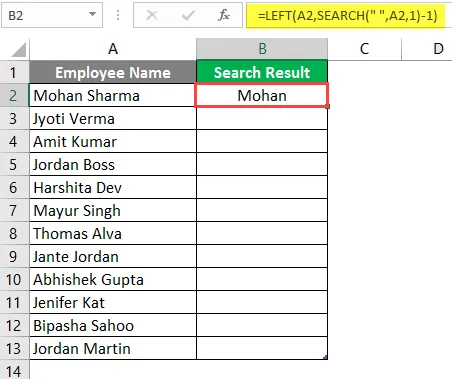
Trascina la stessa formula sull'altra cella della colonna B per scoprire il risultato della RICERCA.
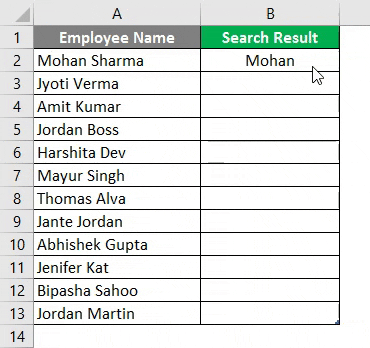
Riepilogo dell'esempio 3:
Come l'utente vuole scoprire il nome del dipendente. Lo stesso ha ottenuto con la funzione sinistra e ricerca, disponibile nella colonna D come risultato della ricerca.
Cose da ricordare sulla formula di ricerca in Excel
- La funzione RICERCA restituirà un valore intero. Un utente può utilizzare questa funzione con altre formule e funzioni.
- La funzione di ricerca consente caratteri jolly (come: ??, *, ~) e non fa distinzione tra maiuscole e minuscole. Se un utente desidera cercare la distinzione tra maiuscole e minuscole, utilizza la funzione TROVA.
- Se non esiste alcuna corrispondenza per find_search in entro_serach, verrà generato un #VALORE! Errore.
- Se start_num è maggiore della lunghezza della stringa Within_serach o non maggiore di zero, restituirà un #VALUE! Errore.
Articoli consigliati
Questa è stata una guida alla RICERCA Formula in Excel. Qui discutiamo come utilizzare la formula di ricerca in Excel insieme ad esempi pratici e modello Excel scaricabile. Puoi anche consultare i nostri altri articoli suggeriti:
- Come usare Excel O Formula?
- Funzione TRIM sinistra in Excel
- Modi per inserire la data in Excel
- Excel Inserisci interruzione di pagina
- Come utilizzare i caratteri jolly in Excel?