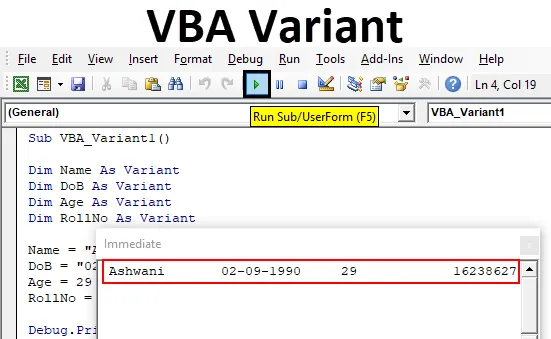
Tipi di dati variante VBA di Excel
In VBA, abbiamo diversi tipi di tipi di dati variabili. Li usiamo quando dobbiamo specificare un certo tipo di input da dare. Supponiamo, per l'intero numero che usiamo Integer, per il testo che usiamo String e per lunghi set di dati usiamo il tipo di dati Long. E ci sono alcuni altri tipi di dati che usiamo diversi tipi di dichiarazione delle variabili. Ma cosa succede se ti dico che possiamo definire tutte queste variabili in un singolo tipo di dati. A tale scopo, abbiamo la variante VBA in cui possiamo definire qualsiasi tipo di variabile che desideriamo.
VBA Variant è facile come usare altri tipi di dati. Per definire qualsiasi tipo di variabile, utilizzare un nome o un alfabeto per nominarlo e quindi scegliamo il tipo di dati che desideriamo. Vediamo un esempio in cui vedremo come può essere dichiarata una variabile utilizzando il tipo di dati Integer.

Come possiamo vedere nello screenshot sopra, per la variabile del tipo di dati Integer, possiamo usare numeri che vanno da -32768 a +32767. Ma se scegliamo una variante qui invece di Integer, allora funzionerà come Integer ma non ci sarà alcun limite in quanto il tipo di dati Variant consiste in ogni tipo di formazione di variabili in esso.
E la variante può essere utilizzata come mostrato di seguito.
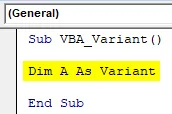
Come dichiarare il tipo di dati variante in Excel VBA?
Riassumeremo l'intero processo di dichiarazione delle variabili in VBA utilizzando VBA Variant. Vediamo un esempio in cui utilizzeremo i tipi di dati tradizionali per dichiarare prima le variabili.
Puoi scaricare questo modello di variante VBA Excel qui - Modello di variante VBA ExcelI passaggi per dichiarare il tipo di dati variante
Seguire i passaggi seguenti per dichiarare il tipo di dati variante in Excel utilizzando il codice VBA.
Passaggio 1: vai alla finestra VBA, nella scheda del menu Inserisci seleziona Modulo come mostrato di seguito.
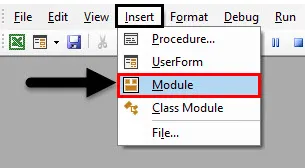
Passaggio 2: ora scrivi la sottoprocedura per la variante VBA con qualsiasi nome desideri. Abbiamo usato il nome che può definire il processo che utilizza.
Codice:
Sottotitolo VBA_Variant1 () End Sub
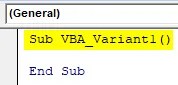
Passaggio 3: ora definire una variabile in cui è possibile memorizzare o stampare qualsiasi tipo di testo o nome. Per questo, dobbiamo usare un tipo di dati stringa.
Codice:
Sottotitolo VBA_Variant1 () Nome dim. Sottotitolo stringa
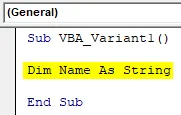
Passaggio 4: ora definire un'altra variabile in cui è possibile archiviare o stampare qualsiasi dato. Per questo, useremo di nuovo un tipo di dati String.
Codice:
Sottotitoli VBA_Variant1 () Dim come stringa Dim DoB come stringa Sottotitoli
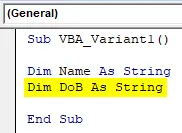
Passaggio 5: ora definire un'altra variabile in cui è possibile memorizzare alcuni numeri. Per questo, useremo un tipo di dati intero.
Codice:
Sottotitolo VBA_Variant1 () Nome dim come stringa Dim DoB come stringa Dim età come numero intero finale Sott
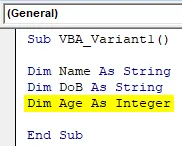
Passaggio 6: e alla fine, dichiareremo un'altra variabile in cui memorizzeremo un numero lungo utilizzando il tipo di dati Long
Codice:
Sottotitolo VBA_Variant1 () Dim come stringa Dim DoB come stringa Dim età come numero intero Dim Roll No No Sottotitolo
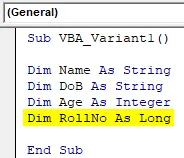
Quindi sostanzialmente qui, creeremo un database che avrà il nome di uno studente, Data di nascita, Età e Roll No. Ora per completare questo processo, assegneremo i valori a ciascuna delle variabili che abbiamo definito sopra .
Step 7: Quindi dichiareremo il nome dello studente come Ashwani la cui data di nascita è il 02 settembre 1990 e l'età è 29 anni e il cui numero di valutazione è 16238627 nel suo esame di certificazione, come mostrato di seguito.
Codice:
Sottotitolo VBA_Variant1 () Dim come stringa Dim DoB come stringa Dim età come numero intero Dim RollNo come nome lungo = "Ashwani" DoB = "02-09-1990" Età = 29 RollNo = 16238627 End Sub
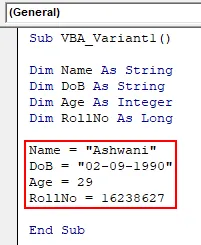
Si noti che il valore in cui utilizzeremo il tipo di dati String è riportato tra virgolette come in Testo. Ora per stampare questi valori possiamo usare Msgbox o Debug.Print.
La stampa di debug è il modo migliore qui, poiché abbiamo più valori per i quali se usiamo Msgbox, allora dobbiamo usare msgbox separato per vedere l'output. Quindi, per evitare ciò, useremo Debug.Print
Passaggio 8: utilizzare la funzione Debug.Print e scrivere tutte le variabili che abbiamo definito sopra separate da virgole come mostrato di seguito.
Codice:
Sottotitolo VBA_Variant1 () Dim come stringa Dim DoB come stringa Dim Età come numero intero Dim Roll No No Nome lungo = "Ashwani" DoB = "02-09-1990" Età = 29 RollNo = 16238627 Debug.Stampa Nome, DoB, Età, RollNo End Sub
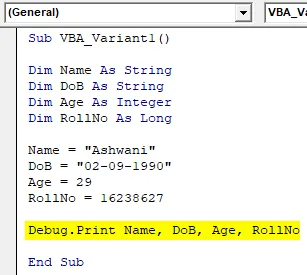
Passaggio 9: per visualizzare l'output, aprire la finestra immediata dall'elenco del menu Visualizza. Oppure possiamo usare un tasto di scelta rapida come Ctrl + G per ottenere questa finestra.
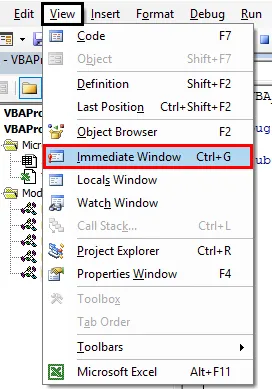
Passaggio 10: eseguire il codice premendo il tasto funzione F5 o fare clic sul pulsante Riproduci situato sotto l'elenco dei menu.
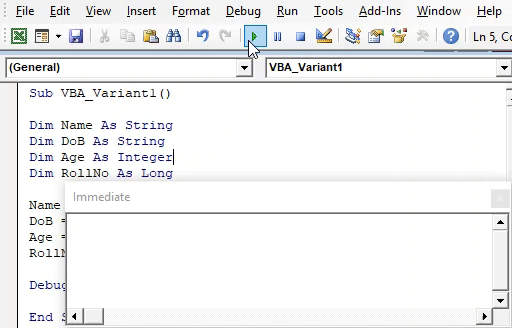
Vedremo, tutte le variabili che abbiamo dichiarato sopra, siamo in grado di vedere i valori memorizzati in ciascuna delle variabili.
Passaggio 11: Ora sostituiremo ogni variabile String, Integer e Long con il tipo di dati Variant come mostrato di seguito.
Codice:
Sottotitolo VBA_Variant1 () Dim come variante Dim DoB come variante Dim Age come variante Dim Roll No No Come nome variante = "Ashwani" DoB = "02-09-1990" Age = 29 RollNo = 16238627 Debug. Nome stampa, DoB, Age, RollNo End Sub
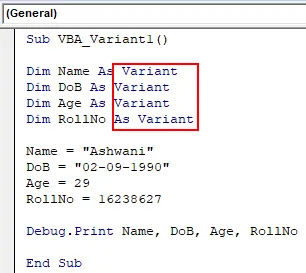
Passaggio 12: eseguire nuovamente il codice. Otterremo lo stesso output ottenuto utilizzando tipi di dati variabili diversi con il tipo di dati Variant .
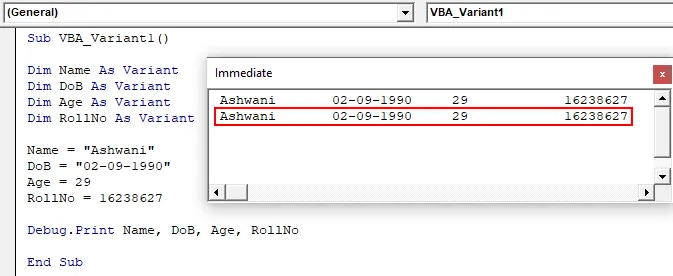
E se confrontiamo l'output, entrambi gli output sono uguali.
Pro e contro della variante VBA di Excel
- Siamo in grado di sostituire la maggior parte dei tipi di dati con un singolo tipo di dati Variant.
- VBA Variant è facile come utilizzare i tipi di dati Integer o Long o String per dichiarare le variabili.
- Ciò consente di risparmiare tempo nel pensare quale tipo di tipo di dati dobbiamo scegliere per la dichiarazione delle variabili.
- Per ogni dato diverso, otterremo lo stesso output utilizzando un tipo di dati Variant che potremmo ottenere utilizzando le variabili tradizionali.
- Non possiamo utilizzare alcuni tipi di tipi di dati variabili come Double se vogliamo sostituirlo con Variant.
Cose da ricordare
- Utilizzare la virgoletta doppia (virgolette) se si desidera dichiarare il testo utilizzando Variant o altri tipi di dati.
- Possiamo scegliere qualsiasi nome per dichiarare la variabile usando Variant, come facevamo con altri tipi di tipi di dati.
- VBA Variant ha il limite in cui non è possibile utilizzare l'elenco IntelliSense, che ha funzioni integrate.
- VBA suggerisce sempre i migliori tipi di dati possibili che potremmo dichiarare di qualsiasi tipo di dati.
Articoli consigliati
Questa è una guida alla variante VBA. Qui discutiamo come dichiarare il tipo di dati variante in Excel usando il codice VBA insieme ad esempi pratici e modello scaricabile di Excel. Puoi anche consultare i nostri altri articoli suggeriti:
- Cartella di lavoro VBA aperta
- Funzione Excel PERCENTILE
- Lunghezza della stringa VBA
- Dot trame in Excel