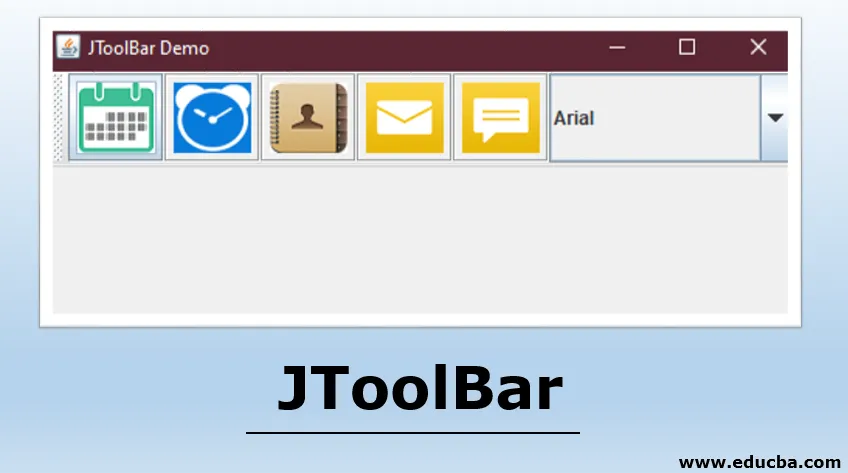
Introduzione a JToolBar
Tra molti altri componenti finemente utilizzabili del pacchetto SWING, JToolBar è ancora un altro zucchero aggiunto nella parte superiore. Come suggerisce il nome, JToolBar viene utilizzato per implementare una barra degli strumenti per Windows che supporta un gruppo di componenti, ad esempio menu a discesa, pulsanti, ecc. JToolBar è anche trascinabile dall'utente. JToolBar consente al programmatore di raggruppare diversi componenti come i pulsanti o solo le loro icone, in ordine di riga o colonna. JToolBar è la soluzione migliore se si desidera visualizzare un componente in grado di fornire all'utente azioni, pulsanti o controlli. Solitamente posizionata sotto le barre dei menu, la barra degli strumenti funge da contenitore per altri componenti come, come discusso, pulsanti, caselle combinate e menu, ecc. La barra degli strumenti viene aggiunta nella parte superiore del riquadro e si comporta come uno strumento di selezione per l'utente, consentendo loro di accedere più rapidamente alle funzionalità dell'applicazione. Le barre degli strumenti contengono pulsanti per azioni o comandi di uso comune in un'applicazione.
Come creare JToolBar?
Di seguito è la creazione di una barra degli strumenti:
- Utilizzando un componente JToolBar, è possibile posizionare una barra degli strumenti su uno dei quattro lati o bordi del nostro telaio o pannello. Come discusso in precedenza, è possibile rendere trascinabile una barra degli strumenti tramite JToolBar e l'utente può trascinare la barra degli strumenti in un pannello separato impostando una proprietà chiamata "mobile" su True.
- Nel programma, possiamo usare JButtons e passare icone come parametri. Inoltre, possiamo aggiungere una proprietà 'rollover' per le icone che cambierà l'icona quando il mouse passa sopra la barra degli strumenti.
- Quando creiamo una barra degli strumenti, usiamo una classe dal pacchetto Swing chiamata classe 'JToolBar'. Questa classe supporta orientamenti orizzontali e verticali. Per gli orientamenti verticale e orizzontale, JToolBar utilizza BoxLayout che aiuta a disporre i componenti in entrambe le direzioni. Gli allineamenti possono essere regolati utilizzando setAlignmentY () e impostare alignment () per ciascun componente.
- La creazione dei componenti, sia in orizzontale che in verticale, viene ordinata e questo ordine viene indicizzato utilizzando numeri interi, internamente, ovvero il primo componente aggiunto viene determinato con l'indice zero e così via.
Programma per implementare JToolBar in Java
Di seguito è riportato un semplice esempio di una barra degli strumenti creata utilizzando la classe JToolBar del pacchetto Swing:
Esempio 1
Creeremo una semplice barra degli strumenti con due pulsanti e una casella combinata con alcune opzioni al di sotto. Vedi il codice sorgente per questo esempio.
Codice:
import java.awt.BorderLayout;
import java.awt.Container;
import javax.swing.JButton;
import javax.swing.JComboBox;
import javax.swing.JFrame;
import javax.swing.JScrollPane;
import javax.swing.JTextArea;
import javax.swing.JToolBar;
public class Java_JToolBar
(
public static void main(final String args())
(
//creating frame object
JFrame F = new JFrame("JToolBar Example");
//setting exit on close property
F.setDefaultCloseOperation(JFrame.EXIT_ON_CLOSE);
//adding tool bar object
JToolBar TB = new JToolBar();
TB.setRollover(true);
//creating a button with text as File
JButton button = new JButton("File");
//adding our File button
TB.add(button);
//adding a separator
TB.addSeparator();
//adding another button named Edit
TB.add(new JButton("Edit"));
//adding a combo box with three options
TB.add(new JComboBox(new String() ("Option 1", "Option 2", "Option 3", "Option 4")));
Container contentPane = F.getContentPane();
contentPane.add(TB, BorderLayout.NORTH);
JTextArea textArea = new JTextArea();
JScrollPane P = new JScrollPane(textArea);
contentPane.add(P, BorderLayout.EAST);
//setting frame size and frame visibility property
F.setSize(450, 250);
F.setVisible(true);
)
)
Produzione:
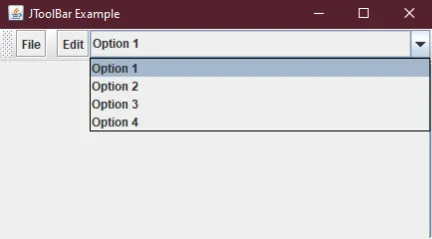
- Questo era solo un semplice programma, aggiungiamo qualcosa di interessante. Nel nostro prossimo codice di esempio, useremo le icone invece del testo per i nostri pulsanti.
- Nel seguente esempio, abbiamo aggiunto cinque azioni di uso generale e una casella combinata con sotto-elementi. L'output di questo programma sembra più elegante e bello. Guarda.
Nota: i commenti scritti dopo una doppia barra ( // ).
Esempio n. 2
Codice sorgente per il programma di esempio.
Codice:
import javax.swing.*;
import java.awt.*;
class demo
(
//constructor being used
demo()
(
//creating our Frame object
JFrame frame = new JFrame("JToolBar Demo");
//creating out tool bar object
JToolBar toolbar = new JToolBar("Applications");
//adding button icons instead of text
JButton btnCalendar = new JButton(new ImageIcon("src/images/Calendar1.png.webp"));
JButton btnClock = new JButton(new ImageIcon("src/images/Clock1.png.webp"));
JButton btnContacts = new JButton(new ImageIcon("src/images/Contacts1.png.webp"));
JButton btnMail = new JButton(new ImageIcon("src/images/Mail1.png.webp"));
JButton btnMessages = new JButton(new ImageIcon("src/images/Message1.png.webp"));
//creating combo box object
JComboBox fonts=new JComboBox();
//adding combo box items
fonts.addItem("Arial");
fonts.addItem("Times New Roman");
fonts.addItem("Comic Sans Ms");
//adding combo box and buttons to our tool bar
toolbar.add(btnCalendar);
toolbar.add(btnClock);
toolbar.add(btnContacts);
toolbar.add(btnMail);
toolbar.add(btnMessages);
toolbar.add(fonts);
//setting properties for the Frame
frame.setLayout(new BorderLayout());
frame.getContentPane().add(toolbar, BorderLayout.PAGE_START);
frame.setDefaultCloseOperation(JFrame.EXIT_ON_CLOSE);
frame.setSize(500, 200);
frame.setVisible(true);
)
public static void main(String args()) throws Exception
(
//calling our class
new demo();
)
)
Uscita 1:
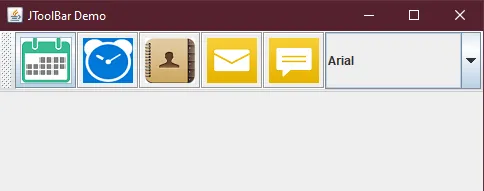
Uscita 2:
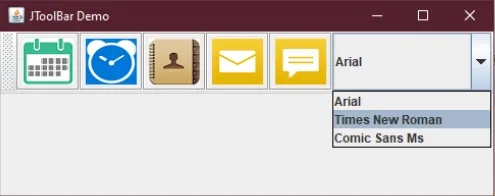
Costruttori di JToolBar
Esistono diversi costruttori che vengono utilizzati insieme alla nostra classe principale, JToolBar. Oltre al costruttore predefinito JToolBar (), sono disponibili anche altri costruttori che possono essere utilizzati:
- JToolBar (): questo costruttore crea la nostra barra degli strumenti con un orientamento predefinito. È orientato su ORIZZONTALE.
- JToolBar (orientamento orient): questo costruttore crea una nuova barra degli strumenti con un orientamento specificato dal programmatore. Allinea la nostra barra degli strumenti in modo specifico verso il lato indicato dal programmatore.
- JToolBar (nome stringa): questo costruttore viene utilizzato quando è necessario fornire un nome specifico per la nostra barra degli strumenti. Quindi questo costruttore crea la barra degli strumenti con un titolo specificato usando un parametro.
- JToolBar (Nome stringa, orientamento int): il costruttore che consente al programmatore di creare una nuova barra degli strumenti con un nome o titolo specificato utilizzando un parametro, nonché l'orientamento della barra degli strumenti, è specificamente menzionato nel codice stesso.
Metodi comuni per JToolBar
Esistono diversi metodi che possono essere utilizzati in coniugazione con la nostra classe JToolBar. Alcuni di quelli importanti sono elencati di seguito:
- JButton add (Azione a): questo metodo consente di aggiungere un pulsante che inizializzerà un'azione specificata.
- void addSeparator (dimensione d): per aggiungere un separatore a un gruppo di componenti correlati nella barra degli strumenti, utilizziamo questo metodo che aggiunge un separatore alla fine della nostra barra degli strumenti. La dimensione del separatore è definita dal parametro passato in questa funzione.
- void addSeparator () : questo metodo funziona in modo simile a addSeparator (dimensione d). La differenza è, invece di specificare qui il parametro dimensione, le dimensioni sono predefinite.
- Componente getComponentAtlndex (indice int) : questo metodo restituisce il componente in un indice fornito dal programmatore utilizzando il parametro.
- int getComponentindex (Componente c) : questo metodo restituisce l'indice del componente che viene specificato utilizzando il parametro.
- void remove (Componente c) : questo metodo rimuove semplicemente il componente specificato utilizzando i parametri dalla barra degli strumenti.
Quindi, sopra c'erano i metodi tra gli altri come setUI () o getUI () o setOrientation (), che possono essere usati insieme alla nostra classe JToolBar se necessario.
Conclusione
Abbiamo visto come creare barre degli strumenti utilizzando la classe JToolBar del pacchetto SWING. Queste barre degli strumenti vengono utilizzate per visualizzare le azioni o i controlli comunemente utilizzati dall'utente. JToolBar di SWING fornisce componenti che consentono al programmatore di domare facilmente azioni comunemente necessarie come allineamenti, orientamenti, cambio di font e così via.
Articoli consigliati
Questa è una guida a JToolBar. Qui discutiamo della creazione di barra degli strumenti, esempi con codici e output, costruttori e alcuni metodi di JToolBar. Puoi anche consultare i nostri altri articoli correlati per saperne di più-
- JScrollPane in Java
- Metodi di array in JavaScript
- StringBuffer in Java
- Dichiarazione del caso in JavaScript
- JFrame in Java