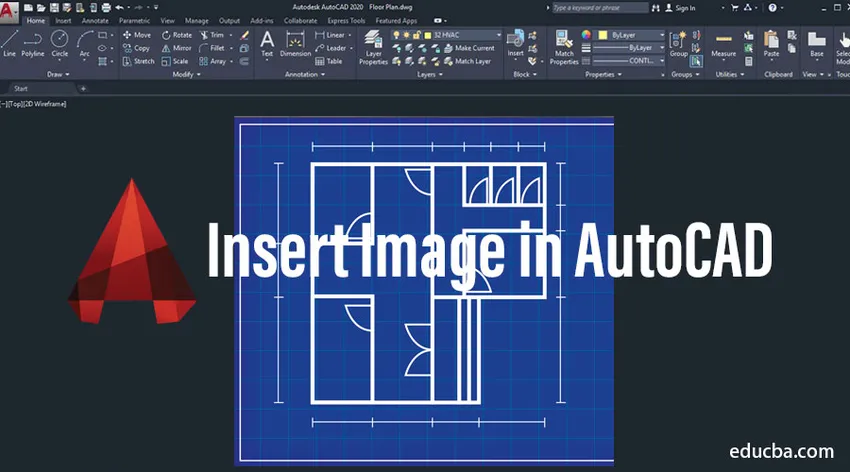
Che cos'è AutoCAD?
AutoCAD è un software di disegno con l'aiuto del quale un architetto, i progettisti disegnano il loro disegno in formato 2D, 3D. Questo è il primo software che ci aiuta a disegnare il nostro design in formato digitale. Prima che questa gente usasse disegnare i loro disegni in fogli, carte per grafici di diverse dimensioni. Usano fogli di formato A1, A2, A3 e A4 per disegnare il loro oggetto. In questa presentazione, la nostra area di interesse principale è di dire come possiamo inserire un'immagine in Auto CAD. In questo argomento, impareremo a inserire l'immagine in AutoCAD.
Come inserire l'immagine in AutoCAD?
Passaggi da seguire per l'inserimento di immagini in Auto CAD.
Processo n. 1
Passaggio 1: aprire il software AutoCAD facendo clic sull'icona AutoCAD fornita come collegamento alle finestre. Il software AutoCAD verrà visualizzato sullo schermo come mostrato di seguito.
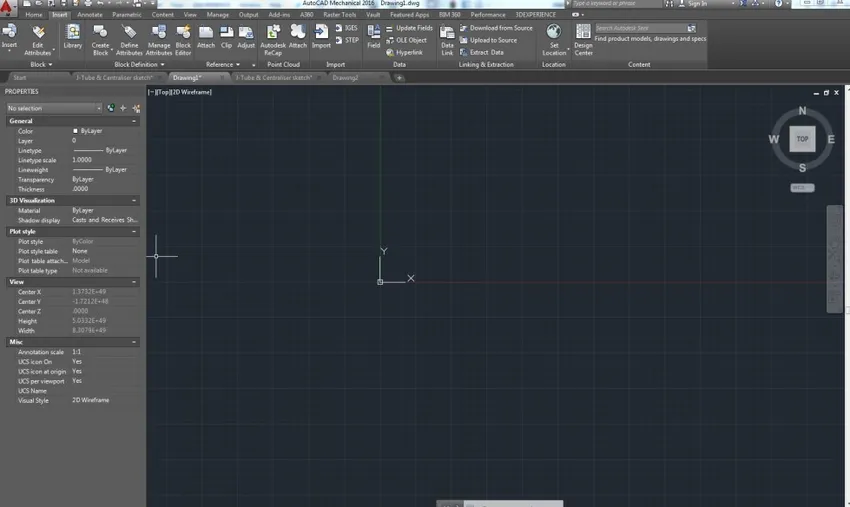
Passaggio 2: digitare il comando IMMAGINE nella casella di comando CAD automatico, quindi premere Invio. Una finestra di dialogo apparirà sullo schermo come mostrato.
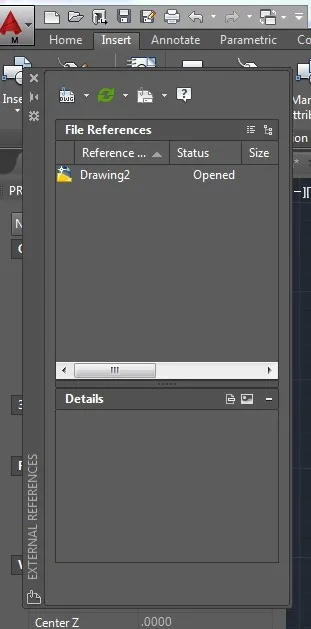
Passaggio 3: quindi premere sulla cartella DWG visualizzata nell'angolo più a sinistra della finestra di dialogo. Apparirà una piccola finestra di dialogo in cui sono disponibili molte opzioni come Allega DWG, Allega immagine, Allega DWF, ecc. Fare clic sull'opzione Allega immagine nella finestra di dialogo.
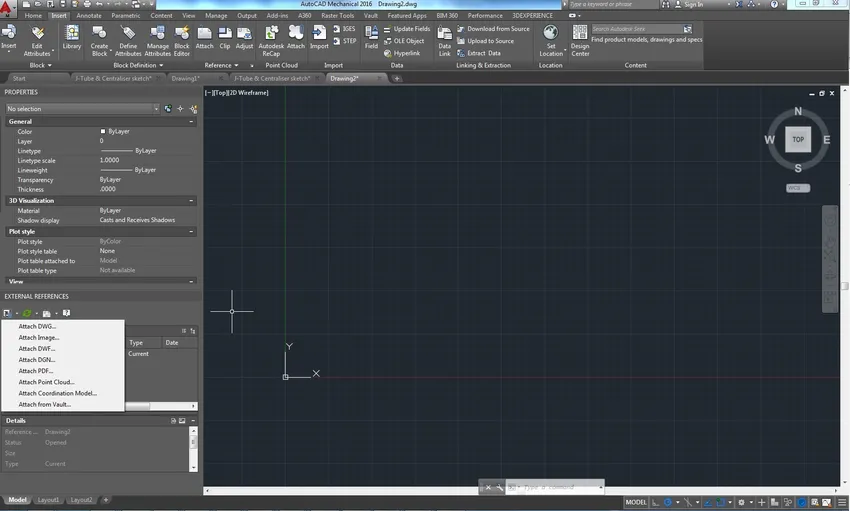
Passaggio 4: una finestra di dialogo pop-up apparirà sullo schermo. Sfoglia l'immagine di cui hai bisogno sul software Auto CAD.

Passaggio 5: dopo la navigazione, verrà visualizzato un pop-up che ti chiederà il tipo di percorso, il punto di inserimento, la scala e la rotazione dell'immagine di cui hai bisogno. Specificare il tipo di percorso come completo e premere OK per tutte le altre opzioni come "Specifica sullo schermo". In questo modo, è possibile inserire l'immagine in qualsiasi posizione nella finestra Auto CAD.

Passaggio 6 - Se si conosce la posizione esatta, il fattore di scala dell'immagine di quanto è possibile digitare la posizione e il fattore di scala come mostrato di seguito.
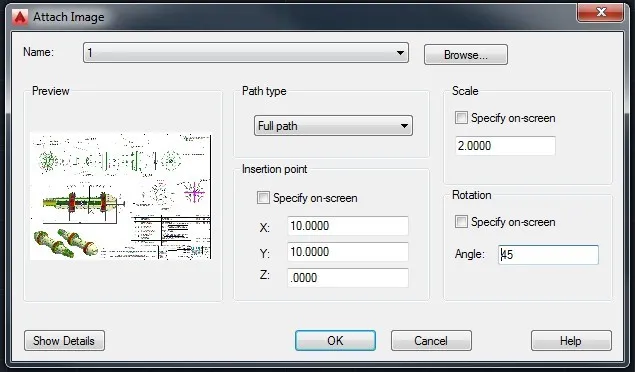
Passaggio 7: dopo aver specificato il punto di inserimento e la rotazione, l'immagine apparirà sullo schermo come mostrato.

Passaggio 8: è inoltre possibile inserire più immagini nella stessa finestra seguendo la stessa procedura sopra descritta.

Processo n. 2
È possibile inserire direttamente un'immagine facendo clic sull'icona Allega presente sulla barra delle applicazioni Inserisci e seguendo la stessa procedura dal passaggio 5 al passaggio 8.
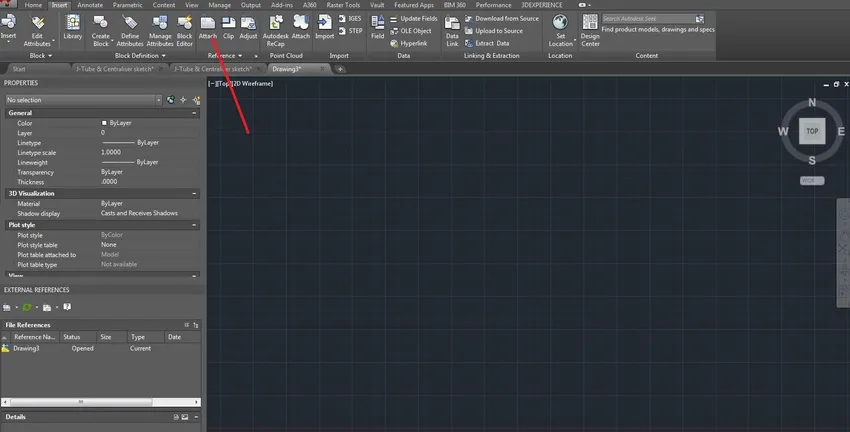
Quindi questi sono 2 processi mediante i quali possiamo inserire un'immagine nel software Auto CAD.
Articoli consigliati
Questa è una guida per inserire l'immagine in AutoCAD. Qui discutiamo passo dopo passo come inserire l'immagine in AutoCAD con determinati screenshot. Puoi anche leggere il seguente articolo per saperne di più -
- Plugin AutoCAD
- Strumento rettangolo in Photoshop
- Che cos'è AutoCAD?
- Strumento Timbro clone in Photoshop
- Migliore confronto tra la progettazione di strumenti software