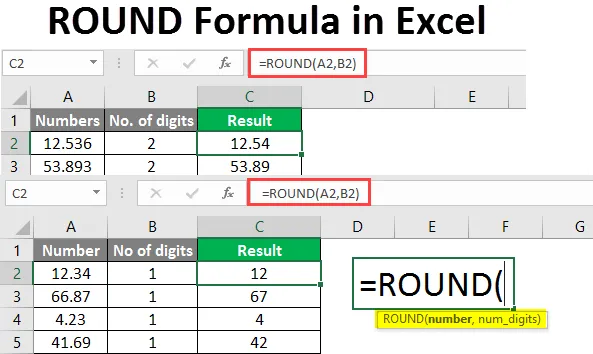
Formula ROUND in Excel (sommario)
- Introduzione alla formula ROUND in Excel
- Come utilizzare la formula ROUND in Excel?
Introduzione alla formula ROUND in Excel
La funzione arrotondata in Excel restituisce il valore arrotondato di un numero fornito a un numero specificato di posizioni decimali. In termini semplici, questa funzione arrotonda un numero a un determinato numero di cifre. Questa funzione è presente in tutte le versioni di MS Excel. La funzione Round in Excel rientra nelle formule "Matematica e trigonometria". Questa funzione può essere utilizzata come funzione di foglio di lavoro.
Sintassi:
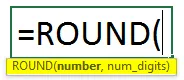
Argomenti:
- Numero: il numero che vogliamo arrotondare.
- Numero di cifre: è il valore numerico. È il numero di cifre del decimale che vogliamo che il nostro numero venga arrotondato.
Come utilizzare la formula ROUND in Excel?
Impareremo come utilizzare la funzione e come ciò faciliterà il calcolo del numero o della valuta. Ecco alcuni esempi.
Puoi scaricare questo modello ROUND Formula Excel qui - Modello ROUND Formula ExcelEsempio n. 1 - Arrotondare un numero
Qui vogliamo arrotondare un numero a 1 cifra. Quindi usiamo la formula ROUND nella cella C2.
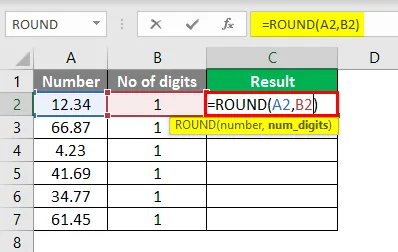
Dopo aver usato questa formula, la risposta è mostrata di seguito.
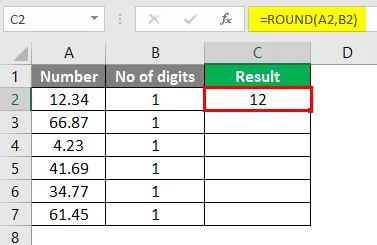
Trascina la stessa formula nella cella C2 nella cella C7.
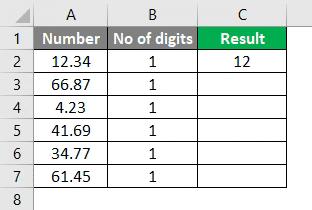
Qui la funzione arrotonderà il numero a una cifra a destra del decimale. I numeri sopra 5 verranno arrotondati per eccesso e il numero sotto 5 rimarrà invariato.
Esempio n. 2 - Trovare il numero arrotondato
Per scoprire il numero arrotondato, quando il numero di cifre è 0. Useremo la formula ROUND nella cella C2.
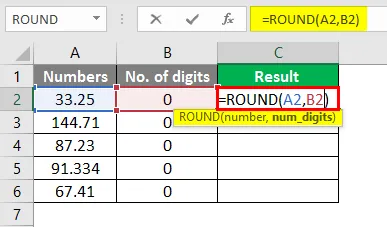
Dopo aver usato questa formula, la risposta è mostrata di seguito.
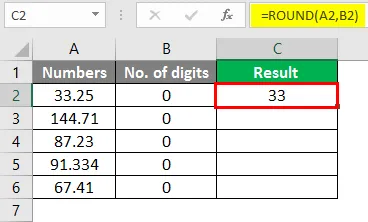
Trascina la stessa formula dalla cella C2 alla cella C7.

Abbiamo alcuni numeri qui sotto e vedremo come il numero viene arrotondato quando abbiamo 0 come numero di cifre. I numeri sono arrotondati all'intero più vicino quando il numero di cifre è 0.
Come mostrato sopra, il numero 33, 25 viene arrotondato a 33, 144, 71 arrotondato a 145 come prima cifra dopo il decimale è 7. E così gli altri numeri rimanenti verranno arrotondati al numero intero più vicino.
Esempio n. 3 - Utilizzo della formula ROUND
Se il numero delle cifre è 2, i numeri verranno arrotondati come mostrato di seguito. Stiamo usando la formula ROUND nella cella C2.
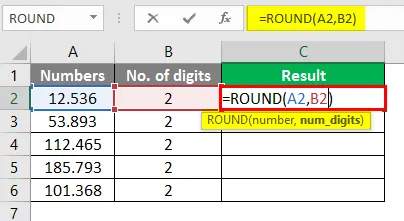
Dopo aver usato questa formula la risposta è come mostrato di seguito.
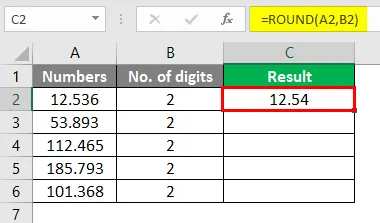
Abbiamo una tabella di numeri che vogliamo arrotondare fino a 2 decimali. Trascina la stessa formula nella cella C2 nella cella C6.
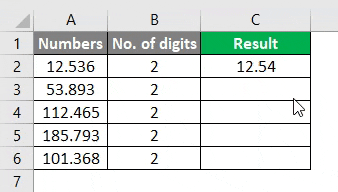
Qui il numero è arrotondato di due cifre decimali. Come 12.539 viene arrotondato a 12.54 e il numero 112.465 viene arrotondato a 112.47 come ultima cifra dopo il decimale è 5 o maggiore di 5 arrotondando così la cifra precedente.
Esempio n. 4 - Arrotondamento al valore più vicino
Quando abbiamo -1 come numero di cifre, il numero verrà arrotondato come di seguito. Stiamo usando la formula ROUND nella cella C2.

Dopo aver usato questa formula la risposta è come mostrato di seguito.
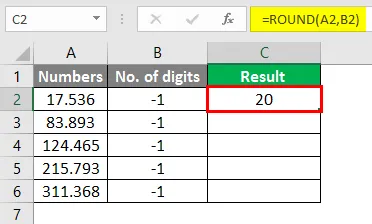
Trascina la stessa formula dalla cella C2 alla cella C6.
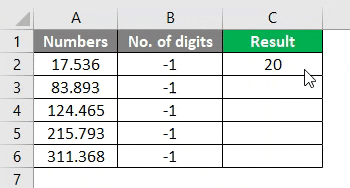
I numeri saranno arrotondati al decimo valore più vicino quando è -1 posto di decimale. 17.536 è arrotondato a 20, 83.893 è arrotondato a 80 e quindi 124. 465, 215.793 e 311.368
Sono arrotondati rispettivamente al loro decimo più vicino.
Esempio n. 5 - Arrotondamento del numero negativo
Come viene arrotondato il numero negativo quando il numero di cifre è 1? Lo vedremo nella tabella seguente. Stiamo usando la formula ROUND nella cella C2.
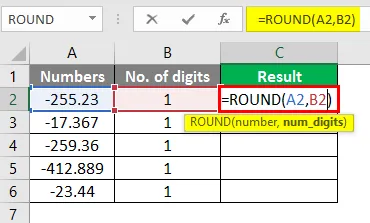
Dopo aver usato questa formula, la risposta è mostrata di seguito.
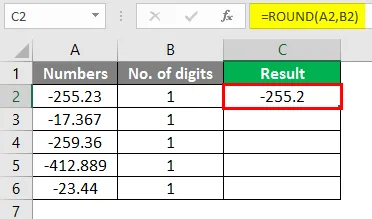
Trascina la stessa formula nella cella da C2 a C6.

Qui i numeri sono arrotondati al primo decimale come sarebbe stato in un numero positivo. Questi sono stati alcuni esempi della funzione ROUND in Excel che mostra come il numero viene arrotondato in base al numero di cifre. I numeri arrotondati sono facili da calcolare.
Ecco un esempio che mostra come funziona l'arrotondamento del numero nel calcolo.
Esempio n. 6 - Calcola le vendite della Commissione
Qui abbiamo una tabella di dati di esempio che mostra le vendite effettuate da alcuni dirigenti delle vendite e dobbiamo calcolare la commissione su tali vendite.

Dopo aver usato questa formula, la risposta è mostrata di seguito.
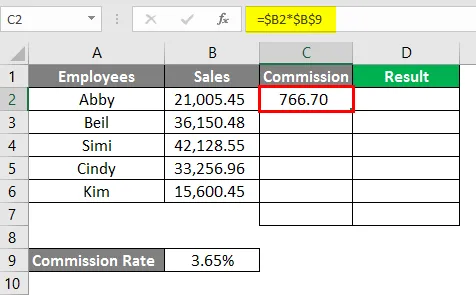
Nella cella C7 stiamo usando la formula SUM.

Dopo aver usato questa formula, la risposta è mostrata di seguito.
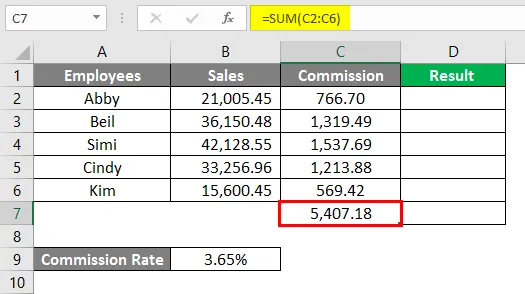
Nella cella C2 stiamo usando la formula ROUND.
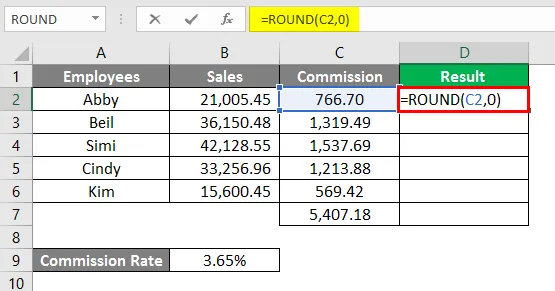
Dopo aver usato questa formula, la risposta è mostrata di seguito.

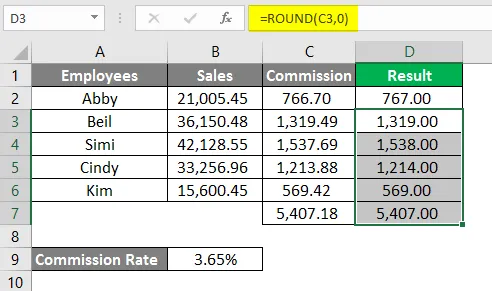
Nell'esempio sopra, la commissione viene calcolata con 2 decimali. Quando arrotondiamo i valori a 0, i valori diventano arrotondati e sono facili da capire e possono anche essere facilmente comunicati.
Esempio n. 7 - Arrotondamento dei numeri per formattazione delle celle
Possiamo anche arrotondare un numero cambiando il formato della cella. Puoi farlo nei seguenti passaggi:
- Seleziona una cella contenente il numero che desideri arrotondare.
- Premi CTRL + 1 per aprire la finestra di dialogo della cella di formato, quindi vai alla scheda numero o valuta e quindi digita il numero di decimali che desideri visualizzare nella casella decimale.
- Fai clic su OK e chiudi la finestra di dialogo.

Poi,

Seleziona i decimali.

Premere il tasto OK. Vedrai il numero arrotondato come di seguito.
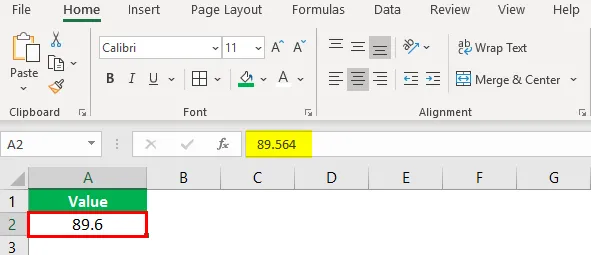
Questo è anche un metodo alternativo per arrotondare i numeri.
Inoltre, ci sono altre due forme di funzioni ROUND:
- ROUNDUP - Questa funzione arrotonda il numero verso l'alto secondo il numero specificato di cifre.
- ROUNDDOWN - Questa funzione arrotonda il numero verso il basso secondo il numero specificato di cifre.
Passando attraverso gli esempi sopra, sarai in grado di comprendere la funzione ROUND e i suoi usi in Excel. È una funzione comunemente usata nei calcoli e nella presentazione di dati numerici.
Cose da ricordare sulla formula ROUND in Excel
- La funzione ROUND rientra nella funzione matematica e trigonometria.
- La funzione completa un numero secondo il numero di cifre specificato.
- Ci sono alcuni casi in cui le funzioni ROUNDUP e ROUNDDOWN si adattano meglio della funzione ROUND.
- Quando il numero di cifre è compreso tra 1 e 4 dopo il decimale, la funzione ROUND arrotonda il numero verso il basso. E quando la cifra è compresa tra 5-9, la funzione arrotonda per eccesso il numero.
- Se il numero di cifre è maggiore di 0, il numero viene arrotondato a un numero specificato di cifre a destra del punto decimale.
- Se il numero di cifre è inferiore a 0, il numero viene arrotondato a un numero specificato di cifre a sinistra del punto decimale.
- Se il numero di cifre è uguale a 0, il numero viene arrotondato al numero intero più vicino.
Articoli consigliati
Questa è una guida alla formula ROUND in Excel. Qui discutiamo come usare la formula ROUND in Excel insieme ad esempi pratici e template Excel scaricabili. Puoi anche consultare i nostri altri articoli suggeriti:
- SE VLOOKUP Formula in Excel
- Formula MIRR in Excel
- Formula mediana di Excel
- NPER in Excel | Formula, esempio