Ogni modalità di fusione dei livelli che abbiamo visto finora nel nostro sguardo alle modalità di fusione essenziali per il fotoritocco in Photoshop è stata di scurire le immagini, schiarire le immagini o entrambi. La modalità di fusione Moltiplica ignora le aree bianche e rende tutto più scuro. La modalità di fusione Schermo ignora le aree nere e rende tutto più chiaro, mentre la modalità di fusione Sovrapponi ignora le aree che sono grigie al 50% e rende le aree scure più scure e le aree chiare più chiare, migliorando il contrasto dell'immagine.
La nostra quarta modalità di fusione essenziale in Photoshop non ha nulla a che fare con le ombre, le luci o il contrasto dell'immagine e tutto ciò che riguarda il colore. In effetti, per pura coincidenza, prende il nome della modalità di fusione Colore e, se ricordi dalla prima pagina, si trova nel gruppo composito delle modalità di fusione insieme alle modalità Tonalità, Saturazione e Luminosità.
La modalità di fusione Colore è in realtà una combinazione delle prime due modalità nel gruppo Composito, Tonalità e Saturazione. Quando cambiate la modalità di fusione di un livello in Colore, solo il colore (ovvero tutte le tonalità e i loro valori di saturazione) dal livello viene unito al livello o ai livelli sottostanti. I valori di luminosità (luminosità) del livello vengono completamente ignorati. La modalità di fusione Colore è perfetta per quando si desidera aggiungere o modificare i colori in un'immagine senza modificare i valori di luminosità. Come vedremo nella pagina successiva, Color è in realtà l'esatto opposto della nostra quinta e ultima modalità di fusione essenziale, Luminosity, che ignora tutto il colore nel livello e fonde solo i valori di luminosità.
Esempio reale della modalità di fusione dei colori
Uno degli usi più popolari per la modalità di fusione Colore è colorare le immagini in bianco e nero. Ciò consente di aggiungere colore all'immagine senza influire sui valori di luminosità. Aggiungi semplicemente un nuovo livello vuoto sopra l'immagine e imposta la modalità di fusione del livello su Colore. Seleziona il tuo strumento pennello dalla palette Strumenti, scegli il colore con cui vuoi dipingere e inizia a dipingere sul livello per aggiungere il tuo colore.
Qui ho un'altra vecchia foto, questa volta di una coppia di sposi:
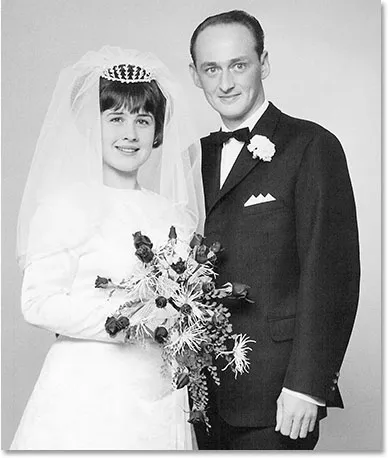 Una vecchia foto in bianco e nero di una coppia di sposi.
Una vecchia foto in bianco e nero di una coppia di sposi.
Diciamo che vogliamo mantenere l'immagine complessiva in bianco e nero ma per aggiungere più interesse alla foto, vogliamo rendere rosse le rose nel bouquet della sposa. La modalità di fusione Colore rende tutto più semplice. Innanzitutto, dovremo aggiungere un nuovo livello vuoto sopra la nostra foto, quindi ne aggiungerò uno facendo clic sull'icona Nuovo livello nella parte inferiore della palette Livelli:
 Facendo clic sull'icona "Nuovo livello".
Facendo clic sull'icona "Nuovo livello".
Ciò aggiunge un nuovo livello vuoto sopra il livello Sfondo. Per impostazione predefinita, Photoshop nomina il nuovo livello "Livello 1", ma poiché utilizzeremo questo livello per colorare le rose, farò doppio clic sul nome del livello nella palette Livelli e lo rinominerò in "Rose":
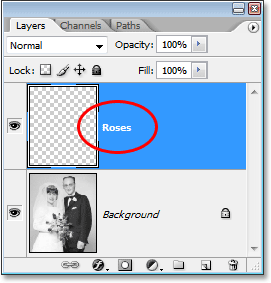 La palette Livelli che mostra il nuovo livello vuoto, "Rose", sopra il livello Sfondo.
La palette Livelli che mostra il nuovo livello vuoto, "Rose", sopra il livello Sfondo.
Se dovessimo semplicemente iniziare a dipingere su questo livello con lo strumento Pennello, copriremmo la foto sottostante, e questo perché la modalità di fusione del nuovo livello è attualmente impostata su Normale. Poiché vogliamo aggiungere colore all'immagine senza influire sulle informazioni tonali, dobbiamo cambiare la modalità di fusione del livello in Colore:
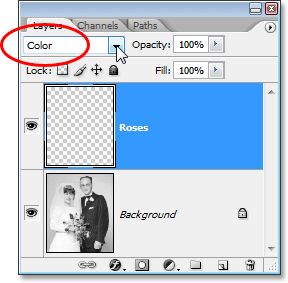 Modifica della modalità di fusione del livello "Rose" su Colore.
Modifica della modalità di fusione del livello "Rose" su Colore.
Ora sceglierò il mio strumento pennello dalla tavolozza Strumenti e con il rosso come colore di primo piano, ingrandirò le rose e inizierò a dipingerle. Nota come possiamo ancora vedere le aree chiare e scure delle rose sotto il colore che stiamo dipingendo grazie alla capacità della modalità di fusione Colore di fondere il nostro nuovo colore con l'immagine qui sotto:
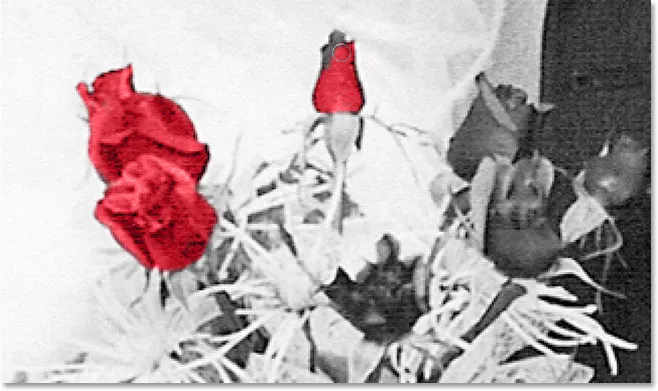 Dipingere con il rosso dentro le rose.
Dipingere con il rosso dentro le rose.
Continuerò a dipingere sul resto delle rose. Ecco l'immagine dopo aver dipinto tutte le rose con il rosso:
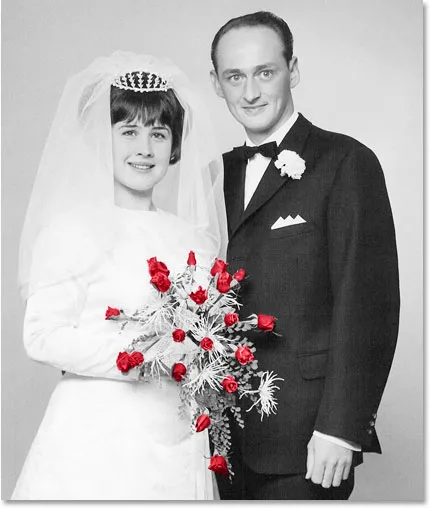 Le rose ora sono state colorate di rosso.
Le rose ora sono state colorate di rosso.
Il colore è un po 'troppo intenso, quindi abbasserò l'opacità del livello "Rose" fino a circa il 60%:
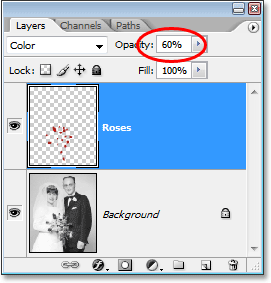 Riduzione dell'opacità del livello "Rose".
Riduzione dell'opacità del livello "Rose".
Ora il colore è molto più tenue e il rosso sembra fondersi perfettamente con il resto della foto:
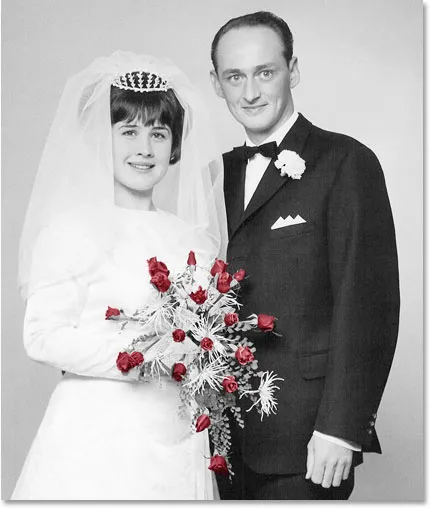 L'immagine dopo aver abbassato l'opacità del livello "Rose".
L'immagine dopo aver abbassato l'opacità del livello "Rose".
Se volessimo, potremmo continuare a colorare il resto dell'immagine, ma mi piace l'effetto di avere solo le rose a colori. Naturalmente, questo è solo un esempio di quanto sia utile la modalità di fusione Colore e non si limita certamente al ripristino di vecchie foto. La modalità Colore è altrettanto utile per cambiare i colori nelle tue nuove foto digitali. Per cambiare il colore degli occhi di qualcuno, ad esempio, basta selezionare gli occhi della persona, aggiungere un livello di regolazione Tonalità / Saturazione, trascinare il cursore Tonalità a sinistra o destra per selezionare il colore desiderato, quindi cambiare la modalità di fusione del livello Tonalità / Saturazione in Colore.
Abbiamo ora esaminato quattro delle cinque modalità di fusione essenziali per il fotoritocco in Photoshop. Il prossimo è la nostra quinta e ultima modalità di fusione, la modalità di fusione Luminosità, che è esattamente l'opposto della modalità Colore! Oppure torna alla pagina principale per scegliere una diversa modalità di fusione!