
Inserisci collegamento riga in Excel (sommario)
- Inserisci il collegamento di riga in Excel
- Esempi di Inserisci collegamento di riga in Excel
- Come inserire colonne usando il tasto scorciatoia da tastiera?
Inserisci riga di collegamento in Excel
In Microsoft Excel principalmente abbiamo usato per aggiungere ed eliminare le righe e le colonne per modificare o aggiungere ulteriori informazioni sui dati. Possiamo inserire o eliminare le righe e le colonne utilizzando il collegamento o possiamo farlo manualmente. Queste scorciatoie ci aiutano a inserire o eliminare le righe usando i tasti di scelta rapida sulla tastiera. In Microsoft, le righe di Excel possono essere inserite utilizzando la scorciatoia da tastiera o utilizzando il menu di scelta rapida oppure possiamo utilizzare il menu Inserisci celle che sarà il menu di celle predefinito in Microsoft Excel. Il tasto di scelta rapida da tastiera per l'inserimento di una nuova riga è "MAIUSC + CTRL ++" e lo stesso può essere utilizzato anche per inserire la nuova colonna.
In questo articolo, vedremo tutte e tre le opzioni elencate come segue:
- Utilizzo dei tasti di scelta rapida per inserire una nuova riga.
- Utilizzando il menu Inserisci cella per inserire una nuova riga / colonna.
- Usando il tasto destro del mouse per inserire una nuova riga / colonna.
Come inserire righe in Excel?
Vediamo alcuni metodi per inserire righe in Excel.
1. Utilizzo del menu di scelta rapida senza scelta rapida
- Innanzitutto, seleziona la riga e scegli sopra o sotto dove desideri inserirne esattamente una nuova, quindi fai clic con il pulsante destro del mouse sulla cella della riga, quindi avremo la finestra di dialogo in cui otterremo un'opzione di inserimento e quindi fare clic sull'opzione di inserimento in modo che la nuova riga selezionata verrà inserita come mostrato di seguito.
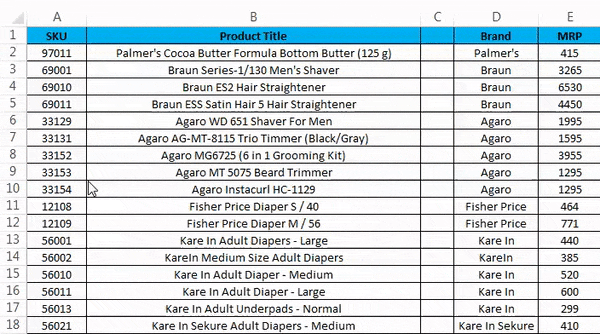
2. Inserisci colonna utilizzando il menu di scelta rapida senza collegamento
- Innanzitutto, seleziona la colonna in cui desideri inserire esattamente una nuova colonna.
- Fare clic con il tasto destro sulla cella della colonna.
- Otterremo la finestra di dialogo come mostrato nello screenshot qui sotto.
- Fare clic sull'inserto in modo da inserire una nuova colonna come mostrato di seguito.
3. Inserisci riga utilizzando il menu della barra multifunzione
In Microsoft Excel possiamo trovare le celle di inserimento nel menu principale che è mostrato nella schermata qui sotto.
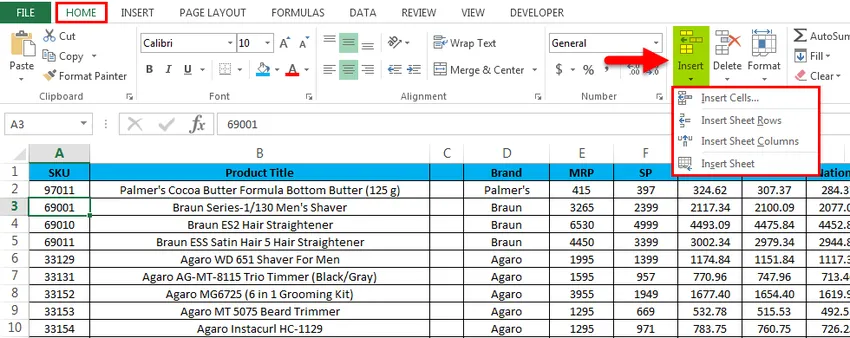
Dopo aver fatto clic sulle celle Inserisci, otterremo la seguente opzione come segue:
- Inserisci celle : consente di inserire le celle selezionate.
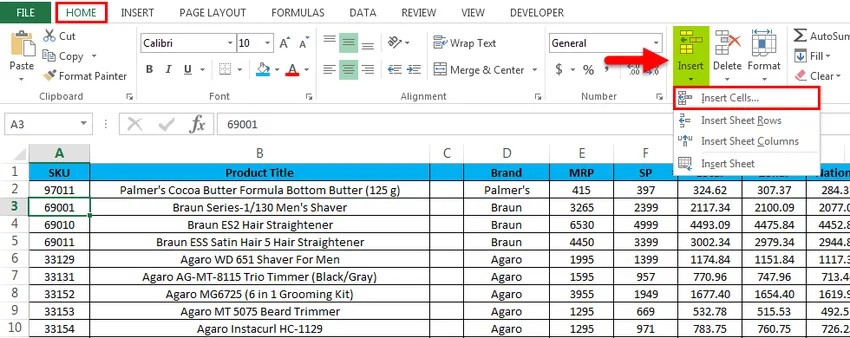
- Inserisci righe foglio : consente di inserire le righe selezionate.
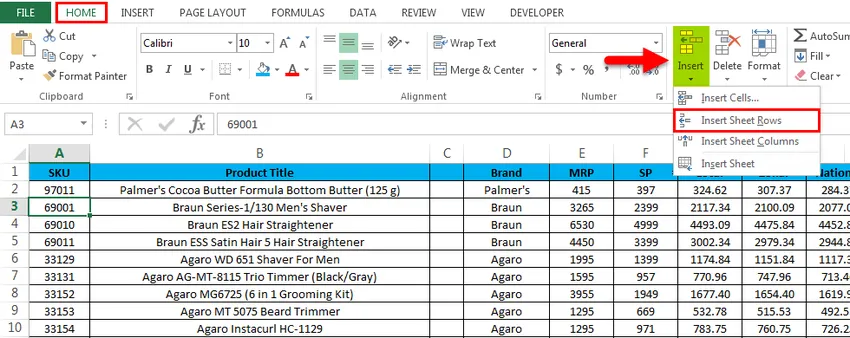
- Inserisci colonna foglio : consente di inserire la colonna selezionata.

- Inserisci foglio : consente di inserire l'intero foglio.

Esempi per inserire una riga di collegamenti in Excel
Puoi scaricare questo Inserisci qui il modello Excel di collegamento di riga - Inserisci il modello Excel di collegamento di rigaEsempio n. 1 - Inserisci celle
Considera l'esempio seguente che contiene i dati sulle vendite. A volte è necessario aggiungere righe e colonne aggiuntive per aggiungere ulteriori informazioni nei dati. Quindi, in questi casi, possiamo inserire le nuove celle o righe nel foglio di lavoro che è mostrato nei passaggi seguenti come segue.

- Innanzitutto, seleziona la riga in cui esattamente abbiamo bisogno di una nuova riga, qui in questo esempio abbiamo selezionato la terza riga in cui è necessario inserire una nuova riga come mostrato di seguito, il che significa che Excel inserirà la nuova riga dopo la seconda riga.

- Vai al menu HOME e seleziona Inserisci e fai clic sull'opzione Inserisci righe foglio come mostrato di seguito.
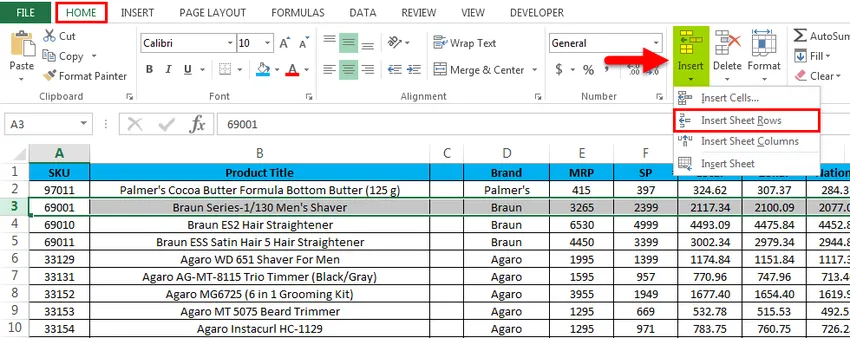
- Dopo aver fatto clic sull'opzione di inserimento, verrà inserita una nuova riga sopra la quarta riga mostrata nell'immagine seguente.
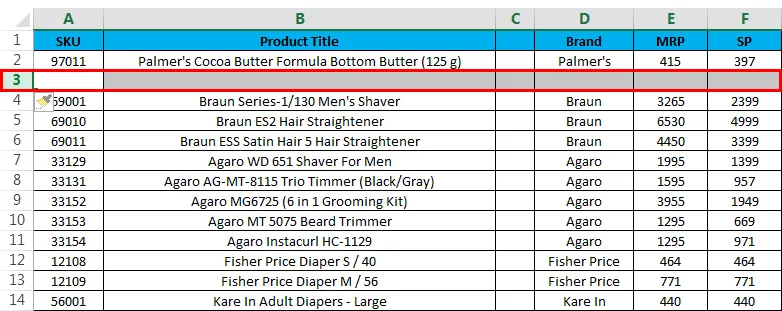
Ora possiamo vedere la differenza che è stata inserita una nuova riga bianca dopo la riga SKU “97011”. Ora, se è necessario aggiungere eventuali dati di vendita mancanti, è possibile inserire facilmente i dati.
Esempio n. 2: inserire più righe
In questo esempio, vedremo come inserire più righe seguendo i passaggi seguenti. Considera i dati di vendita che hanno titolo del prodotto, marchio e MRP ecc. Supponi che abbiamo perso alcuni dati di vendita che dobbiamo includere le righe in uno selezionato.

Qui in questo esempio, inseriremo più righe seguendo i passaggi seguenti.
- Innanzitutto, seleziona l'evidenziato in cui inseriremo quello nuovo come mostrato di seguito.
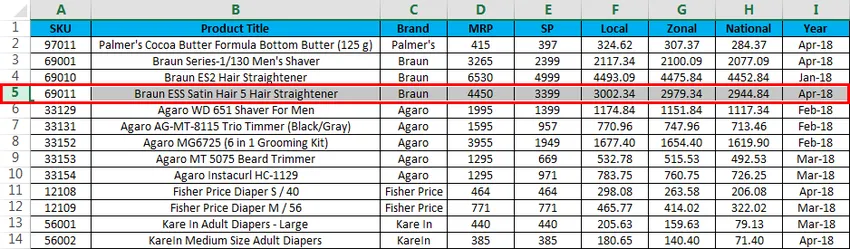
- Ora fai clic su Inserisci e fai clic sulla seconda opzione "Inserisci riga foglio" .

- Dopo aver fatto clic sulle righe Inserisci foglio verrà inserita una nuova riga come mostrato nella schermata seguente.

- Ora fai lo stesso passo verso l'altra riga per ottenere più righe, come mostrato nello screenshot qui sotto.
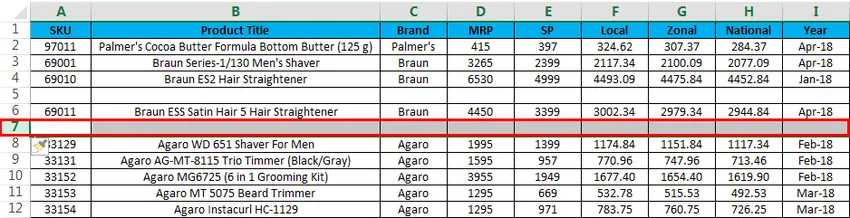
In Microsoft Excel abbiamo diversi tasti di scelta rapida per tutte le funzioni in cui abbiamo il tasto di scelta rapida per eliminare anche la riga e la colonna. Il tasto di scelta rapida per inserire la riga è CTRL + MAIUSC + "+" (segno più) e le stesse scorciatoie possono essere usate per inserire COLUMN per lo stesso. Principalmente useremo il tastierino numerico per inserire numeri. Possiamo anche usare il tasto di scelta rapida del tastierino numerico per INSERIRE la riga e il tasto di scelta rapida da applicare è MAIUSC + CTRL + "+" (segno più).
Esempio n. 3 - Tasti di scelta rapida per inserire una riga / colonna utilizzando la tastiera
Il tasto scorciatoia da tastiera per INSERIRE NUOVA riga è MAIUSC + CTRL ++ “-“ ovvero il segno più che dobbiamo usare
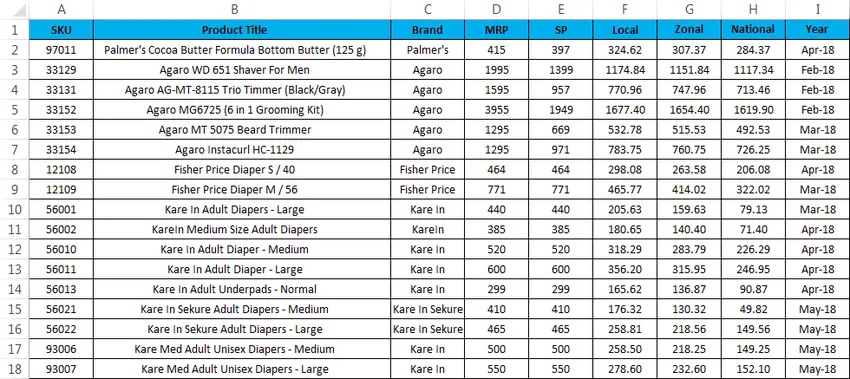
- Innanzitutto, seleziona la cella in cui devi esattamente inserirne una nuova come mostrato di seguito.
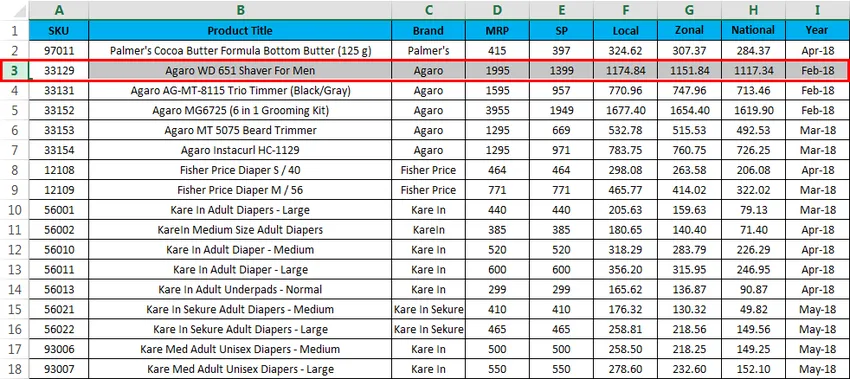
- Utilizzare il tasto di scelta rapida da tastiera Tenere premuto MAIUSC + CTRL e premere "++" più il segno sulla tastiera, in modo che una nuova riga verrà inserita come mostrato di seguito.
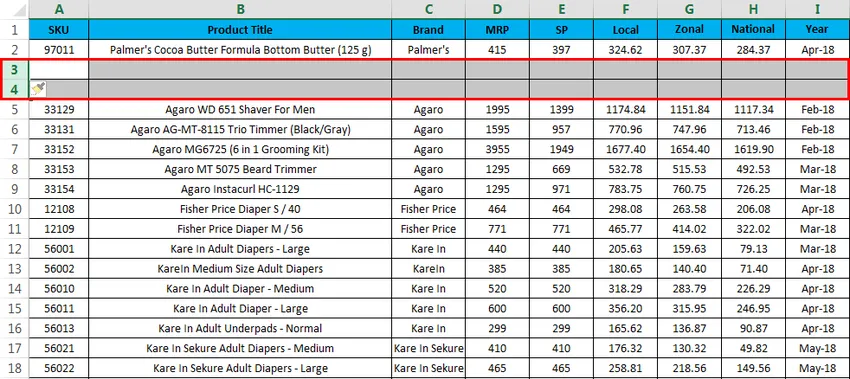
Qui possiamo vedere la differenza che dopo "PALMER COCO BUTTER FORMULA JAR (100 G)" sono state inserite due righe come abbiamo notato nella schermata precedente.
Esempio n. 4 - Tasto di scelta rapida da tastiera
Considera l'esempio di seguito in cui inseriremo una nuova colonna.
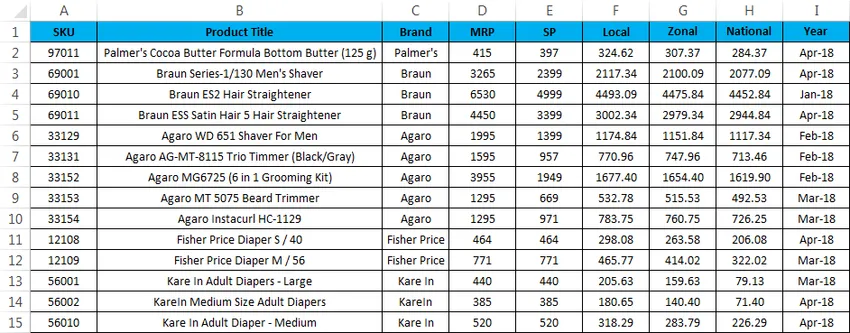
Per inserire una nuova colonna utilizzando la scorciatoia da tastiera, seguire i passaggi seguenti.
- Innanzitutto, seleziona la colonna in cui è necessario inserire esattamente.
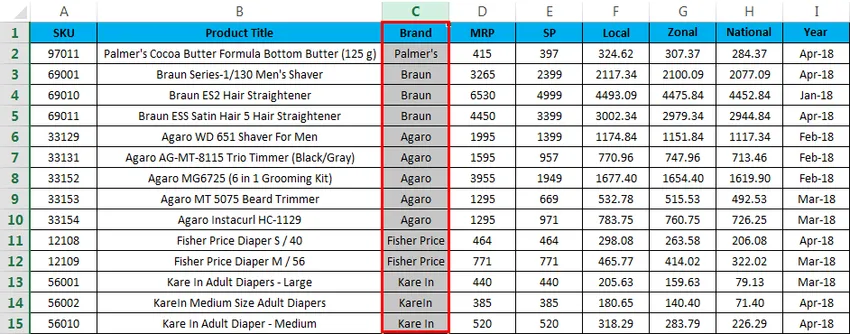
- Ora applica il tasto scorciatoia MAIUSC + CTRL ++ Una volta premuto il tasto scorciatoia verrà inserita una nuova colonna che è mostrata sotto.
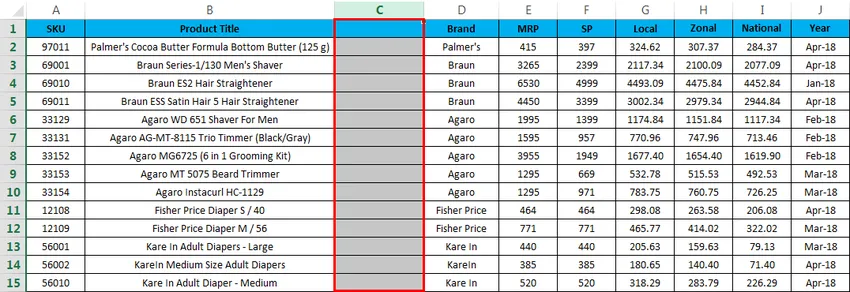
Nella schermata sopra, possiamo vedere che una nuova colonna C è stata inserita prima del nome "BRAND"
Cose da ricordare
- In Microsoft Excel l'inserimento di una nuova riga nella cartella di lavoro ci aiuta ad aggiungere ulteriori dati e ovunque richiesto possiamo semplicemente inserire la riga e modificarla facilmente.
- Durante l'inserimento di nuove righe assicurati di aver selezionato le righe / colonne esatte.
Articoli consigliati
Questa è stata una guida per inserire il collegamento di riga in Excel. Qui discutiamo il collegamento Inserisci riga in Excel e come utilizzare il collegamento Inserisci riga in Excel insieme a esempi pratici e modello Excel scaricabile. Puoi anche consultare i nostri altri articoli suggeriti:
- Come utilizzare il formato automatico in Excel?
- Calcolo del valore utilizzando la formula CAGR
- Guida alla funzione AGGREGATO
- Esempi di barra di scorrimento in Excel
- Come inserire la riga in Excel VBA?