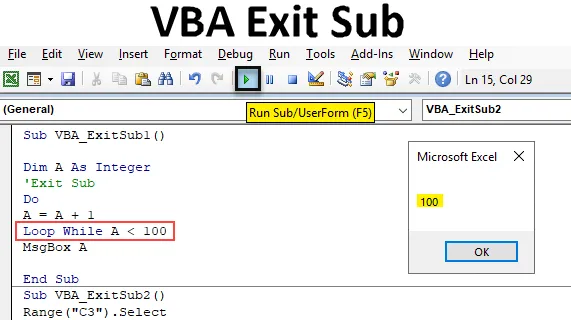
Introduzione a VBA Exit Sub
Exit Sub sembra terminare la sottocategoria con il suo nome. Ma in realtà, Exit Sub viene utilizzato per saltare completamente dalla procedura secondaria senza consentire il completamento del codice completo. Quando applichiamo Exit Sub tra qualsiasi codice, solo il codice prima che Exit sub venga eseguito completamente in VBA Excel. Il codice dopo il sottotitolo Exit verrà ignorato e salterà l'intero codice successivamente. Exit Sub di solito funziona meglio con Do-While Loop.
Come applicare Exit Sub utilizzando VBA?
Vediamo gli esempi di Exit Sub in Excel VBA.
È possibile scaricare questo modello di Excel secondario di uscita VBA qui - Modello di Excel secondario di uscita VBAEsempio n. 1 - Sottotitolo uscita VBA
Step 1: Per applicare Exit Sub abbiamo bisogno di un modulo. Per questo, vai alla finestra VBA. Fare clic sulla scheda del menu Inserisci, otterremo l'elenco, da lì selezionare Modulo come mostrato di seguito.
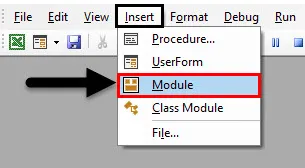
Passaggio 2: Successivamente, un modulo appena aperto, scrivi la sottocategoria nel nome di VBA Exit Sub o in qualsiasi altro nome come mostrato di seguito.
Codice:
Sottotitolo VBA_ExitSub1 () End Sub
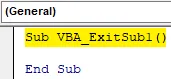
Passaggio 3: Definisci una variabile Dim con qualsiasi nome, diciamo " A" . E assegnagli la funzione Intero come mostrato di seguito.
Codice:
Sottotitolo VBA_ExitSub1 () Dim A come numero intero finale
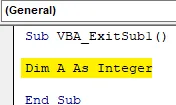
Passaggio 4: ora apri un ciclo Do While come mostrato di seguito.
Codice:
Sottotitolo VBA_ExitSub1 () Dim A come numero intero fare mentre fine sottotitoli
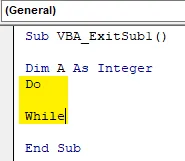
Passaggio 5: tra Do While mentre scriviamo un semplice codice di confronto. Facciamo l'aggiunta della variabile A con +1. Il che significa DO Addition per A con il suo valore +1. Ed eseguilo finché non otteniamo il valore +1 per la variabile A.
Codice:
Sottotitolo VBA_ExitSub1 () Dim A come intero Fai A = A + 1 mentre termina sub
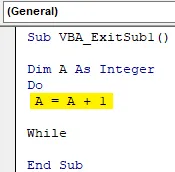
Step 6: Ora quanto vogliamo aggiungere +1 ad A sarà definito nella condizione Loop While . Ciò significa che DO Loop verrà eseguito seguendo la condizione di A + 1 mentre A è inferiore a 100.
Codice:
Sottotitolo VBA_ExitSub1 () Dim A come intero Fai A = A + 1 Loop mentre A <100 End Sub
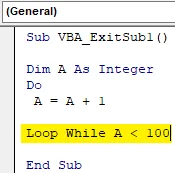
Passo 7: Ora avremo bisogno di una finestra di messaggio (che è facoltativa) per vedere l'output del ciclo Do While . Per questo inserisci MsgBox e assegnalo alla variabile A.
Codice:
Sottotitolo VBA_ExitSub1 () Dim A come intero Fai A = A + 1 Loop Mentre A <100 MsgBox A End Sub

Passo 8: ora compila il codice premendo il tasto F8 per vedere se c'è qualche bug nel codice o meno. Successivamente esegui l'intero codice premendo il pulsante Riproduci situato sotto la barra dei menu, come mostrato di seguito. Vedremo la finestra di messaggio che ci ha fornito l'output come 100 . Il che significa che un valore di A è inferiore a 100 e la formula che abbiamo definito in DO Loop dice che il valore di A è A + 1. Quindi la risposta arriva come 100.
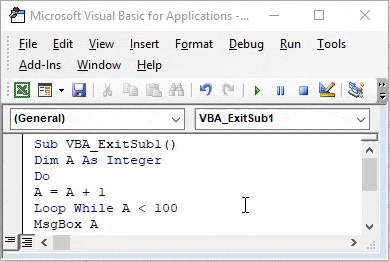
Passaggio 9: Ora per applicare il Sottotitolo Exit nel ciclo Do While eseguito, è necessario aggiungere l'istruzione Exit Sub prima dell'inizio del ciclo Do o dopo aver definito la variabile A come mostrato di seguito.
Codice:
Sottotitolo VBA_ExitSub1 () Dim A come intero Esci Sottosopra A = A + 1 Loop Mentre A <100 MsgBox A End Sub
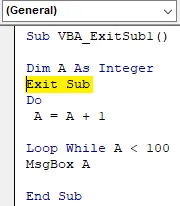
Ora compila nuovamente il codice ed eseguilo, se non viene trovato alcun errore.
Osserveremo che non abbiamo trovato alcun risultato. Ciò è dovuto al fatto che l'esecuzione del codice è stata completata, ma è saltato al ciclo Do While senza fornire alcun output in una finestra di messaggio.
Esempio n. 2 - Sottotitolo uscita VBA
Consideriamo un altro esempio. In questo esempio, vedremo come Exit Sub funziona per saltare il cambio di colore del carattere. Perché abbiamo del testo nella cella C3 come mostrato di seguito. Come possiamo vedere, il testo è di colore bianco predefinito.
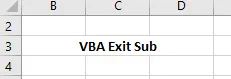
Step 1: Per questo apri un nuovo modulo e assegnagli una sottocategoria nel nome di VBA Exit sub o con qualsiasi altro nome adatto secondo le tue necessità.
Codice:
Sottotitolo VBA_ExitSub2 () End Sub
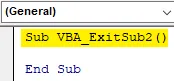
Passaggio 2: selezionare la cella dell'intervallo contenente il testo. Qui la nostra cella di intervallo sarà la cella C3.
Codice:
Intervallo VBA_ExitSub2 () secondario ("C3"). Selezionare End Sub
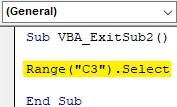
Passaggio 3: poiché è necessario modificare il colore del carattere, quindi nella riga di codice successiva selezionare contemporaneamente la funzione Carattere e colore come mostrato di seguito.
Codice:
Intervallo VBA_ExitSub2 () secondario ("C3"). Selezionare Selection.Font.Color = End Sub
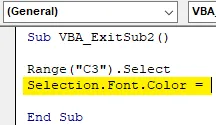
Passo 4: Ora scegli il colore del carattere che vogliamo cambiare. E la selezione del colore inizierà con vb secondo l'impostazione VBA. Qui, stiamo selezionando Rosso come mostrato di seguito.
Codice:
Intervallo VBA_ExitSub2 () secondario ("C3"). Selezionare Selection.Font.Color = vbRed End Sub
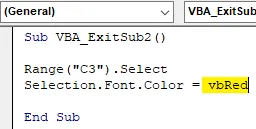
Passaggio 5: ora compila l'intero codice in una volta sola poiché il codice è piuttosto piccolo ed eseguilo. Vedremo che il colore del carattere nella cella C3 è ora cambiato in colore rosso dal nero predefinito.
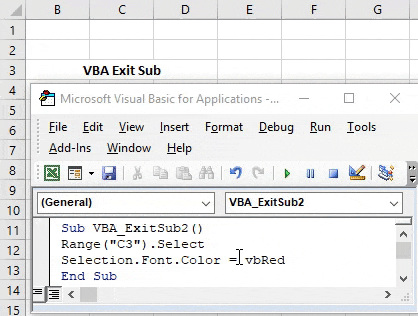
Passaggio 6: ora per applicare qui Exit Sub nel codice di modifica del colore del carattere, inserire la frase Exit Sub prima della riga del codice di selezione delle celle di intervallo o tra la selezione della cella di intervallo (1 °) e il colore del carattere (2 ° ) come mostrato di seguito.
Codice:
Intervallo VBA_ExitSub2 () secondario ("C3"). Selezionare Exit Sub Selection.Font.Color = vbRed End Sub
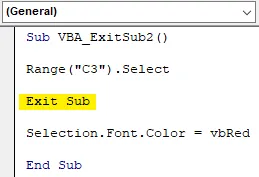
Passaggio 7: eseguire nuovamente il codice. Questa volta noteremo che il colore del carattere del testo nella cella C3 non viene modificato in Colore rosso come precedentemente modificato prima di inserire l' istruzione Exit secondario .

Passaggio 8: possiamo convertire l'istruzione Exit Exit aggiunta in testo inserendo una singola virgoletta invertita come mostrato di seguito. In questo modo, verrà convertito in testo . Successivamente, il colore di quella linea verrà cambiato in Verde.
Codice:
Intervallo VBA_ExitSub2 () secondario ("C3"). Seleziona "Esci da Sub Selection.Font.Color = vbRed End Sub
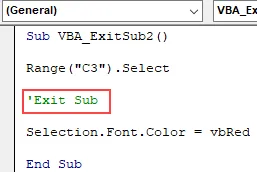
Pro di VBA Exit Sub
- Risparmia tempo nella riscrittura di un codice ancora e ancora.
- Possiamo saltare la parte di codice che non vogliamo eseguire.
- È applicabile in tutti i tipi di funzioni.
- Ciò è molto utile quando si lavora su grandi righe di codice in cui è necessario saltare o saltare alcune determinate righe di codice.
Cose da ricordare
- VBA Exit Sub funziona con tutti i tipi di codici e funzioni ma funziona meglio con tutti i tipi di loop, in particolare il ciclo DO-WHILE.
- Salta fuori dalla parte di codice ed esegue solo quel codice che è prima di Exit Sub.
- Exit e End Sub, entrambi sono diversi.
- Salta e salta fuori dal codice senza eseguirlo completamente. E il codice di metà esecuzione non fornisce alcun output corretto.
Articoli consigliati
Questa è una guida a VBA Exit Sub. Qui discutiamo come usare Excel VBA Exit Sub insieme a pochi esempi pratici e template Excel scaricabili. Puoi anche consultare i nostri altri articoli suggeriti:
- Come usare VBA While Loop?
- VBA Rimuovi duplicati
- Comprensione dei tipi di dati VBA
- VBA Sleep con esempi