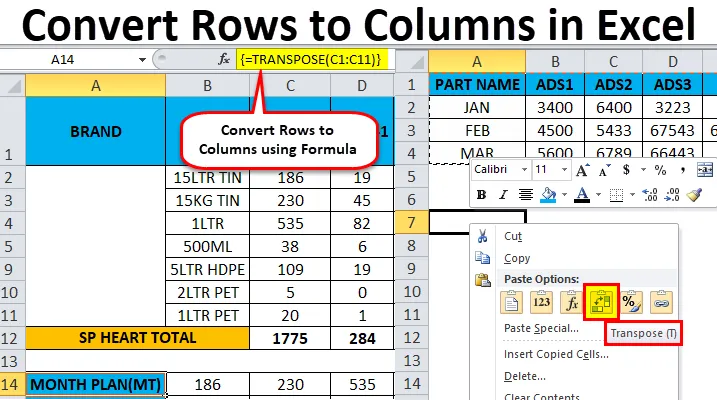
File da colonne a Excel (sommario)
- Righe su colonne in Excel
- Come convertire le righe in colonne in Excel usando Transpose?
Righe su colonne in Excel
In Microsoft Excel possiamo modificare le righe in colonna e colonna in riga viceversa utilizzando TRANSPOSE . Possiamo usare la funzione Transpose o Transpose per ottenere l'output.
Definizione di trasposizione
La funzione di trasposizione normalmente restituisce un intervallo di celle trasposto che viene utilizzato per passare da righe a colonne e colonne in righe viceversa, ovvero è possibile convertire un intervallo verticale di celle in un intervallo orizzontale di celle o un intervallo orizzontale di celle in un intervallo verticale di celle in Excel .
Ad esempio, viene restituito un intervallo orizzontale di celle se viene inserito un intervallo verticale o viene restituito un intervallo verticale di celle se viene inserito un intervallo orizzontale di celle.
Come convertire le righe in colonne in Excel usando Transpose?
È molto semplice e facile Comprendiamo il funzionamento della conversione di righe in colonne in Excel usando alcuni esempi.
Puoi scaricare questo Converti righe in colonne Excel? Modello qui - Converti righe in colonne Excel? ModelloI passaggi per utilizzare trasporre:
- Avvia la cella selezionando e copiando un intero intervallo di dati.
- Fai clic sulla nuova posizione.
- Fare clic con il tasto destro del mouse sulla cella.
- Scegli di incollare speciali e troveremo il pulsante di trasposizione.
- Fai clic sulla quarta opzione.
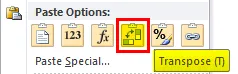
- Otterremo il risultato convertito in righe in colonne.
Converti righe in colonne in Excel - Esempio n. 1
Considera l'esempio di seguito in cui abbiamo una cifra delle entrate per il mese delle vendite. Possiamo vedere che i dati del mese sono in ordine di riga e i dati del numero di parte sono in ordine di colonna.
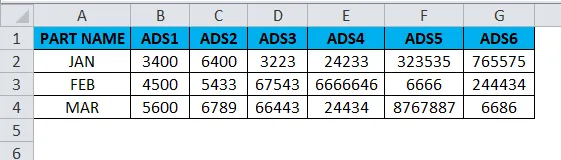
Ora, se vogliamo convertire le righe nella colonna in Excel, possiamo usare la funzione di trasposizione, applicarla seguendo i passaggi seguenti.
- Innanzitutto, seleziona le celle intere da A a G che contiene informazioni sui dati.
- Copia tutti i dati premendo il tasto Ctrl + C.
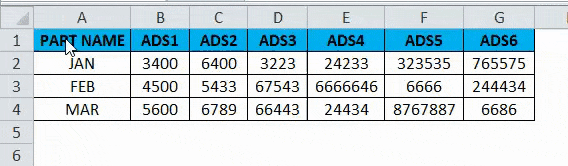
- Ora seleziona le nuove celle in cui esattamente devi disporre dei dati.
- A destra, fai clic sulla nuova cella e otterremo l'opzione di seguito che viene mostrata di seguito.
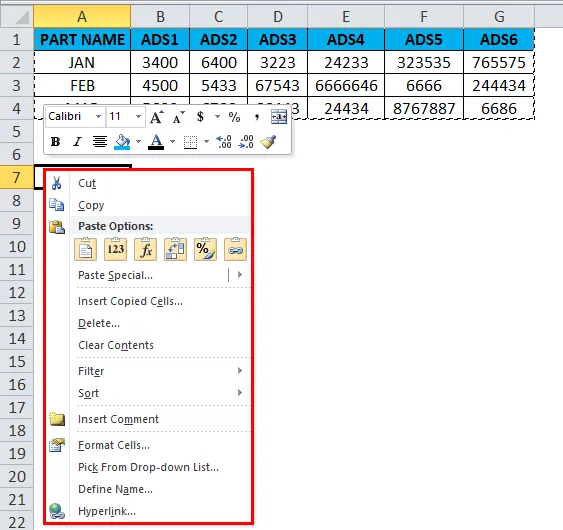
- Scegli l'opzione incolla speciale.
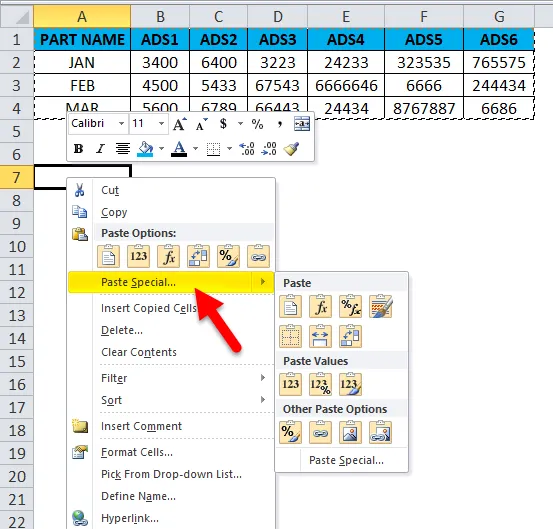
- Seleziona la quarta opzione in Incolla speciale che si chiama trasposizione come mostrato nello screenshot seguente che è evidenziato in colore giallo.
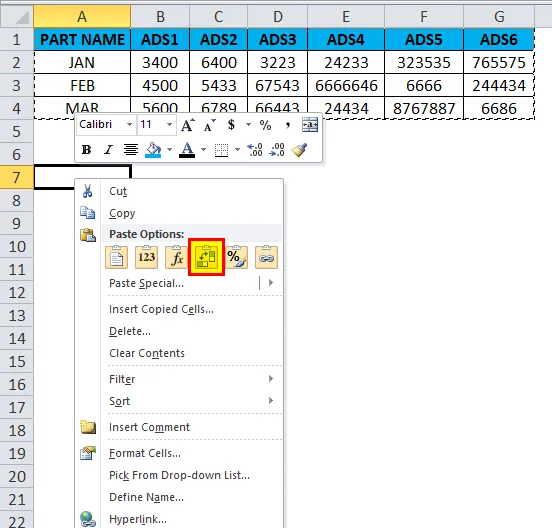
- Una volta che clicchiamo su transpose otterremo l'output di seguito come segue.
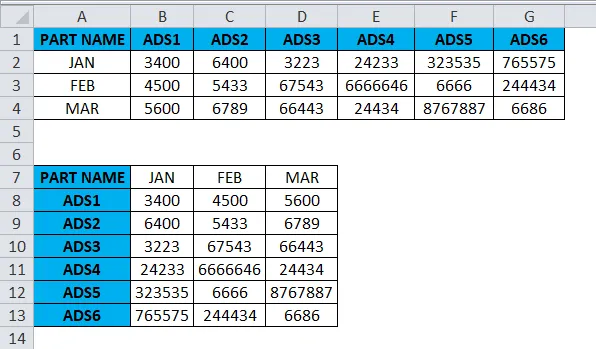
Nello screenshot sopra, possiamo vedere la differenza che riga è stata cambiata in colonna e colonna è stata cambiata in righe in Excel. In questo modo, possiamo facilmente convertire i dati dati da riga a colonna e da colonna a riga in Excel. Per l'utente finale, se ci sono molti dati, questa trasposizione sarà molto utile e fa risparmiare molto tempo invece di digitarli e possiamo evitare la duplicazione.
Converti righe in colonne in Excel - Esempio n. 2
In questo esempio, convertiremo le righe nella colonna in Excel e vedremo come utilizzare trasporre i dati salariali dei dipendenti seguendo i passaggi seguenti.
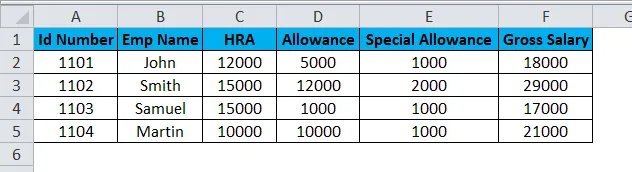
Considera lo screenshot sopra che ha numero ID, nome emp, HRA, indennità e indennità speciale. Supponiamo di dover convertire la colonna di dati in righe in questi casi la funzione TRANSPOSE sarà molto utile per convertirla, risparmiando tempo invece di inserire i dati. Vedremo come convertire la colonna in riga con i passaggi seguenti.
- Fare clic sulla cella e copiare l'intero intervallo di dati come mostrato di seguito.
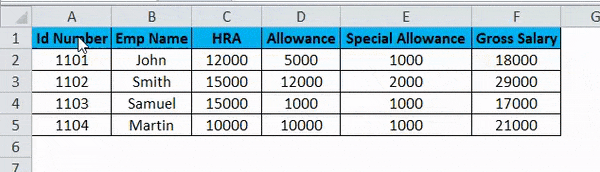
- Dopo aver copiato i dati, scegli la nuova posizione della cella.
- Fare clic con il tasto destro sulla cella.
- Otterremo la finestra di dialogo speciale incolla.
- Scegli l'opzione Incolla speciale.
- Selezionare l'opzione Transpose in quella come mostrato di seguito.

- Dopo aver scelto l'opzione di trasposizione, i dati della riga di Excel verranno convertiti nella colonna come mostrato nel risultato seguente.
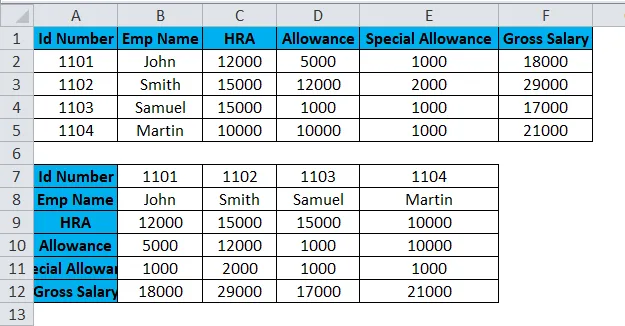
Nello screenshot sopra, possiamo vedere la differenza che la riga è stata convertita in colonne in questo modo possiamo facilmente usare il trasposizione per convertire orizzontale in verticale e verticale in orizzontale in Excel.
Funzione di trasposizione
In Excel esiste una funzione integrata chiamata Transpose Function che converte le righe in colonne e viceversa questa funzione funziona allo stesso modo di transpose. cioè possiamo convertire righe in colonne o colonne in righe viceversa.
Sintassi della funzione Transpose:
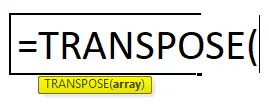
Discussione
- Matrice: l'intervallo di celle da trasporre.
Quando viene trasposto un set di una matrice, la prima riga viene utilizzata come prima colonna di una matrice e allo stesso modo, la seconda riga viene utilizzata come seconda colonna di una nuova e la terza riga viene utilizzata come terza colonna dell'array.
Se stiamo usando la formula della funzione di trasposizione come un array, allora abbiamo CTRL + MAIUSC + INVIO per applicarlo.
Converti righe in colonne in Excel - Esempio n. 3
In questo esempio, vedremo come utilizzare la funzione di trasposizione con un array con l'esempio seguente.
Considera l'esempio di seguito che mostra i dati di vendita in base alla settimana in cui convertiremo i dati in colonne in riga e riga in colonna viceversa utilizzando la funzione transpose.
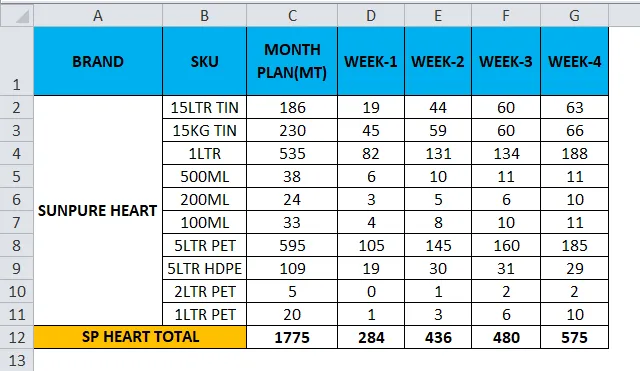
- Fai clic sulla nuova cella.
- Seleziona la riga che desideri trasporre.
- Qui stiamo andando a convertire il PIANO DEL MESE nella colonna.
- Possiamo vedere che ci sono 11 righe, quindi per usare la funzione di trasposizione le righe e le colonne dovrebbero essere in celle uguali se abbiamo 11 righe, quindi la funzione di trasposizione ha bisogno delle stesse 11 colonne per convertirla.
- Scegli esattamente 11 colonne e usa la formula Transpose e seleziona la matrice da C1 a C11, come mostrato nell'immagine seguente.
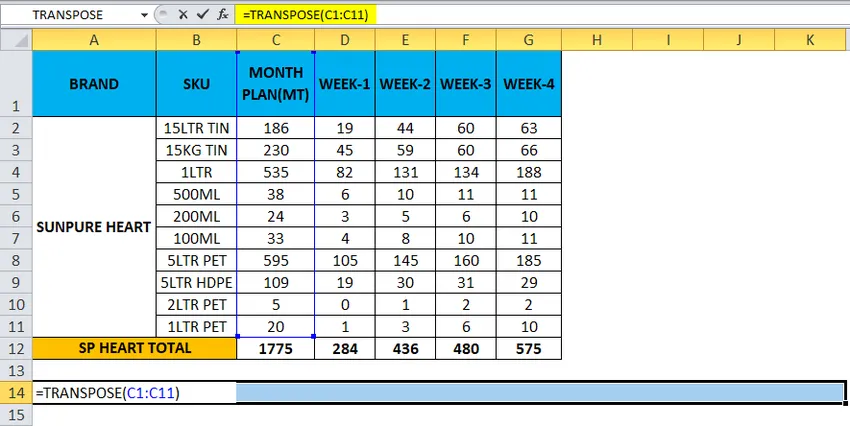
- Ora usa CTRL + MAIUSC + INVIO per applicare come formula di matrice.
- Una volta che usiamo CTRL + MAIUSC + INVIO, possiamo vedere la parentesi aperta e chiusa nella formulazione.
- Otterremo l'output in cui una riga è stata modificata nella colonna mostrata di seguito.
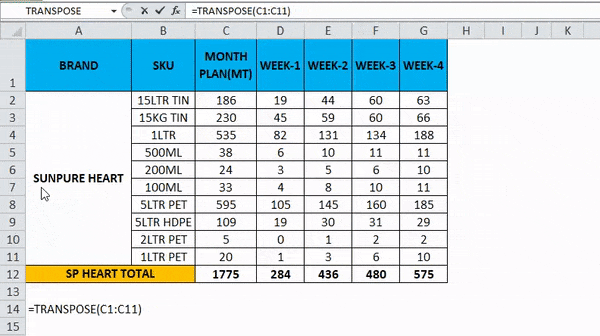
- Usa la formula per le intere celle in modo da ottenere il risultato esatto.
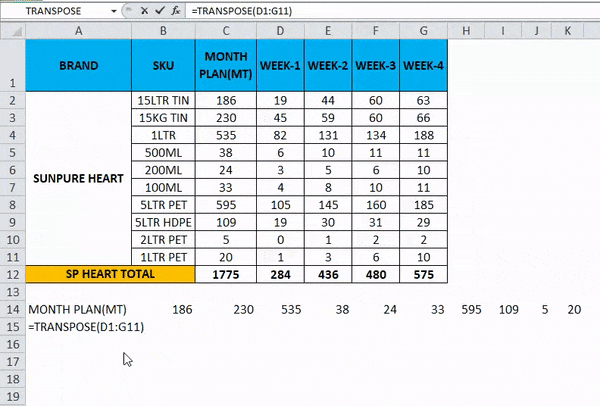
Quindi l'output finale sarà come di seguito.
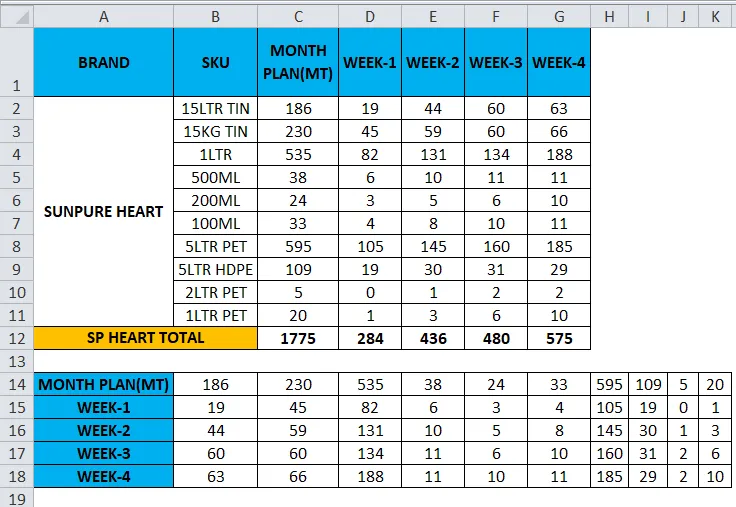
Cose da ricordare su Converti righe in colonne in Excel
- La funzione di trasposizione è una delle funzioni più utili in Excel in cui è possibile ruotare i dati e le informazioni sui dati non verranno modificate durante la conversione
- Se ci sono celle vuote o vuote, la trasposizione non funzionerà e darà il risultato come zero.
- Durante l'utilizzo della formula di matrice nella funzione di trasposizione non possiamo eliminare o modificare le celle perché tutti i dati sono collegati con collegamenti ed Excel emetterà un messaggio di errore che "NON PUOI CAMBIARE PARTE DI UN ARRAY"
Articoli consigliati
Questa è stata una guida alle righe per le colonne in Excel. Qui discutiamo come convertire le righe in colonne in Excel usando transpose insieme ad esempi pratici e template scaricabili di Excel. Transpose può aiutare tutti a convertire rapidamente più righe in una colonna in Excel facilmente. Puoi anche consultare i nostri altri articoli suggeriti:
- Funzione TRANSPOSE | Excel Tutorial
- Come utilizzare la funzione COLONNE di Excel
- Funzione Excel ROW | Excel Tutorial
- Scopri colonne in Excel