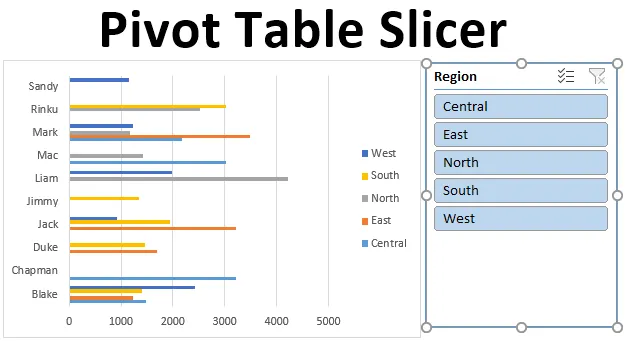
Pivot Table Slicer (Sommario)
- Definizione di Pivot Table Slicer
- Come creare un'affettatrice in Excel?
Introduzione a Pivot Table Slicer
Le affettatrici in Excel sono state introdotte nella versione 2010 ed è disponibile da Excel 2013 e versioni successive. Slicer è uno strumento interattivo che aiuta a filtrare i dati specifici richiesti dalla tabella pivot e dai grafici. Le affettatrici sono oggetti fluttuanti e possono essere posizionate o spostate ovunque in Excel. Hai un'opzione per cambiare la posizione delle affettatrici, puoi farlo cliccando e trascinando il pannello affettatrice in una posizione diversa all'interno del foglio di lavoro.
Definizione di Pivot Table Slicer
Le affettatrici in Excel sono uno strumento interattivo o filtri visivi che ti consentono di vedere quali elementi vengono filtrati all'interno di una tabella pivot. Pivot Table Slicer viene utilizzato più comunemente nei dashboard e nei report di riepilogo. Vantaggio delle affettatrici rispetto al filtro della tabella pivot, può essere collegato a più tabelle pivot e grafici pivot. Dalla versione 2013 di Excel in poi, lo strumento slicer può essere applicato a una tabella dati, una tabella pivot e grafici.
Nota: prima dell'aggiunta di slicer nei dati non elaborati, è necessario trovare e rimuovere valori duplicati, eliminare spazi iniziali, finali o doppi e rimuovere spazi vuoti ed errori nel file di dati non elaborati.Come creare un affettatore di tabelle pivot in Excel?
Comprendiamo come aggiungere o creare uno Slicer in Excel utilizzando una tabella pivot con alcuni esempi.
Puoi scaricare questo modello Excel affettatrice tabella pivot qui - Modello Excel affettatrice tabella pivotEsempio n. 1 - Rapporto sul rendimento delle vendite
Con l'aiuto della tabella pivot e del grafico, aggiungiamo l'oggetto Slicer per riepilogare i dati di vendita per ciascun rappresentante e regione. I dati di seguito riportati contengono una raccolta di informazioni sulle vendite per data, venditore e regione.

Inizialmente, il set di dati viene convertito in un oggetto tabella, che può essere fatto facendo clic all'interno del set di dati, fare clic sulla scheda Inserisci nella scheda Home, selezionare la tabella, viene visualizzato un popup di creazione tabella, in cui vengono mostrati l'intervallo di dati e le intestazioni e fare clic su OK .
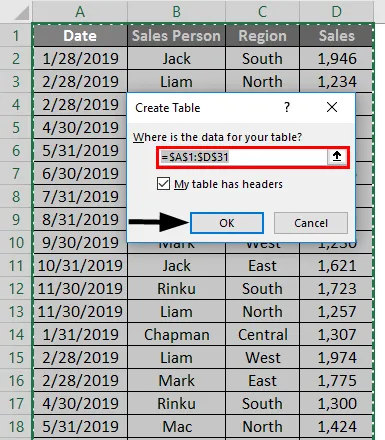
Una volta creato l'oggetto tabella, appare come mostrato di seguito.
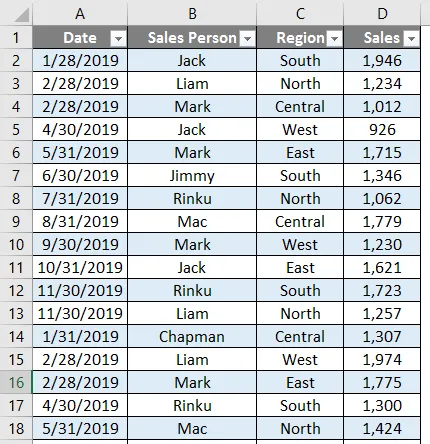
Per questi dati tabulari, dobbiamo sintetizzare i dati sulle vendite per ciascun rappresentante per regione saggia e trimestrale.

Pertanto, è necessario creare due tabelle pivot.
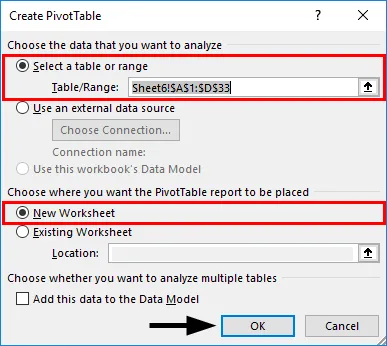
In primo luogo, creeremo una tabella pivot, per il venditore per regione saggia. Nell'oggetto Tabelle, fare clic all'interno del set di dati, fare clic sulla scheda INSERISCI, selezionare la tabella Pivot e fare clic su OK, il riquadro Campi tabella pivot viene visualizzato in un altro foglio. (Puoi nominare il foglio come "SALES_BY_REGION")
Nel riquadro Campi tabella pivot, trascina il venditore nella sezione Righe, la regione nella sezione Colonne e le vendite nella sezione Valori.
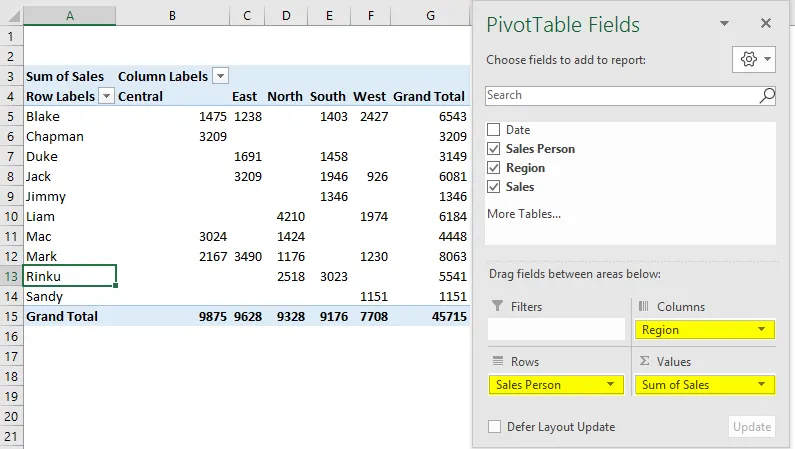
Allo stesso modo, creare la seconda tabella pivot allo stesso modo, per creare una tabella pivot, per il venditore per data saggia o trimestrale (SALES_BY_QUARTER).
Trascina la data nella sezione Righe, il venditore nella sezione Colonne e le vendite nella sezione Valori.

Qui vogliamo riassumere i dati su base trimestrale, quindi le date devono essere raggruppate come "Trimestre". Per fare ciò, fai clic con il pulsante destro del mouse su qualsiasi cella nella colonna Etichette di riga e scegli Gruppo.
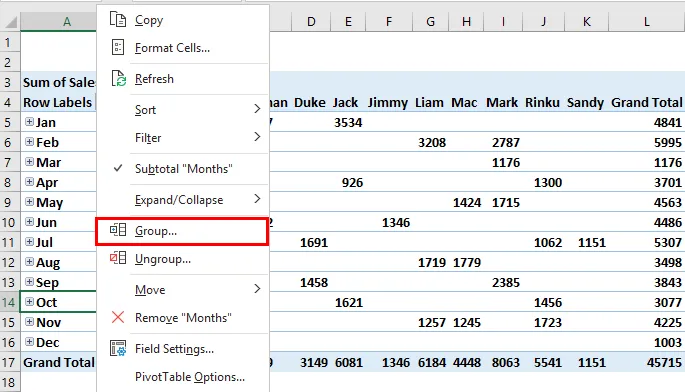
Viene visualizzata la scheda Raggruppamento, con la data di inizio e la data di fine, nell'elenco BY, deselezionando Mesi (valore predefinito) e altri, Ora seleziona solo Quarti, appare in colore blu dopo la selezione. quindi fare clic su OK.
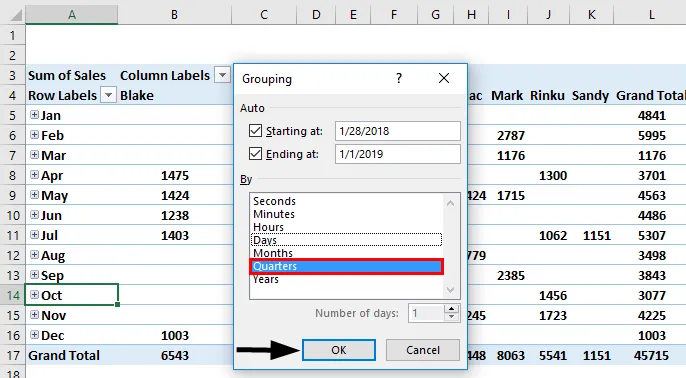
Dopo il raggruppamento per trimestre, i dati vengono visualizzati come mostrato di seguito.
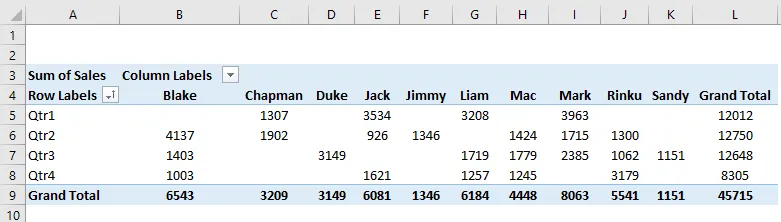
Qui, dobbiamo creare un grafico pivot su ciascuna delle tabelle pivot create in entrambi i fogli.
Vai al foglio "SALES_BY_REGION", fai clic all'interno della tabella pivot, nella scheda Analizza tabella pivot, seleziona Grafico pivot, viene visualizzata la finestra popup di inserimento grafico, in quella barra di selezione, sotto quel grafico a barre cluster.
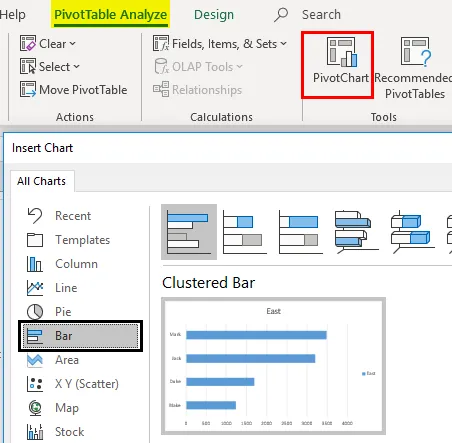
Il grafico pivot viene visualizzato per "SALES_BY_REGION"
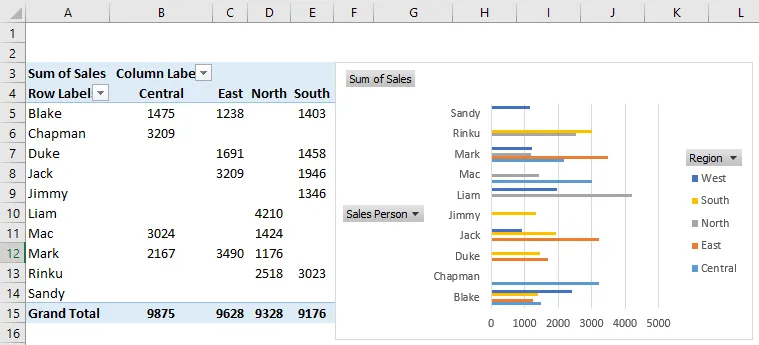
Qui puoi nascondere la regione, il venditore e la somma delle vendite nel grafico pivot facendo clic con il pulsante destro del mouse e selezionare "Nascondi pulsanti campo legenda sul grafico", in modo che questi tre campi non vengano visualizzati sul grafico.
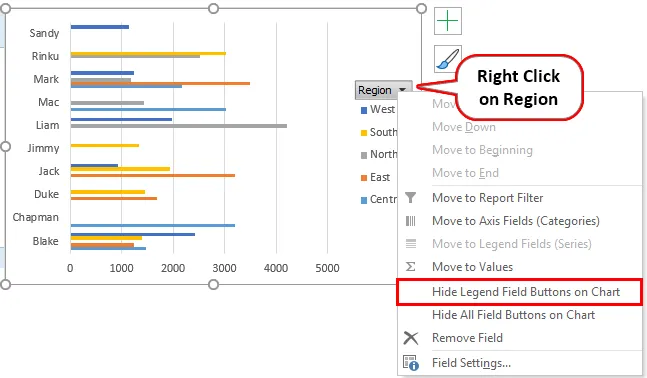
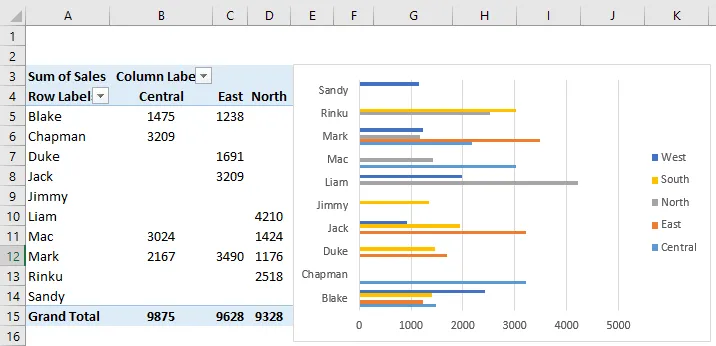
Allo stesso modo, il grafico pivot viene applicato anche nel foglio “SALES_BY_QUARTER”, dove è possibile scegliere un grafico a torta per i dati di vendita trimestrali. Anche qui puoi nascondere quei 3 campi.

Per verificare le prestazioni dei singoli venditori in base ai dati saggi e trimestrali della regione, è necessario aggiungere affettatrici che ti aiuteranno, in cui è possibile filtrare le prestazioni individuali. Vai al foglio "SALES_BY_REGION", nella scheda Analizza. Fare clic su Inserisci affettatrice nel gruppo Filtro.

Viene visualizzata la finestra Inserisci affettatrici, in quel campo selezionare Regione e fare clic su OK.

Apparirà affettatrice per regione. 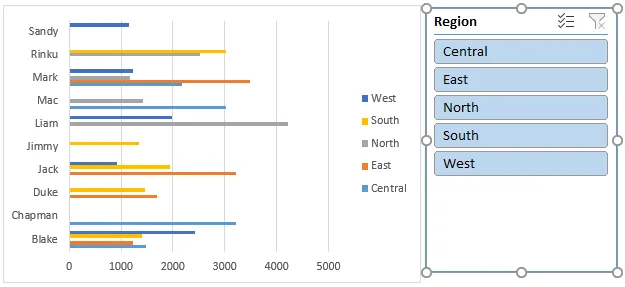
Una volta inserita la slicer per regione, è possibile filtrare le prestazioni del singolo venditore in base alla regione. Nella schermata seguente, ho selezionato la regione est, dove posso vedere le prestazioni dei singoli venditori in quella regione che appaiono nel grafico pivot e nella tabella.
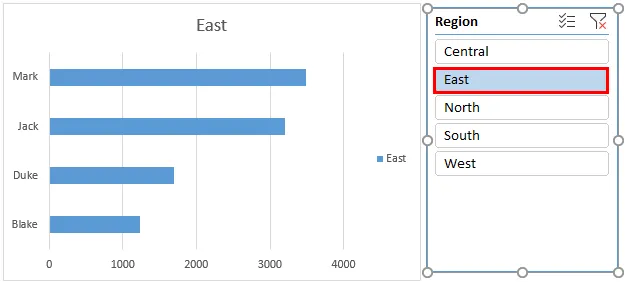
Allo stesso modo, è possibile aggiungere affettatrici anche nel foglio “SALES_BY_QUARTER”, nella scheda Analizza tabella pivot. Fare clic su Inserisci affettatrice nel gruppo Filtro. Viene visualizzata la finestra Inserisci affettatrici, in quel venditore selezionato. fai clic su OK.

Sales Slicer apparirà come mostrato di seguito.
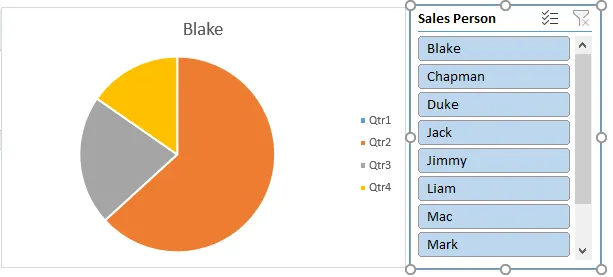
Una volta inserita l'affettatrice saggia del venditore, è possibile filtrare le prestazioni trimestrali del singolo venditore. Nella schermata mostrata di seguito, ho selezionato Chapman per verificare le sue prestazioni di vendita, dove puoi trovare le modifiche nella tabella pivot e nel grafico, mostrando le sue prestazioni trimestrali.

Slicer può controllare sia la tabella pivot sia il grafico pivot. vale a dire che sia la tabella pivot che il grafico vengono aggiornati dopo aver cambiato il venditore. È possibile selezionare più elementi in un'affettatrice, ad esempio facendo clic sui pulsanti affettatrice e tenendo contemporaneamente premuto il tasto Ctrl, quindi è possibile selezionare più voci.
Nota: se la casella Affettatrice si nasconde dietro il grafico, fare clic con il tasto destro del mouse sull'affettatrice e selezionare Porta avanti dalle opzioni degli strumenti Affettatrice.Cose da ricordare
- Nelle affettatrici, è possibile creare più colonne. Un'affettatrice può essere collegata a più tabelle e grafici pivot.
- Rispetto al filtro di report, Slicer ha un vantaggio e opzioni migliori in cui un slicer può essere collegato a più tabelle e grafici pivot, il che aiuta a filtrare in modo incrociato e preparare un report interattivo utilizzando Excel.
- Le affettatrici possono essere completamente personalizzate, dove è possibile modificarne l'aspetto, le impostazioni e il colore con l'aiuto delle opzioni degli strumenti affettatrice.
- Puoi ridimensionare un'affettatrice, con le opzioni di altezza e larghezza nelle opzioni degli strumenti affettatrice.
- C'è un'opzione per bloccare la posizione dell'affettatrice in un foglio di lavoro, con la procedura di seguito indicata.
Articoli consigliati
Questa è una guida per Affettatrice da tavolo pivot. Qui discutiamo come aggiungere o creare affettatrice di tabelle pivot in Excel insieme ad esempi pratici e modello Excel scaricabile. Puoi anche consultare i nostri altri articoli suggeriti:
- Panoramica e apprendimento PowerPivot in Excel
- Crea una dashboard rapida in Excel
- Come creare un diagramma radar in Excel?
- Calcola l'imposta sul reddito in Excel
- Guida alla tabella pivot di aggiornamento VBA