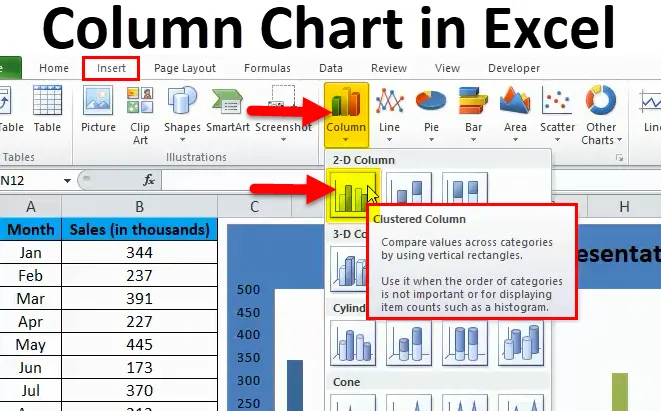
Grafico a colonne in Excel (sommario)
- Grafico a colonne in Excel
- Tipi di istogrammi in Excel
- Come creare un istogramma in Excel?
Grafico a colonne in Excel
I DIAGRAMMI DELLA COLONNA sono " barre verticali per rappresentare i dati".
Il grafico a colonne di Excel rappresenta i dati nelle barre verticali che guardano orizzontalmente nel grafico. Come altri grafici, il grafico a colonne ha l'asse X e l'asse Y. Di solito, l'asse X rappresenta l'anno, i periodi, i nomi ecc … e l'asse Y rappresenta i valori numerici. I diagrammi a colonna sono stati utilizzati per visualizzare un'ampia gamma di dati per esporre il report al top management dell'azienda o all'utente finale.
La semplice differenza tra il grafico a colonne e il grafico a cluster è il numero di variabili utilizzate. Se il numero di variabili è più di uno, allora lo chiamiamo "DIAGRAMMA DI COLONNE CLUSTERE", se il numero di variabili è limitato a uno, allora lo chiamiamo "DIAGRAMMA DI COLONNE".
Un'altra grande differenza è nel diagramma a colonne che stiamo confrontando una variabile con lo stesso insieme di altre variabili. Tuttavia, nel grafico a colonne raggruppate confrontiamo un set di variabili con altri set di variabili e anche all'interno della stessa variabile.
Pertanto, il diagramma a colonne raggruppate racconta la storia di molte variabili mentre il diagramma a colonne mostra la storia di una sola variabile.
La TABELLA COLONNE in Excel è molto utile per raccontare la storia di una piccola quantità di dati. Ad esempio, si desidera mostrare i numeri di vendita mensili che è possibile creare una TABELLA COLONNE.
"Più semplice è il grafico, migliore è". Il grafico a colonne di Excel racconta la storia di una singola variabile e non crea alcun tipo di confusione in termini di comprensione.
In questo articolo, esamineremo i modi per creare DIAGRAMMI A COLONNA in Excel.
Tipi di istogrammi in Excel
Ci sono totalmente 5 tipi di istogrammi disponibili in Excel. Vai alla scheda Inserisci e fai clic su COLONNA.
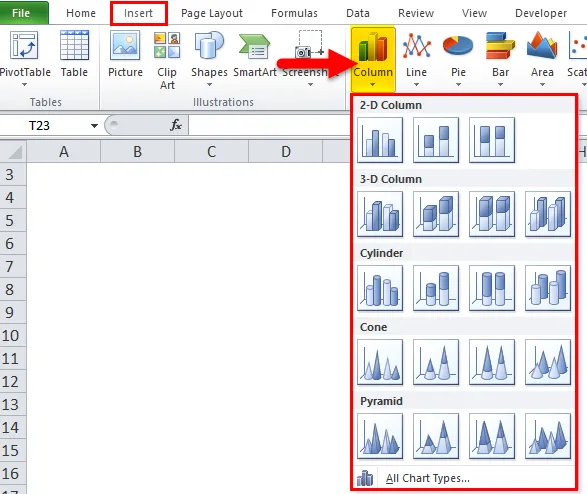
- Colonna 2D e diagramma a colonne sovrapposte 2D
- Colonna 3D e grafico a colonne in pila 3D
- Diagramma di colonna del cilindro
- Grafico a colonne del cono
- Grafico a colonne della piramide
Come creare un istogramma in Excel?
Il grafico a colonne è molto semplice da usare. Vediamo ora come creare un istogramma in Excel con l'aiuto di alcuni esempi.
Puoi scaricare questo modello Excel grafico a colonne qui - Modello Excel grafico a colonneGrafico a colonne di Excel - Esempio n. 1
Ho dati di vendita da gennaio a dicembre. Devo presentare i dati in modo grafico anziché solo una tabella.
Sto creando una TABELLA COLONNE per la mia presentazione. Segui i passaggi seguenti per ottenere informazioni dettagliate.
Passaggio 1: impostare prima i dati.
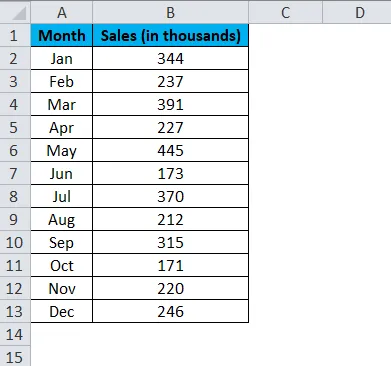
Passaggio 2: selezionare i dati da A1 a B13.
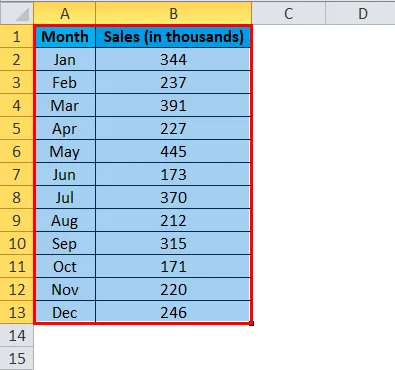
Passaggio 3: vai su Inserisci e fai clic su Colonna e seleziona il primo grafico.
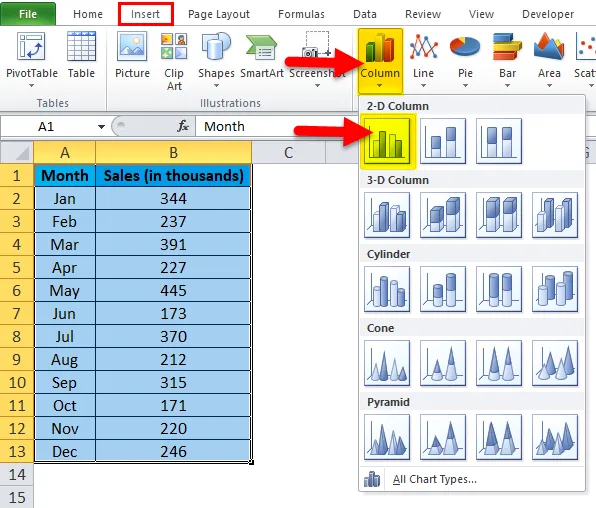
Nota: il tasto di scelta rapida per creare un grafico è F11. Questo creerà il grafico tutti insieme in un nuovo foglio.
Passaggio 3: Dopo aver fatto clic su tale grafico, inserirà automaticamente il grafico seguente.
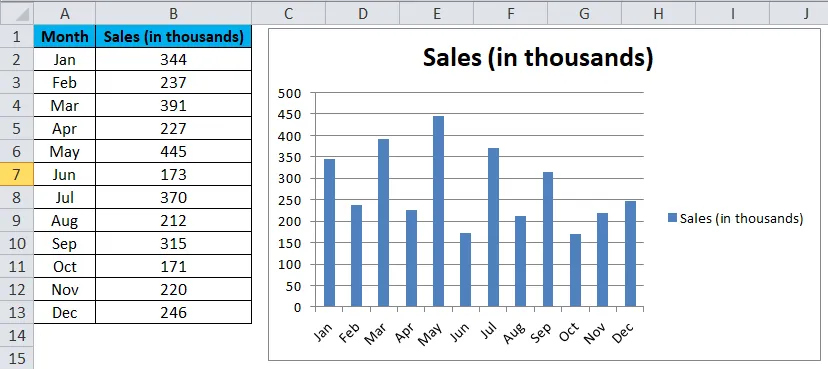
Passaggio 4: questo sembra un grafico normale. Dobbiamo apportare alcune modifiche per rendere bello il grafico.
Fare clic con il tasto destro sulla barra e selezionare Formato serie dati.

Passaggio 5: vai a Riempi e seleziona Varia colori per punto.
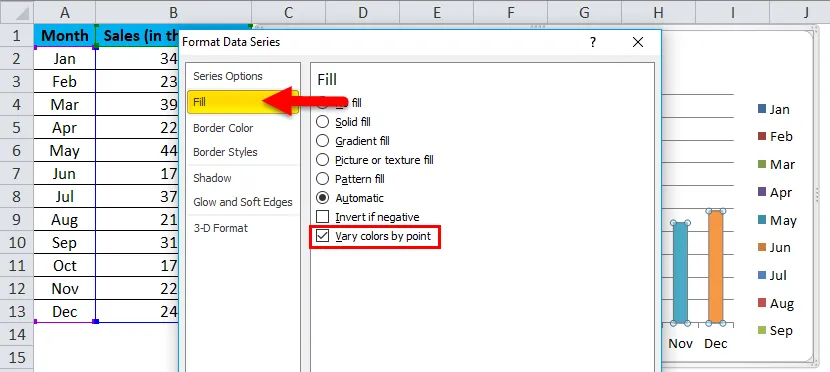
Passaggio 6: ora il grafico è simile al seguente. Ogni barra colorata con un colore diverso per rappresentare il mese diverso.

Passaggio 7: rimuovere la legenda selezionandoli e premendo l'opzione del tasto Elimina.
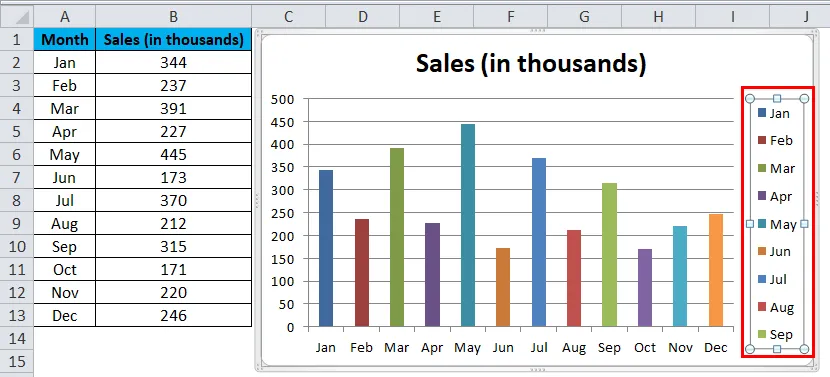
la legenda verrà eliminata
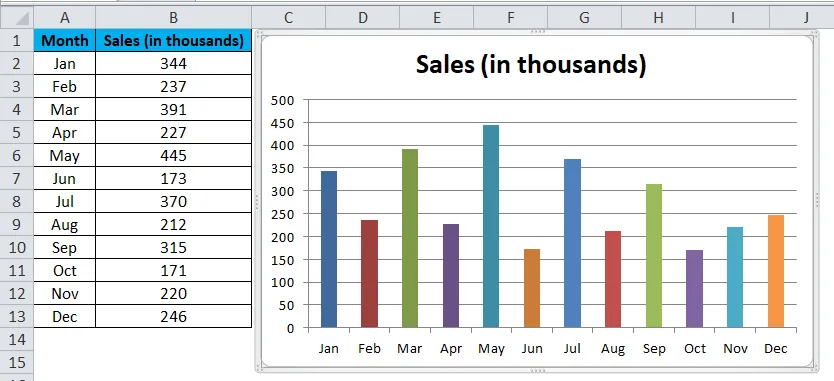
Passaggio 8: Rinomina l'intestazione del grafico facendo clic sul titolo 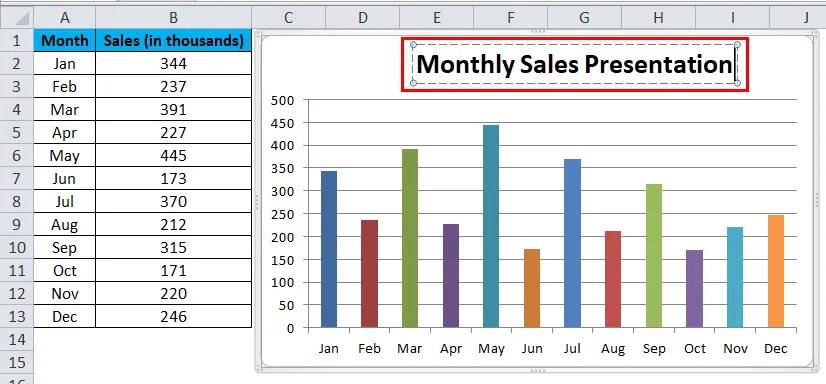
selezionare le griglie e fare clic su Formato griglie.
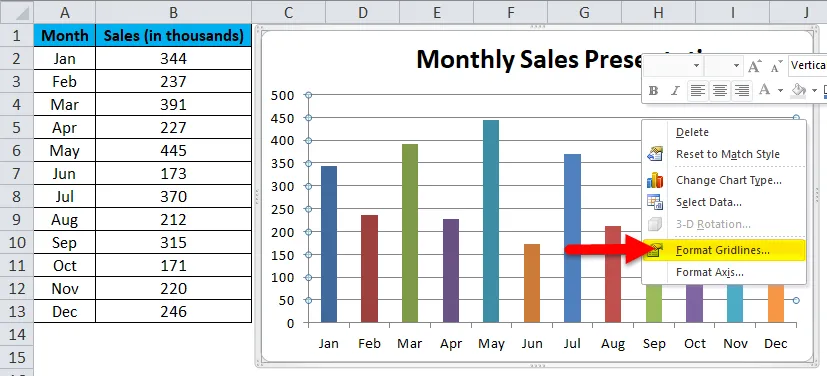
Fai clic su Colore linea e seleziona l'opzione nessuna linea
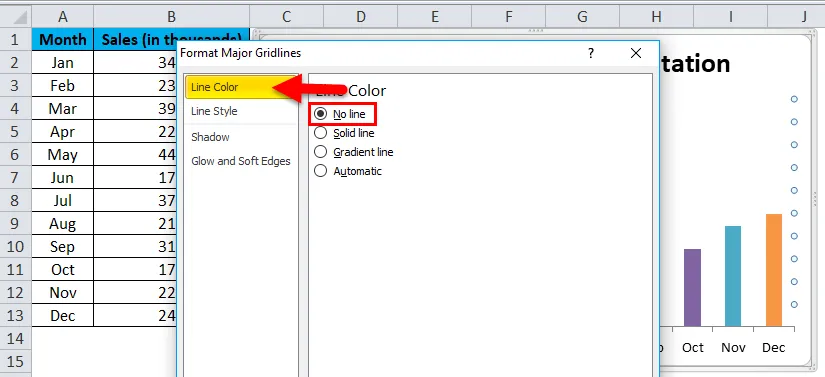
Le griglie verranno rimosse.
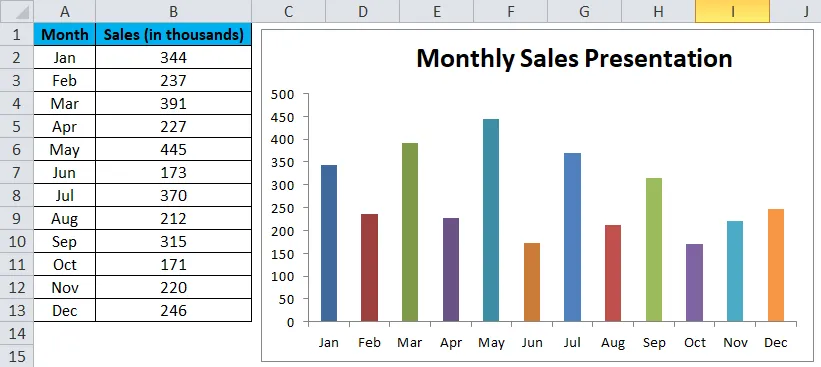
Passaggio 9: fare clic su Formato area del grafico.
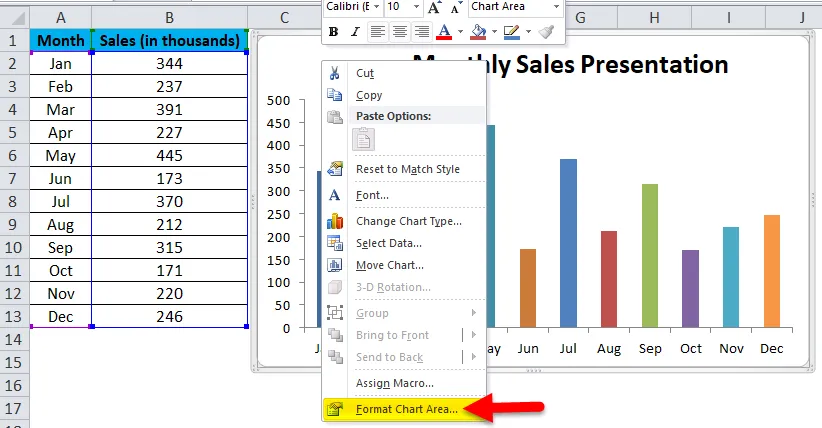
Seleziona l'opzione di riempimento. In Riempimento, seleziona Riempimento solido e seleziona il colore di sfondo in base al tuo desiderio.
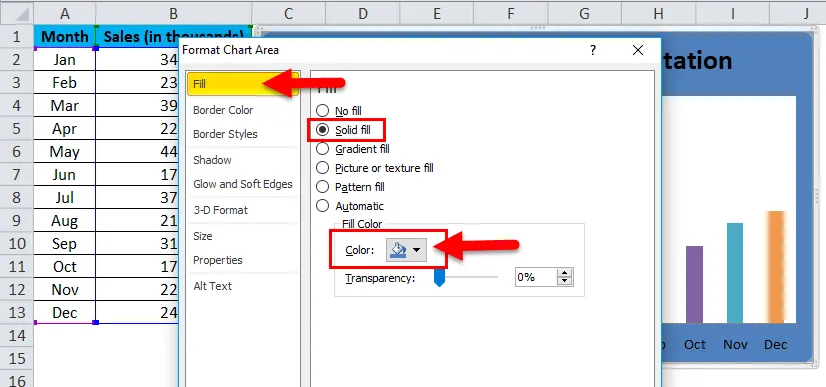
Infine, il mio grafico è simile al seguente.
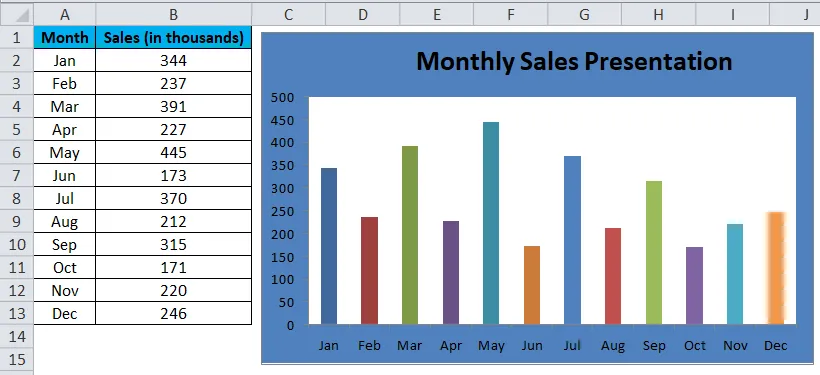
Grafico a colonne di Excel - Esempio n. 2
In questo esempio, ho intenzione di creare un grafico definito dall'utente, ovvero in base ai clic effettuati, inizierà a mostrare i risultati nel grafico a colonne.
Prendo gli stessi dati dall'esempio precedente.
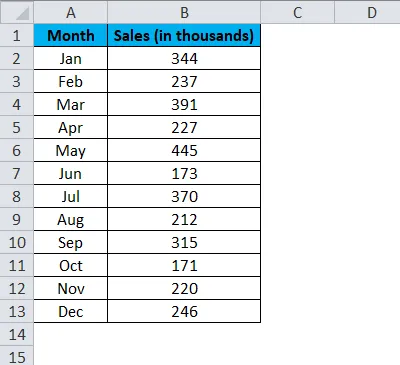
Passaggio 1: inserire una "barra di scorrimento orizzontale". Vai alla scheda sviluppatore> Fai clic su Inserisci e seleziona Barra di scorrimento.
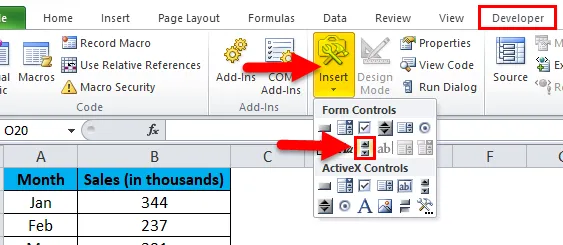
Passaggio 2: disegna la barra di scorrimento nel foglio di lavoro.
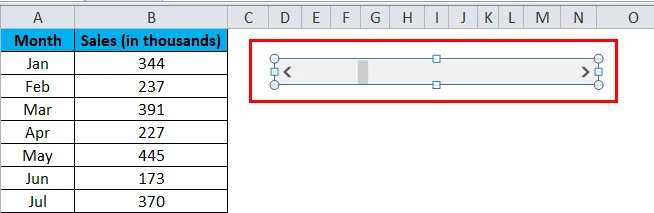
Passaggio 3: ora fai clic con il pulsante destro del mouse sulla barra di scorrimento e seleziona Controllo formato.
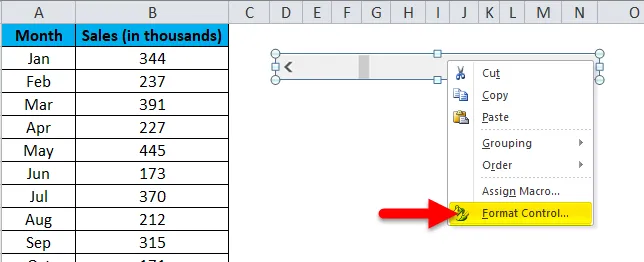
Passaggio 4: ora vai su Controllo e apporta le modifiche come mostrato nell'immagine qui sotto.
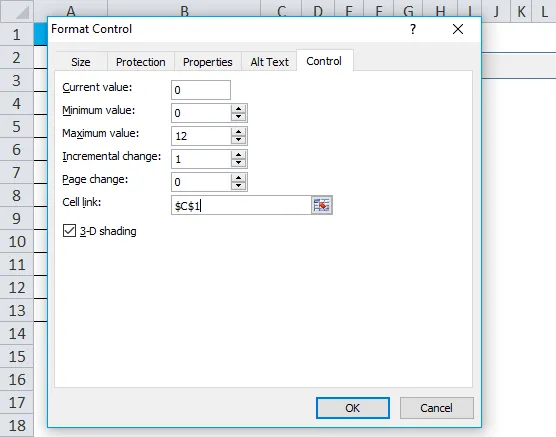
Valore corrente: questo è il valore attuale ora. Ho citato zero.
Valore minimo: questo è il valore minimo scoperto.
Valore massimo: questo è il valore più alto da menzionare. Ho scelto 12 perché ho solo 12 mesi di dati da presentare.
Modifica incrementale: quando si fa clic sulla barra di scorrimento qual è il valore incrementale che è necessario assegnare.
Collegamento cellulare: questo è il collegamento dato a una cella. Ho fornito un collegamento alla cella C1. Se clicco sulla barra di scorrimento una volta nella cella C1, il valore sarà 1, se clicco due volte sulla barra di scorrimento, verrà visualizzato il valore come 2 perché viene incrementato di 1.
Ora puoi controllare facendo clic sulla barra di scorrimento
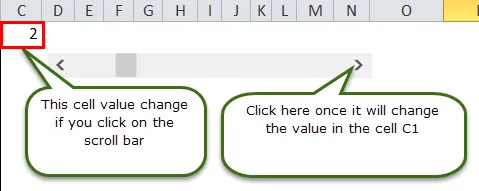
Passaggio 5: ora è necessario riorganizzare i dati per creare un grafico. Sto applicando la formula IF per riorganizzare i dati.
Nella cella E5, ho menzionato la formula come Se la cella C1 (cella collegata alla barra di scorrimento) è maggiore o uguale a 1 Voglio il valore dalla cella B2 (che contiene le vendite del mese di gennaio).
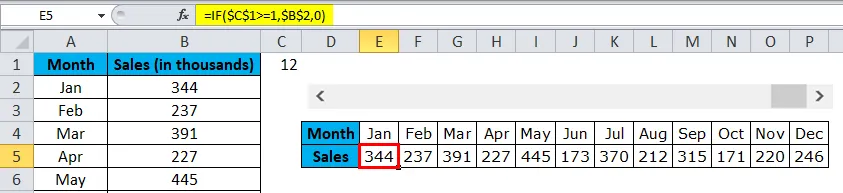
Allo stesso modo, nella cella F5, ho menzionato se la cella C1 (cella collegata alla barra di scorrimento) è maggiore o uguale a 2 Voglio il valore dalla cella B3 (che contiene le vendite del mese di febbraio).
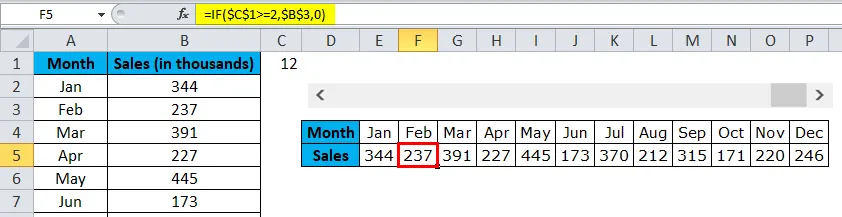
Quindi, in questo modo, ho citato la formula per tutti i 12 mesi.
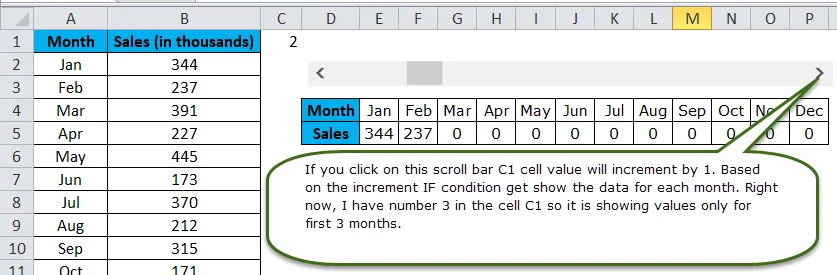
Passaggio 6: ora inserisci un DIAGRAMMA DELLA COLONNA come mostrato nell'esempio 1. Ma qui seleziona i dati riorganizzati anziché i dati originali.

Step 7: Ora la COLUMN CHART è stata creata. In base ai clic che fai sulla barra di scorrimento, inizierà a mostrare le barre nel grafico a colonne.
A partire da ora, ho fatto clic sulla barra di scorrimento solo 3 volte, quindi viene visualizzato solo per 3 mesi. Se vuoi vedere per i restanti mesi, puoi fare clic sulla barra di scorrimento fino a 12 volte.
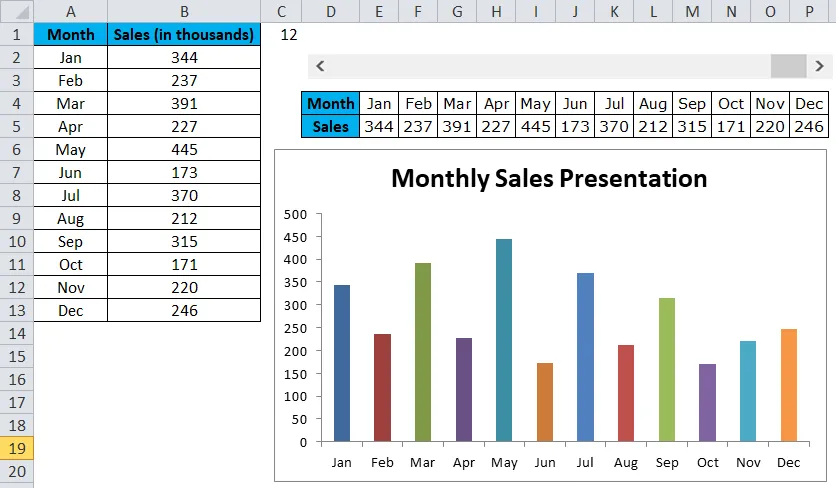
Vantaggi del grafico a colonne di Excel
- Facile da realizzare e da capire.
- Mostra facilmente le differenze.
- Ogni barra rappresenta solo una serie.
Cose da ricordare nel grafico dinamico
- Disporre i dati prima di creare un istogramma in Excel.
- Utilizzare l'opzione Barra di scorrimento per rendere attraente il grafico.
- Se la singola serie contiene molti dati, diventa un grafico a cluster.
- Puoi provare molti altri grafici a colonna come un cilindro, una piramide, grafici 3D ecc …
Articoli consigliati
Questa è stata una guida al grafico a colonne di Excel. Qui discutiamo come creare un istogramma in Excel insieme a esempi pratici e template Excel scaricabili. Puoi anche consultare i nostri altri articoli suggeriti:
- Creazione del grafico a torta in MS Excel
- Creazione di formati di grafici e grafici
- Grafici Excel VBA
- Grafico di Visual Basic in un altro foglio