In questo tutorial di fotoritocco, esamineremo le somiglianze tra due dei più importanti strumenti di fotoritocco di Photoshop: le regolazioni Livelli e Curve . A prima vista, la regolazione delle Curve può sembrare meno uno strumento di modifica delle immagini e più simile a qualcosa che solo uno scienziato potrebbe sapere con cosa fare, soprattutto se confrontato con la regolazione dei Livelli molto più semplice che abbiamo esaminato in precedenza.
Non lasciarti ingannare, però. Le curve possono essere estremamente potenti, andando ben oltre ciò che si può ottenere con i livelli, ma una volta capito come funziona, le curve sono in realtà molto semplici. In effetti, è semplice come, beh, disegnare curve!
In questo primo sguardo a Curves, lo confronteremo con il comando Levels per vedere quanto siano davvero simili i due. Questo ci fornirà un buon punto di partenza per uno sguardo più approfondito su Curve in seguito, incluso il modo in cui la regolazione delle Curve è cambiata e migliorata nelle versioni più recenti di Photoshop (CS3 e CS4). Potresti voler leggere il tutorial Migliorare il tono dell'immagine con livelli prima di continuare se non hai familiarità con i livelli. Può anche aiutare a leggere il tutorial Come leggere un istogramma se non sei sicuro di come funzionano gli istogrammi in Photoshop.
Come ho già detto, salveremo la discussione sulle nuove funzionalità della finestra di dialogo Curve in Photoshop CS3 e CS4 per dopo. Vedremo qui le basi di Curve e come si confronta con il comando Livelli. Per questo, userò Photoshop CS2, ma qualsiasi versione recente funzionerà.
Ecco l'immagine che ho aperto sul mio schermo:

L'immagine originale
Una rapida occhiata alla tavolozza Istogramma di Photoshop, che per impostazione predefinita è raggruppata con le tavolozze Navigatore e Info (puoi anche selezionare la tavolozza Istogramma dal menu Finestra se non appare sullo schermo), ci mostra che c'è sicuramente qualche margine di miglioramento con l'immagine. La parte principale dell'istogramma non si estende né all'estrema sinistra (nero puro) né all'estrema destra (bianco puro), il che ci dice che al momento non abbiamo ombre o luci reali nella foto. Tutto è raggruppato nei mezzitoni, con conseguente mancanza di contrasto generale dell'immagine:
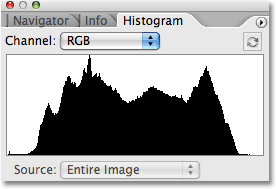
La palette Istogramma non mostra ombre o luci reali nell'immagine.
Miglioriamo rapidamente la gamma tonale dell'immagine usando la regolazione Livelli di Photoshop. Quando avremo finito, vedremo come apportare esattamente le stesse modifiche e altro ancora con Curve. Innanzitutto, visualizzerò un livello di regolazione Livelli facendo clic sull'icona Nuovo livello di regolazione nella parte inferiore della palette Livelli e selezionando Livelli dall'elenco dei livelli di regolazione che appare. Come sempre, stiamo usando i livelli di regolazione anziché le regolazioni standard delle immagini di Photoshop perché i livelli di regolazione ci consentono di lavorare in modo flessibile e non distruttivo sulle nostre immagini:
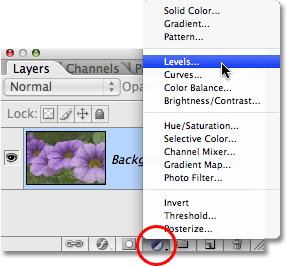
Fare clic sull'icona Nuovo livello di regolazione nella palette Livelli e selezionare Livelli dall'elenco.
Questo fa apparire la finestra di dialogo Livelli. Come visto in precedenza nel tutorial Livelli, la regolazione Livelli ci consente di apportare tre modifiche di base per migliorare il tono generale dell'immagine. Possiamo schiarire le alte luci impostando un nuovo punto bianco, possiamo scurire le ombre impostando un nuovo punto nero e possiamo schiarire o scurire i mezzitoni nell'immagine. La finestra di dialogo Livelli semplifica queste modifiche perché contiene esattamente lo stesso istogramma che abbiamo visto un attimo fa nella palette Istogramma e tutto ciò che dobbiamo fare per regolare l'immagine è trascinare direttamente i cursori del punto bianco, del punto nero e dei mezzitoni sotto l'istogramma:
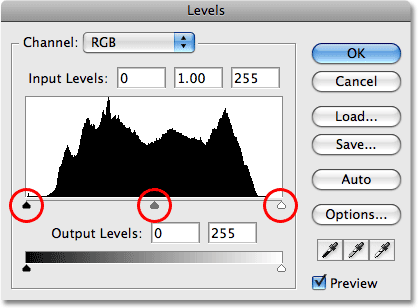
I cursori del punto nero (a sinistra), del punto bianco (a destra) e dei mezzitoni (al centro) sotto l'istogramma in Livelli facilitano la correzione della tonalità generale dell'immagine.
La finestra di dialogo Livelli contiene anche un pratico gradiente da bianco a nero sotto l'istogramma, che consente di vedere con precisione dove ricade la gamma tonale dell'immagine. Maggiore è il picco nell'istogramma direttamente sopra un certo livello di luminosità nel gradiente, più pixel abbiamo nell'immagine a quel livello di luminosità rispetto al numero di pixel ad altri livelli di luminosità. Se nessuna parte dell'istogramma appare sopra un livello di luminosità nel gradiente, sappiamo che al momento non abbiamo pixel nell'immagine a quel livello di luminosità.
Se guardi direttamente sopra l'istogramma, vedrai tre caselle di input. Queste caselle ci mostrano gli attuali livelli di nero, bianco e mezzitoni. La casella a sinistra, con un valore predefinito pari a 0, ci mostra l'attuale livello del punto nero. La casella a destra, con un valore predefinito di 255, ci mostra l'attuale livello del punto bianco:
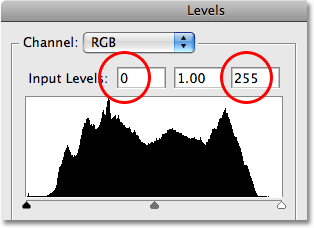
Gli attuali livelli di nero, bianco e punto medio sono elencati direttamente sopra l'istogramma.
Photoshop divide la gamma tonale massima di un'immagine in 256 diversi livelli di luminosità, con il nero puro che è 0 e aumenta gradualmente la luminosità fino a raggiungere il bianco puro a 255. Trascinando i cursori del punto bianco e nero sotto l'istogramma, possiamo cambiare quale luminosità i valori diventano bianco o nero puro. Ciò estende l'attuale gamma tonale dell'immagine, fondamentalmente trascinando le aree più scure sul nero puro e spingendo le aree più chiare sul bianco puro, migliorando l'aspetto generale della foto. Ho intenzione di impostare un nuovo punto nero facendo clic sul cursore del punto nero e trascinandolo sul bordo sinistro dell'istogramma. Quindi imposterò un nuovo punto bianco facendo clic sul cursore del punto bianco e trascinandolo sul bordo destro dell'istogramma. Se guardiamo di nuovo alle caselle di input sopra l'istogramma, possiamo vedere che i valori per il punto nero e il punto bianco sono ora cambiati, con il punto nero aumentato da 0 a 20 e il punto bianco ora abbassato da 255 a 232 :
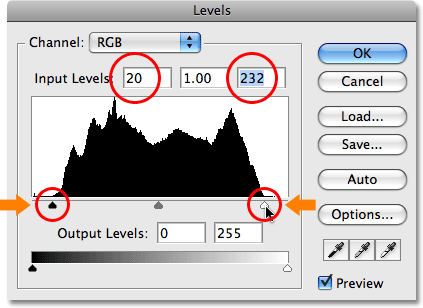
Trascina i punti in bianco e nero sui bordi sinistro e destro dell'istogramma per scurire le ombre e schiarire le luci.
Ciò significa che tutte le aree dell'immagine originariamente a un livello di luminosità di 20 (un grigio scuro) sono state ridotte al nero puro. Tutte le aree che originariamente avevano un livello di luminosità di 232 (un grigio chiaro) sono state portate al bianco puro. Anche il resto dei valori di luminosità nell'immagine si sono spostati di conseguenza mentre l'intera gamma tonale dell'immagine viene estesa a tutta la gamma 0-255.
Se guardiamo nella palette Istogramma, possiamo vedere cosa è successo. L'istogramma ora si estende completamente dall'estrema sinistra all'estrema destra, il che significa che ora abbiamo una gamma completa di valori tonali dal nero puro al bianco puro. L'unico aspetto negativo è che allungando le informazioni tonali, abbiamo perso alcuni dettagli dell'immagine, rappresentati da un motivo a pettine di barre verticali bianche nell'istogramma. Ogni barra verticale bianca significa che non abbiamo più pixel nell'immagine a quel livello di luminosità, ma va bene dato che non abbiamo perso abbastanza dettagli per non esserci alcun problema visibile nell'immagine stessa:
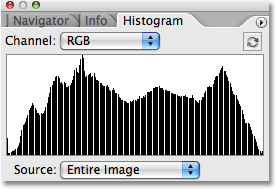
L'istogramma ora si estende dall'estrema sinistra all'estrema destra, indicando una migliore tonalità dell'immagine.
In effetti, non solo non ci sono problemi visibili nell'immagine, ma siamo riusciti a migliorare un po 'la sua tonalità e il suo contrasto semplicemente impostando nuovi punti in bianco e nero nella finestra di dialogo Livelli. I colori sono anche diventati più saturi:
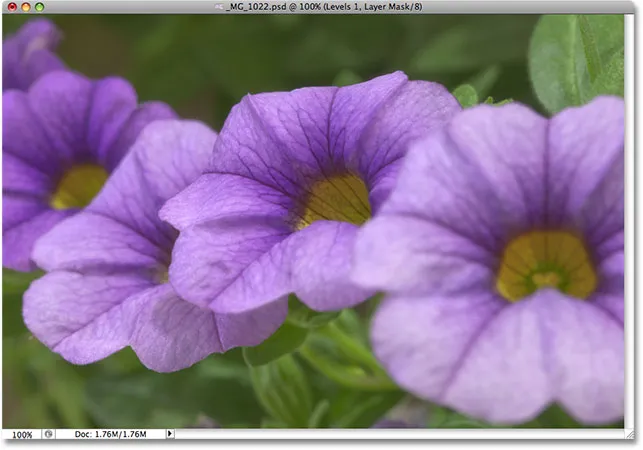
Con le ombre scure e le luci più chiare, la tonalità generale dell'immagine è migliorata.
Il comando Livelli ci consente anche di schiarire o scurire i livelli di luminosità media nell'immagine trascinando il dispositivo di scorrimento dei mezzitoni . Trascinando il cursore dei mezzitoni verso sinistra si schiariranno i mezzitoni, mentre trascinando il cursore verso destra si oscureranno. Tecnicamente, il cursore centrale è noto come cursore gamma e se si guarda nella casella di input centrale sopra l'istogramma, vedrai che per impostazione predefinita, mostra un valore di 1.00, mentre ci si potrebbe aspettare che mostri un valore di 127 o 128 (direttamente tra nero a 0 e bianco a 255). Questo perché ci sta dicendo il valore gamma corrente piuttosto che il valore di luminosità media. Non lasciare che la terminologia ti confonda, però. Gamma è solo una strana parola dal suono che indica la luminosità complessiva di un'immagine. Tutto quello che devi sapere è che, indipendentemente da come preferisci chiamarlo, il cursore centrale nella finestra di dialogo Livelli schiarisce o scurisce i mezzitoni. Oscurerò leggermente i miei mezzitoni per aggiungere un po 'più di contrasto all'immagine trascinando il cursore verso destra, abbassando il valore gamma da 1, 00 a 0, 88:
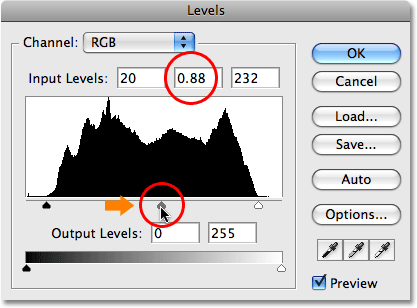
Il cursore mezzitoni o "gamma" schiarisce o scurisce i valori di luminosità media dell'immagine.
Per aiutare a vedere più facilmente quanti miglioramenti abbiamo potuto apportare con i tre cursori nella finestra di dialogo Livelli, ecco una vista "prima e dopo" della foto. La metà sinistra mostra l'immagine originale non modificata, mentre la metà destra mostra la versione modificata:
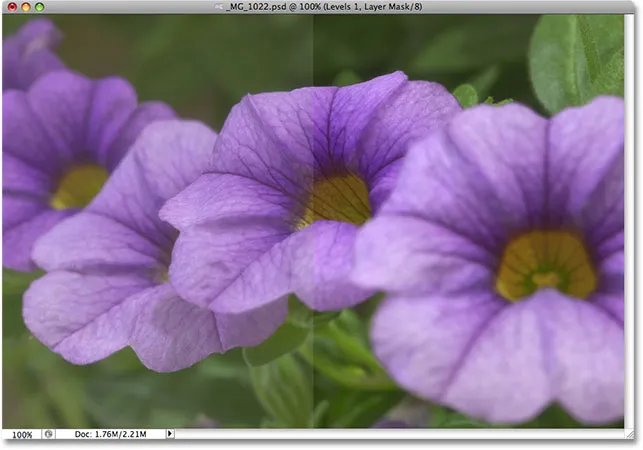
Una vista "prima e dopo" delle versioni originali (a sinistra) e corrette (a destra) dell'immagine.
Ora che abbiamo visto quanto sia facile correggere i problemi complessivi di tono dell'immagine con Livelli, vediamo come possiamo fare esattamente le stesse correzioni e altro ancora usando il comando Curve di Photoshop!
Prima di iniziare a dare un'occhiata a Curve, ripristinerò l'immagine allo stato originale disattivando temporaneamente il livello di regolazione Livelli. Per fare ciò, devo semplicemente fare clic sull'icona Visibilità livello (icona "bulbo oculare") all'estrema sinistra del livello di regolazione nella palette Livelli:
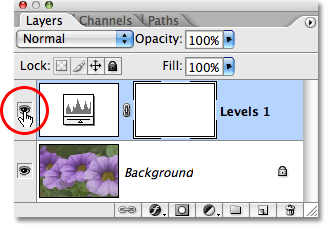
Utilizzare l'icona Visibilità livello per nascondere temporaneamente i livelli nel documento.
Con gli effetti della regolazione Livelli ora nascosti, la mia immagine ritorna al suo stato originale, inedito:

L'immagine originale ancora una volta.
Per accedere alla regolazione Curve, farò di nuovo clic sull'icona Nuovo livello di regolazione nella parte inferiore della palette Livelli e, questa volta, selezionerò Curve dall'elenco dei livelli di regolazione che appare:
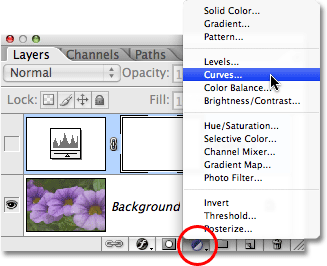
Fai clic sull'icona Nuovo livello di regolazione nella palette Livelli e scegli Curve dall'elenco.
Questo fa apparire la finestra di dialogo Curve. Ancora una volta, sto usando Photoshop CS2 qui poiché stiamo solo guardando le basi del funzionamento di Curves. La finestra di dialogo Curve ha alcune funzionalità aggiuntive in Photoshop CS3 e successive che verranno salvate per un'altra esercitazione.
I comandi Livelli e Curve sono in realtà molto simili in quanto entrambi ci consentono di regolare le ombre, le luci e i mezzitoni di un'immagine, ma verrai perdonato per non vedere alcuna somiglianza tra loro solo guardando le loro finestre di dialogo. I livelli sembrano abbastanza semplici con il suo istogramma, la barra del gradiente e i cursori, mentre Curves sembra qualcosa che potresti trovare in un laboratorio scientifico. Può essere chiamato Curve, ma dove sono? Non ci sono curve da trovare da nessuna parte! Invece, vediamo una griglia 4x4 con una linea diagonale che la attraversa dall'angolo in basso a sinistra all'angolo in alto a destra. L'unica somiglianza con i livelli sembra essere che c'è una barra del gradiente da bianco a bianco che corre lungo il fondo della griglia, ma c'è anche una seconda barra del gradiente che corre su e giù lungo il lato sinistro della griglia:
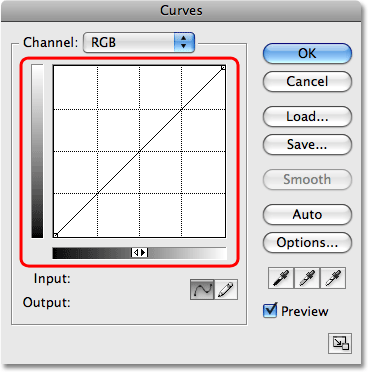
La finestra di dialogo Curve appare inizialmente come niente come la regolazione Livelli.
Senza curve da trovare, perché si chiama Curve? Il motivo non ha nulla a che fare con ciò con cui inizi e tutto con ciò con cui finisci. Curve consiste nel prendere quella linea diagonale diritta che attraversa la griglia e rimodellarla in una curva! Inizialmente, la linea è dritta perché non abbiamo ancora apportato alcuna modifica. Mentre pieghiamo la linea per creare una curva (o curve), apportiamo regolazioni ai vari livelli di luminosità nell'immagine. Prima di andare avanti con noi stessi, diamo un'occhiata a ciò che stiamo effettivamente vedendo nella finestra di dialogo Curve e quanto sia realmente simile a Livelli.
Levels vs Curves - The Histogram
Una delle differenze più evidenti tra le finestre di dialogo Livelli e Curve, almeno in Photoshop CS2 e precedenti, è che Curve non contiene un istogramma. In Photoshop CS3 e versioni successive, Adobe ha aggiunto l'opzione per visualizzare l'istogramma all'interno della griglia Curve, ma trovo ancora che il modo migliore per visualizzare l'istogramma mentre si lavora su un'immagine sia con la palette Istogramma, poiché offre una vista aggiornata dell'istogramma mentre lavori. Sia in Levels che in Curves (in Photoshop CS3 e versioni successive), l'istogramma rimane statico, mostrandoti solo come appariva l'immagine prima di apportare le tue regolazioni, quindi in realtà non ti perderai così tanto senza l'istogramma in Curves finché tieni aperta la palette Istogramma mentre lavori. Ci sono un paio di vantaggi nell'avere l'istogramma visualizzato nella griglia Curve, ma qui non dobbiamo preoccuparci di nulla.
Livelli vs curve: la barra del gradiente
La finestra di dialogo Curve contiene la stessa barra del gradiente orizzontale da nero a bianco sotto la griglia che la finestra di dialogo Livelli ci mostra sotto l'istogramma. In entrambi i casi. questo gradiente rappresenta i vari livelli di luminosità dell'immagine dal nero puro al bianco puro. Con Curve, otteniamo anche una seconda barra del gradiente, questa volta correndo verticalmente lungo il lato sinistro della griglia. La differenza tra le due barre del gradiente in Curve è che quella in basso ci mostra i livelli di input mentre il gradiente lungo a sinistra ci mostra i livelli di output . Pensa a "Input" e "Output" come "Prima" e "Dopo". Il gradiente inferiore rappresenta i livelli di luminosità originali nell'immagine prima di apportare eventuali modifiche, mentre il gradiente sinistro ci mostra quali saranno i nuovi livelli di luminosità dopo aver apportato le modifiche. Vedremo come funziona in un momento:
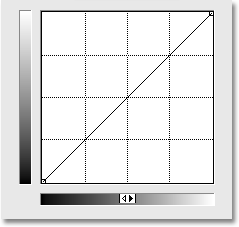
Curve contiene due barre gradiente, una lungo il fondo per i livelli di input e una lungo il lato per i livelli di output.
Livelli vs curve: i cursori dei punti in bianco e nero
In Levels, avevamo un cursore del punto nero sotto il lato sinistro dell'istogramma e un cursore del punto bianco sotto il lato destro dell'istogramma. Questi cursori ci hanno permesso di impostare nuovi punti in bianco e nero nell'immagine, scurendo le ombre e illuminando le luci. Se osservi attentamente la linea diagonale in Curve, vedrai un quadratino su entrambe le estremità, uno nell'angolo in basso a sinistra direttamente sopra il nero puro nel gradiente sotto di esso e uno nell'angolo in alto a destra direttamente sopra il bianco puro nel pendenza. Questi quadrati o punti sono l'equivalente Curve dei cursori in bianco e nero nella finestra di dialogo Livelli. Possiamo fare clic su uno dei punti per selezionarlo e trascinando il punto verso sinistra o verso destra, possiamo impostare nuovi punti in bianco e nero per l'immagine:
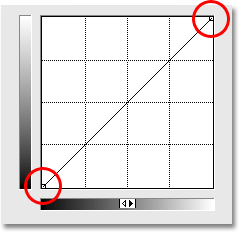
I punti alle estremità della linea diagonale in Curve ci consentono di regolare i punti nero (in basso a sinistra) e bianco (in alto a destra) nell'immagine.
Vediamo se possiamo usare ciò che abbiamo appreso finora su Curve per apportare le stesse regolazioni tonali di base all'immagine che abbiamo fatto con Livelli. Per scurire le aree d'ombra con Livelli e impostare un nuovo punto nero, ho fatto clic sul cursore del punto nero e l'ho trascinato sul bordo sinistro del mio istogramma. Se ricordi, ciò ha innalzato il punto di nero da un livello di luminosità predefinito di 0 a un livello 20, il che significa che tutti i pixel originariamente con un livello di luminosità di 20 sono stati ridotti al nero puro. Possiamo fare esattamente la stessa cosa con Curve. Per impostare un nuovo punto nero, devo semplicemente fare clic sul punto sull'estremità sinistra della linea diagonale e trascinarlo verso destra, proprio come ho fatto con il cursore del punto nero in Livelli. Dal momento che sto usando Photoshop CS2 e non ho un istogramma visualizzato nella finestra di dialogo Curve, terrò d'occhio la palette Istogramma per vedere cosa sta succedendo.
Si noti che non appena si fa clic sul punto, sia le letture di Input che di Output sotto la barra del gradiente inferiore mostrano un valore di 0, facendoci sapere che il punto nero è attualmente impostato su un valore di luminosità di 0 e non abbiamo ancora apportato eventuali modifiche. Quando si trascina il punto in senso orizzontale verso destra, la lettura dell'ingresso aumenta mentre la lettura dell'uscita rimane a 0. Questo ci dice che qualsiasi livello di luminosità originale che selezioniamo con il punto (il livello di ingresso) viene portato al livello 0, o puro nero (il livello di uscita). Trascinerò il mio punto nero al livello 20, lo stesso valore su cui l'ho impostato in Livelli:
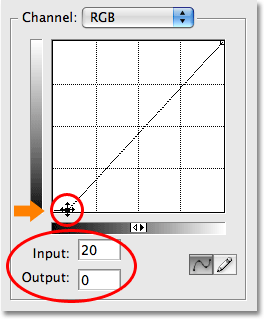
Trascinare il punto nero a sinistra o a destra in Curve equivale a trascinare il cursore del punto nero in Livelli.
Per impostare un nuovo punto bianco in Livelli e schiarire le luci, ho trascinato il cursore del punto bianco sul bordo destro dell'istogramma, abbassando il punto bianco dal suo valore originale di 255 fino a 232. Ciò ha spinto qualsiasi area dell'immagine che originariamente avevano un livello di luminosità di 232 fino al bianco puro. Ancora una volta, posso fare esattamente la stessa cosa con Curve. Il punto all'estremità destra della linea diagonale funziona esattamente allo stesso modo del cursore del punto bianco in Livelli. Devo semplicemente fare clic sul punto e trascinarlo orizzontalmente verso sinistra. Ancora una volta, la finestra di dialogo Curve in Photoshop CS2 non contiene un istogramma, ma posso facilmente visualizzare l'istogramma nella palette Istogramma mentre trascino il punto.
Non appena si fa clic sul punto nell'angolo in alto a destra, le letture di Input e Output visualizzeranno un valore di 255, indicando che il nostro punto bianco è attualmente impostato sul valore di luminosità massimo di 255 e non abbiamo ancora apportato eventuali modifiche. Mentre trascini il punto verso sinistra, la lettura dell'ingresso cambia mentre la lettura dell'output rimane a 255, indicandoci che qualsiasi livello di luminosità selezionato con il punto viene portato al bianco puro. Ho intenzione di trascinare il punto verso sinistra fino a quando la lettura Input mostra un valore di 232, lo stesso valore in cui ho impostato il punto bianco in Livelli:
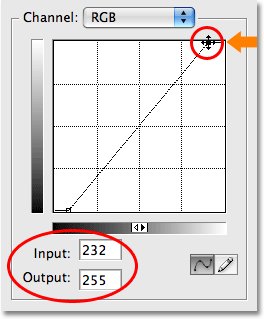
Trascinare il punto bianco a sinistra o a destra in Curve equivale a trascinare il cursore del punto bianco in Livelli.
Se guardo ancora una volta la mia palette Istogramma, vedo che ho apportato con esattezza le stesse regolazioni all'immagine con Curve che ho fatto con i cursori dei punti in bianco e nero in Livelli. L'istogramma ora si estende completamente dall'estrema sinistra all'estrema destra, mostrando una gamma completa di valori tonali dal nero puro al bianco puro, tranne ovviamente per i dettagli che abbiamo perso allungando la gamma tonale, indicata dallo stesso modello a pettine che abbiamo visto prima:
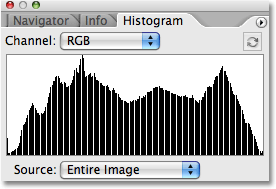
La palette Istogramma mostra le stesse regolazioni dell'immagine dopo aver impostato nuovi punti in bianco e nero con Curve.
E se guardiamo l'immagine stessa nella finestra del documento, possiamo vedere che il suo tono complessivo è stato migliorato:
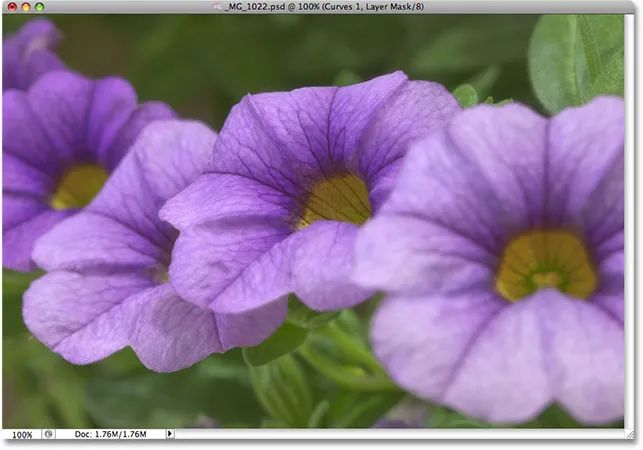
Le stesse correzioni al tono complessivo dell'immagine sono state ottenute usando Curve.
Che dire del cursore dei mezzitoni? Lo vedremo dopo!
Levels vs Curves - The Midtone Slider
E i mezzitoni? È qui che la regolazione delle curve di Photoshop inizia a diventare interessante. In Levels, abbiamo un cursore a mezzitoni che possiamo trascinare a sinistra oa destra per schiarire o scurire i valori di luminosità media nell'immagine, ma all'inizio Curves non sembra avere nulla del genere. Abbiamo già visto che i punti su entrambe le estremità della linea diagonale sono l'equivalente Curve del cursore del punto nero e del punto bianco in Livelli, ma non ci sono altri punti sulla linea da trovare. Almeno, non ancora non c'è!
Ciò che rende Curves così incredibilmente potente e utile, molto più del comando Livelli, è che ci consente di aggiungere punti dove vogliamo! Ad esempio, supponiamo di voler un punto che ci dia lo stesso controllo sui mezzitoni che otteniamo con il cursore dei mezzitoni in Livelli. Tutto quello che dobbiamo fare è aggiungerlo! Per aggiungere un punto, è sufficiente fare clic sulla linea nel punto in cui si desidera aggiungere il punto. Per ottenere lo stesso controllo sui valori di luminosità media che otterrei con il dispositivo di scorrimento dei mezzitoni in Livelli, farò clic per aggiungere un punto direttamente al centro della linea. Si noti che non appena aggiungo il punto, sia le letture di Input che di Output mostrano un valore di 128, il che mi dice che ho appena aggiunto un punto al livello di luminosità 128 e poiché entrambe le letture mostrano lo stesso valore, non ho " non ho ancora apportato alcuna modifica:
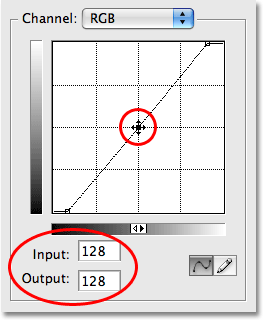
L'aggiunta di un nuovo punto al centro della linea ci fornisce l'equivalente Curve del cursore dei mezzitoni in Livelli.
Finora, abbiamo trascinato i punti a sinistra oa destra. Ciò ha cambiato il livello di luminosità che abbiamo selezionato nell'immagine (il livello di input) ma ha lasciato invariato il livello di output. Trascinare il punto nero a destra ci ha permesso di selezionare tutti i valori di luminosità fino al livello 20 (livello di input) e forzarlo fino al livello 0 (livello di output), mentre trascinare il punto bianco a sinistra ci ha permesso di selezionare ogni luminosità valore fino a 232 (livello di ingresso) e forzarlo fino a 255 (livello di uscita). Per il nostro punto di mezzo, vogliamo l'esatto contrario. Vogliamo lasciare il nostro valore di Input a 128 (o qualcosa di simile a 128 se non si è fatto clic esattamente nel mezzo) e modificare il livello di Output. Lo facciamo trascinando il punto su o giù! Trascina il punto verso l'alto per aumentare il valore di Uscita, che schiarirà il livello di luminosità selezionato o trascinalo verso il basso per scurire il livello di luminosità.
Voglio oscurare i miei mezzitoni, proprio come ho fatto con il comando Livelli, quindi trascinerò il mio nuovo punto verso il basso. Come il dispositivo di scorrimento dei mezzitoni in Livelli, non è necessario trascinare i punti molto lontano per ottenere risultati evidenti, quindi ti consigliamo di tenere d'occhio l'immagine mentre trascini i punti. A differenza del dispositivo di scorrimento dei mezzitoni in Livelli che si occupa dei valori gamma, Curve semplifica le cose trattando solo i livelli di luminosità, quindi puoi tranquillamente dimenticare tutto sui valori gamma quando lavori in Curve. Trascinerò il mio punto medio da un valore originale di 128 a circa 110:

Trascina il punto medio verso l'alto per schiarire i valori di luminosità media o verso il basso per scurirli.
Questo prende tutte le aree dell'immagine che erano originariamente a un livello di luminosità di 128 e le scurisce a un nuovo livello di 110. Nota che trascinando il punto centrale, la nostra linea diagonale si piega ora in una curva (che alla fine spiega perché questo è chiamato il comando Curve). La curva ci dice che anche ogni altro livello di luminosità lungo la linea viene regolato mentre trasciniamo i punti per rimodellare la curva. Quindi, anche se in realtà non abbiamo selezionato altri livelli di luminosità, sono stati tutti influenzati in qualche misura dalla regolazione.
Ecco la mia immagine dopo aver oscurato i mezzitoni con Curve. L'effetto è esattamente lo stesso di se li avessi oscurati con il cursore dei mezzitoni in Livelli:
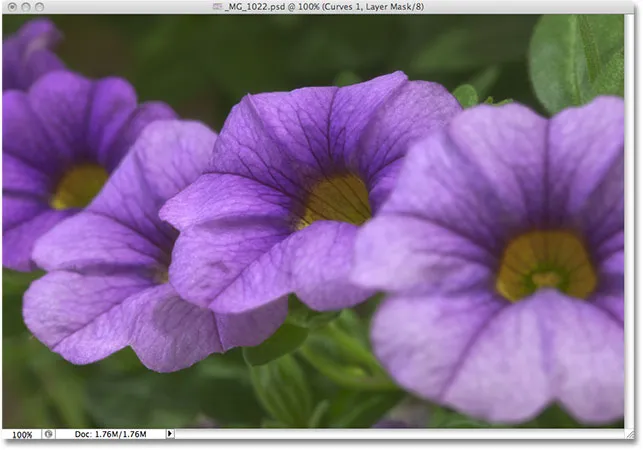
Sia che oscuri i mezzitoni con Curve o Livelli, il risultato è lo stesso.
Andare oltre i livelli con le curve
A questo punto, abbiamo visto come possiamo ottenere esattamente le stesse regolazioni tonali di base con le curve che possiamo con i livelli. Possiamo trascinare il punto nero in Curve per scurire le ombre, trascinare il punto bianco per schiarire le luci e aggiungere il nostro punto nel mezzo della linea per schiarire o scurire i valori di luminosità media. Ti starai chiedendo quale sia il grosso problema con Curves se possiamo fare gli stessi aggiustamenti con Livelli, specialmente quando Livelli sembra molto più facile da capire. Bene, il grosso problema è che possiamo andare oltre con Curves! Molto di più! Livelli ci offre solo tre regolazioni: un punto nero, un punto bianco e un singolo cursore dei mezzitoni. Le curve, d'altra parte, ci danno tutto il controllo che vogliamo. È possibile aggiungere fino a 16 singoli punti lungo la curva per la massima precisione durante la regolazione dei valori di luminosità!
Ad esempio, uno degli usi più comuni di Curve è migliorare il contrasto in un'immagine aggiungendo quella che viene chiamata curva a "S", il che significa che rimodelliamo la curva in qualcosa che ricorda una lettera S. Per questo, avremo bisogno di aggiungere un paio di punti in più, uno attorno al segno di tono 3/4 per scurire ulteriormente le ombre e uno attorno al segno di tono 1/4 per rendere più luminose le luci. Non è possibile farlo con Livelli, ma con Curve è facile. Per prima cosa, farò clic sulla linea approssimativamente a metà strada tra il punto nero e il punto medio che ho aggiunto in precedenza. Questo aggiunge un quarto punto. Quindi trascinerò il nuovo punto verso il basso per un breve tratto per scurire ulteriormente le aree d'ombra:
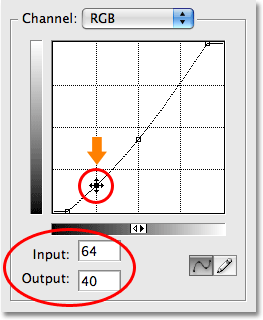
L'aggiunta di un quarto punto nei toni più scuri ci dà un controllo ancora maggiore sulle aree d'ombra dell'immagine.
Farò la stessa cosa con i momenti salienti. Farò clic sulla linea approssimativamente a metà strada tra il punto centrale e il punto bianco, che aggiunge un quinto punto alla curva. Quindi, per schiarire ulteriormente le alte luci, trascinerò il nuovo punto a breve distanza verso l'alto:
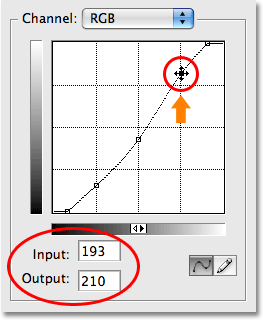
L'aggiunta di un quinto punto nei toni più chiari ci dà un maggiore controllo sulle alte luci dell'immagine.
Se devi modificare nuovamente uno dei punti che hai già aggiunto, fai semplicemente clic sul punto per selezionarlo, quindi trascinalo verso l'alto, il basso, a sinistra, a destra o anche in diagonale, se necessario. Il trascinamento di un punto in diagonale influenzerà contemporaneamente i livelli di Input e Output. Nel mio caso, penso che i miei valori di luminosità media siano ora un po 'troppo scuri, quindi farò clic sul mio punto centrale per selezionarlo nuovamente e trascinarlo indietro fino al valore di luminosità originale di 128:
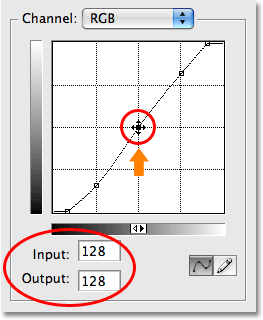
Tutti i punti esistenti possono essere modificati in qualsiasi momento facendo clic e trascinandoli secondo necessità.
Con la curva che ora assomiglia a una lettera S (una specie di), siamo riusciti ad aumentare ulteriormente il contrasto nell'immagine:
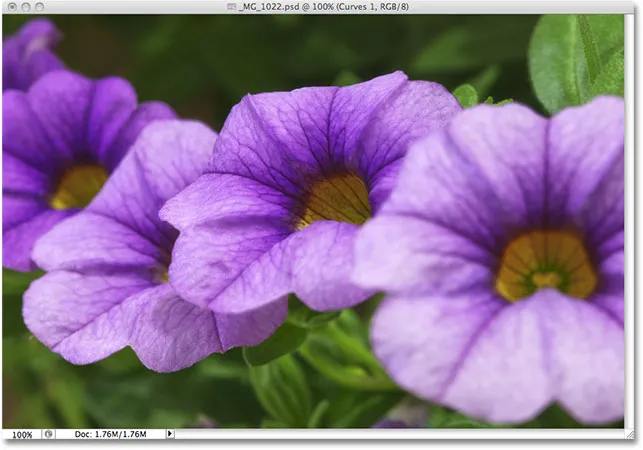
Modellare la curva in una lettera S è un modo comune per aggiungere più contrasto a un'immagine.
A seconda dell'immagine su cui stai lavorando, potresti essere in grado di schiarire le luci e scurire le ombre ancora più di quanto abbia fatto qui, creando una curva a S più pronunciata. Nel mio caso, aumentare ulteriormente il contrasto avrebbe reso l'immagine troppo dura, quindi ho apportato solo piccole modifiche.
Per impostazione predefinita, i comandi Livelli e Curve influiscono sia sulla luminosità (luminosità) sia sulla saturazione del colore di un'immagine. Nella maggior parte dei casi, questo è quello che vuoi, ma se scopri che i tuoi colori stanno diventando troppo saturi e vuoi limitare l'effetto delle regolazioni ai soli valori di luminosità, vai semplicemente nella parte superiore della palette Livelli e modifica il modalità di fusione per il livello di regolazione da Normale a Luminosità :
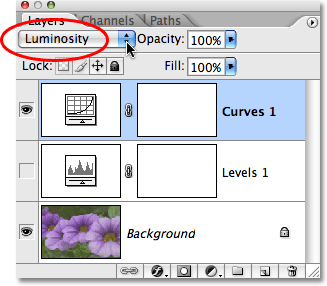
Cambia la modalità di fusione di Livelli o Curve in Luminosità per evitare di aumentare la saturazione del colore.
Con la modalità di fusione impostata su Luminosità, i colori sono tornati ai valori di saturazione originali mentre il contrasto aumentato rimane:

La saturazione del colore è tornata al suo livello originale.
E lì ce l'abbiamo! Questo è il nostro primo sguardo al comando Curve di Photoshop! Abbiamo visto come effettuare le regolazioni tonali di base di un'immagine con Livelli, come effettuare le stesse regolazioni con Curve e come possiamo andare ancora oltre con le Curve aggiungendo ulteriori punti alle ombre e alle luci. Abbiamo anche visto come limitare gli effetti dei comandi Livelli e Curve ai soli livelli di luminosità modificando la modalità di fusione su Luminosità. Continueremo a esplorare tutta la potenza di Curves in più tutorial, tra cui uno sguardo alle funzionalità aggiunte disponibili in Photoshop CS3 e CS4.