In questo tutorial, vedremo come migliorare il contrasto e il colore di un'immagine in modi unici e creativi imparando come applicare le modalità di fusione ai singoli canali di colore di una foto.
Se usi Photoshop da un po 'di tempo, sai che di solito selezioniamo le modalità di fusione dal pannello Livelli perché vengono spesso utilizzate per modificare il modo in cui un livello interagisce o si fonde con i livelli sottostanti. Qui, impareremo come possiamo fare ancora di più applicando quelle stesse modalità di fusione non a un intero livello ma ai singoli canali di colore RGB ( rosso, verde e blu ) che Photoshop utilizza per creare la nostra immagine a colori. Come applichiamo le modalità di fusione ai canali di colore? Come vedremo, in realtà è molto semplice e facile grazie al comando Applica immagine di Photoshop.
Lavorare con i canali di colore in Photoshop è un argomento un po 'avanzato. Li descriverò brevemente mentre procediamo, ma consiglio vivamente di leggere prima il nostro tutorial sui canali RGB e sui colori se sono nuovi di zecca per te. Lo troverai nella nostra sezione Digital Photo Essentials del sito web. In questo modo, avrai una migliore idea di cosa sta succedendo mentre lavoriamo nella finestra di dialogo Applica immagine. Per saperne di più sulle modalità di fusione, assicurati di leggere il nostro popolare tutorial sulle cinque modalità di fusione essenziali per il fotoritocco in cui troverai una spiegazione dettagliata di come funzionano le modalità di fusione più comunemente utilizzate in Photoshop.
Userò Photoshop CS6 per questo tutorial, ma qualsiasi versione recente di Photoshop lo farà. Ecco una foto che ho attualmente aperto sul mio schermo:

La foto originale
La prima cosa che dobbiamo fare prima di andare oltre è fare una copia della nostra immagine. Se guardiamo nel mio pannello Livelli, vediamo la mia foto originale seduta da sola sul livello Sfondo:
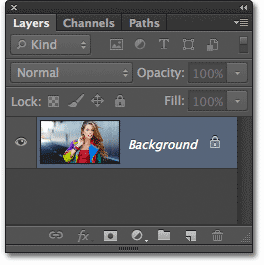
Il pannello Livelli che mostra l'immagine sul livello Sfondo.
Dupliciamo rapidamente il livello di sfondo usando un pratico collegamento. Premi Ctrl + Alt + J (Win) / Comando + Opzione + J (Mac) sulla tastiera. Questo dice a Photoshop non solo di creare una copia del livello ma di aprire prima la finestra di dialogo Nuovo livello in modo da poter dare un nome al nuovo livello prima che venga aggiunto. Assegna un nome al livello "Applica immagine", quindi fai clic su OK per chiudere la finestra di dialogo:
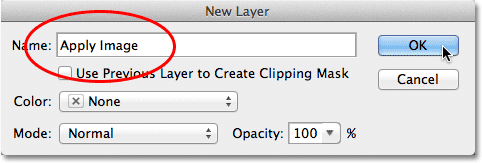
La finestra di dialogo Nuovo livello.
Se guardiamo di nuovo nel mio pannello Livelli, vediamo una copia dell'immagine seduta sul nuovo livello "Applica immagine" direttamente sopra il livello Sfondo. È sempre meglio dare nomi descrittivi a livelli come questo, altrimenti siamo bloccati con i nomi generici che Photoshop dà loro, come "Livello 1", che non ci dice nulla su ciò per cui viene utilizzato il livello:
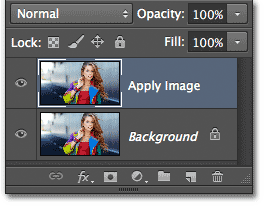
Una copia dell'immagine appare sul livello Applica immagine.
Come ho detto all'inizio del tutorial, di solito selezioniamo le modalità di fusione dal pannello Livelli perché normalmente le applichiamo a un intero livello. L'opzione Modalità fusione si trova nell'angolo in alto a sinistra del pannello Livelli. Come esempio rapido, cambierò la modalità di fusione del mio livello Applica immagine da Normale (impostazione predefinita) a Luce soffusa :
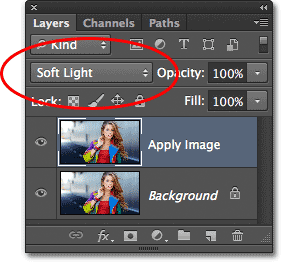
Modifica della modalità di fusione dei livelli in Luce soffusa.
Ciò modifica il modo in cui il livello Applica immagine interagisce con il livello Sfondo sottostante. La luce soffusa fa parte del gruppo di modalità di fusione Contrasto perché aumenta il contrasto generale dell'immagine, come possiamo vedere con la mia foto. Anche la saturazione del colore è stata leggermente migliorata:

La foto dopo aver modificato la modalità di fusione del livello in Luce soffusa.
Cambierò la modalità di fusione su Normale per ripristinare l'impostazione predefinita:

Modifica della modalità di fusione su Normale.
Quindi, se cambiare la modalità di fusione nel pannello Livelli è ottima per fondere insieme i livelli, dove sono questi singoli canali di colore e come possiamo usare le modalità di fusione con loro? Bene, per rispondere alla prima parte della domanda, se osservi più da vicino la parte superiore del pannello Livelli, vedrai che in realtà è raggruppato con altri due pannelli - Canali e Percorsi - con ciascun pannello con la propria scheda nome lungo la cima. Fai clic sulla scheda Nome canali :
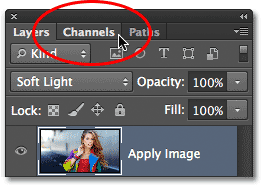
Facendo clic sulla scheda Nome canali.
Questo ci porta al pannello Canali dove possiamo vedere i singoli canali di colore rosso, verde e blu che compongono la nostra immagine. Il canale RGB nella parte superiore non è in realtà un canale. È il risultato della fusione dei canali Rosso, Verde e Blu, o in altre parole, è ciò che vediamo come la versione a colori della nostra immagine (ogni colore nell'immagine è fatto da una combinazione di rosso, verde e blu) :
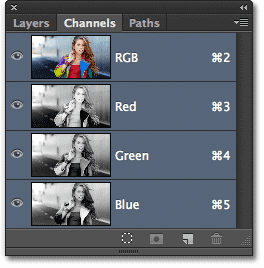
Possiamo trovare i singoli canali di colore nel pannello Canali.
Possiamo selezionare un singolo canale di colore semplicemente facendo clic su di esso. Farò clic sul canale rosso per selezionarlo:
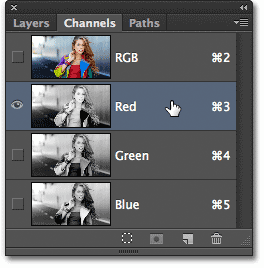
Selezione del canale rosso.
La selezione del canale rosso disattiva temporaneamente i canali verde e blu e ci consente di vedere il canale rosso da solo nella finestra del documento. Photoshop visualizza i canali di colore come immagini in scala di grigi e ogni canale ci dà un'immagine in scala di grigi dall'aspetto diverso. Ecco come appare il mio canale rosso nella finestra del documento. Se confronti questa versione in scala di grigi con la versione originale a colori, noterai che le aree che contenevano molto rosso nella versione a colori appaiono più chiare in questa versione in scala di grigi, mentre le aree che contenevano poco o niente rosso appaiono più scure:

L'immagine in scala di grigi del canale rosso.
Successivamente, farò clic sul canale Verde nel pannello Canali per selezionarlo, che disattiva temporaneamente i canali Rosso e Blu:
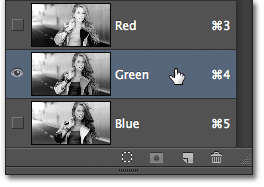
Selezione del canale verde.
Il canale verde ora viene visualizzato come immagine in scala di grigi nella finestra del documento. Si noti che sembra notevolmente diverso dal canale rosso. Ancora una volta, se dovessi confrontarlo con la versione originale a colori, noteresti che le aree che contenevano molto verde appaiono più chiare in questa versione in scala di grigi, mentre le aree con poco o niente verde appaiono più scure:

L'immagine in scala di grigi del canale verde.
Infine, farò clic sul canale blu nel pannello Canali per selezionarlo, che disattiva i canali rosso e verde:
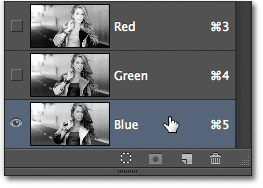
Selezione del canale blu.
E ora vediamo il canale blu nella finestra del documento, che ci fornisce nuovamente una versione in scala di grigi dall'aspetto diverso dai canali rosso e verde. Questa volta, più un'area blu è contenuta nella versione a colori, più chiara appare nella versione in scala di grigi, mentre le aree con poco o niente blu appaiono più scure. Quando scegliamo un singolo canale di colore nella finestra di dialogo Applica immagine, come faremo tra poco, tieni presente che in realtà sono queste diverse versioni in scala di grigi dell'immagine, con i loro diversi valori di luminosità, che stiamo selezionando:

L'immagine in scala di grigi del canale blu.
Per tornare alla versione a colori dell'immagine, fai clic sul canale RGB nella parte superiore del pannello Canali. Ciò riattiva tutti e tre i canali di colore:
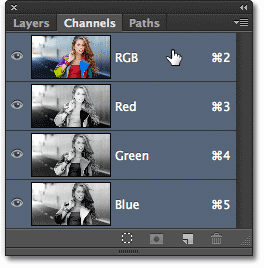
Selezione del canale RGB composito.
E torniamo a vedere di nuovo la versione a colori dell'immagine:

La versione a colori della foto riappare nella finestra del documento.
Il comando Applica immagine
Ora che sappiamo dove trovare i canali di colore e che aspetto hanno ciascuno come un'immagine in scala di grigi, rispondiamo alla seconda parte della domanda: come possiamo applicare loro i metodi di fusione? Potresti aver notato che non esiste alcuna opzione del metodo di fusione nella parte superiore del pannello Canali come nel pannello Livelli. In realtà, in realtà non è necessario aprire il pannello Canali, quindi torniamo al pannello Livelli facendo clic sulla relativa scheda nome:
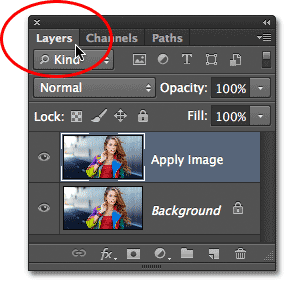
Tornare al pannello Livelli.
Per applicare le modalità di fusione ai singoli canali di colore, utilizziamo il comando Applica immagine di Photoshop. Per arrivarci, vai al menu Immagine nella barra dei menu nella parte superiore dello schermo e scegli Applica immagine :
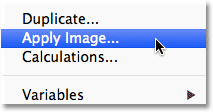
Vai a Immagine> Applica immagine.
Questo apre la finestra di dialogo Applica immagine. Può sembrare un po 'intimidatorio se non l'hai mai usato prima, ma per quello che stiamo facendo qui, in realtà è abbastanza semplice. In effetti, ci saranno davvero solo due opzioni che useremo: Channel e Blending :
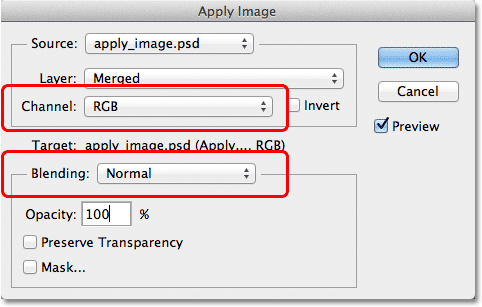
Le opzioni di canale e fusione nella finestra di dialogo Applica immagine.
L'opzione Canale è dove selezioniamo il canale colore che vogliamo usare. Per impostazione predefinita, è impostato su RGB che, se ricordi, era quel canale composito RGB che abbiamo visto nella parte superiore del pannello Canali (quello che unisce i canali Rosso, Verde e Blu insieme per creare la nostra immagine a colori). L'opzione di fusione qui sotto è dove selezioniamo la modalità di fusione che vogliamo usare. Se lasciamo l'opzione Canale impostata su RGB e scegliamo semplicemente una modalità di fusione dall'opzione Fusione, otterremo lo stesso risultato esatto se avessimo selezionato una modalità di fusione dal pannello Livelli. Ad esempio, selezionerò la modalità di fusione Luce soffusa per l'opzione Fusione (con Canale impostato su RGB):
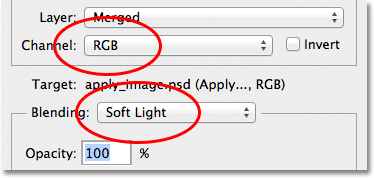
Lasciando Channel impostato su RGB mentre si cambia Blending su Soft Light.
E qui vediamo che la mia immagine non sembra diversa da quando ho selezionato la modalità di fusione Luce soffusa dal pannello Livelli in precedenza. Otteniamo esattamente lo stesso aumento di contrasto e saturazione del colore:

L'opzione Fusione funziona allo stesso modo dell'opzione Modalità fusione nel pannello Livelli quando Canale è impostato su RGB.
Ma ecco dove le cose si fanno interessanti. Invece di lasciare l'opzione Canale impostata su RGB, possiamo scegliere uno dei tre canali di colore individuali. Lascerò l'opzione di fusione impostata su Luce soffusa, ma cambierò l'opzione Canale da RGB a Rosso, quindi fondo solo il canale di colore rosso:

Selezione del canale di colore rosso.
Questa volta, abbiamo qualcosa di diverso. Stiamo ancora assistendo a una spinta generale in contrasto con la modalità di fusione Luce soffusa, ma fondendo solo l'immagine in scala di grigi per il canale Rosso che abbiamo visto in precedenza, otteniamo un effetto diverso. La pelle della donna sembra molto più leggera di prima. Lo stesso vale per i suoi capelli, insieme alla sua parte superiore rossa e alle aree di rosso, arancione e giallo nella sua giacca. Fondamentalmente, tutto ciò che contiene molto rosso ora sembra più leggero. Allo stesso modo, le aree che contengono poco o niente rosso, come le aree blu e verdi della sua giacca, appaiono più scure di prima:
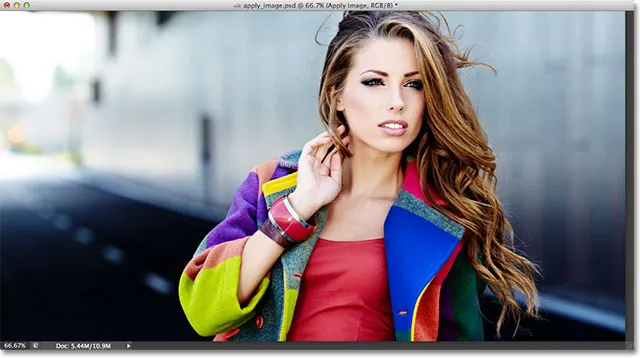
L'effetto della fusione del canale di colore rosso con la modalità di fusione Luce soffusa.
Vediamo cosa succede se seleziono il canale verde nell'opzione Canale (con Fusione ancora impostato su Luce soffusa):
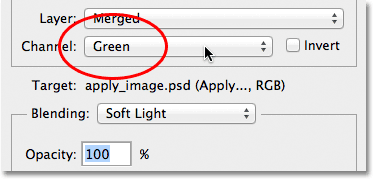
Passaggio dal canale rosso al canale verde.
Con il canale verde selezionato, otteniamo un'altra variazione sull'effetto. Questa volta, le aree con molto verde appaiono più chiare, mentre le aree con più rosso o blu appaiono più scure. La differenza più immediatamente evidente è con la pelle della donna che appare più scura e con più dettagli di quanto abbiamo visto con il canale Rosso:
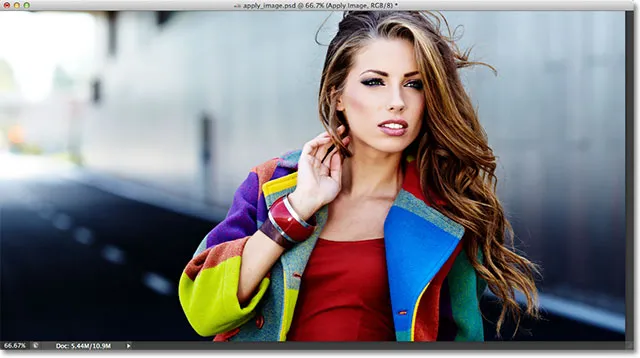
Miscelazione del canale verde con luce soffusa.
Successivamente, imposterò l'opzione Canale su Blu :
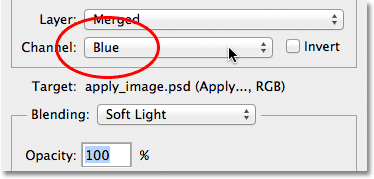
Selezione del canale blu.
E qui, otteniamo una terza variazione, con aree di blu che appaiono più chiare mentre aree con prevalentemente rosso o verde che appaiono più scure. Queste variazioni dell'effetto non sarebbero possibili (almeno non senza più tempo e fatica) se non avessimo accesso ai singoli canali di colore che il comando Applica immagine di Photoshop ci offre:

Ogni canale di colore ci offre una variazione unica dell'effetto.
Naturalmente, non ci limitiamo a utilizzare solo la modalità di fusione Luce soffusa con i nostri canali di colore. Possiamo usare una qualsiasi delle modalità di fusione che normalmente selezioneremmo dal pannello Livelli. Lascerò l'opzione Canale impostata su Blu ma cambierò l'opzione di fusione da Luce soffusa a Sovrapposizione :
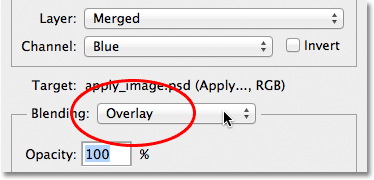
Selezione della modalità di fusione Overlay per il canale blu.
Come Soft Light, Overlay è una modalità di fusione che aumenta il contrasto ma con un risultato più forte e più intenso:

Fusione del canale blu con la modalità di fusione Sovrapponi.
Ecco cosa ci offre la stessa modalità di fusione Overlay se cambiamo l'opzione Canale da Blu a Verde :
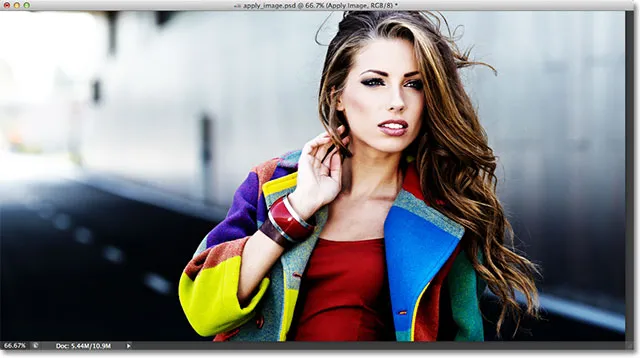
Miscelazione del canale verde con Overlay.
Ed ecco come appare il canale rosso con Overlay:
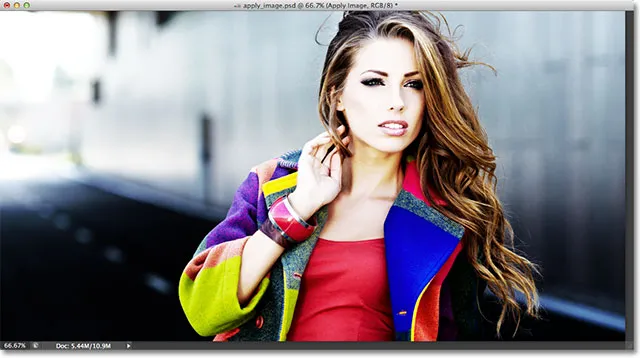
Miscelazione del canale rosso con Overlay.
Il canale Rosso sembra troppo intenso con la modalità di fusione Sovrapponi, ma possiamo facilmente attenuare le cose se necessario semplicemente abbassando l'opacità della fusione. Troverai l'opzione Opacità direttamente sotto l'opzione Fusione e funziona allo stesso modo qui nel pannello Livelli. Per impostazione predefinita, è impostato al 100%. Abbasserò il mio fino al 60%:

Abbassa il valore di Opacità per ridurre l'intensità dell'effetto di fusione.
Con l'opacità ridotta, abbiamo riportato alcuni dettagli nelle luci e nelle ombre:
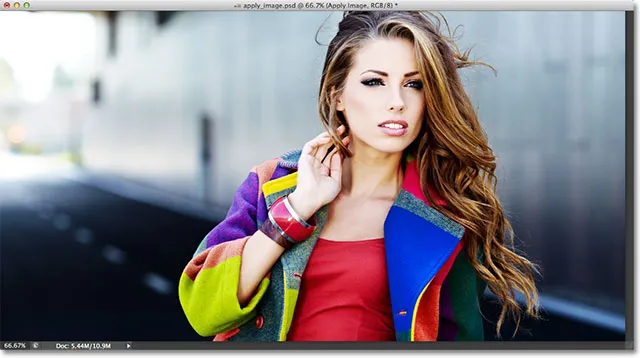
L'immagine dopo aver ridotto l'opacità della modalità di fusione Sovrapponi.
Se, in qualsiasi momento, desideri confrontare ciò che stai facendo con la versione originale dell'immagine, deseleziona semplicemente l'opzione Anteprima sul lato destro della finestra di dialogo. Ciò nasconderà l'effetto e ti permetterà di vedere la foto originale nella finestra del documento. Seleziona di nuovo l'opzione Anteprima per riattivare l'anteprima dell'effetto:
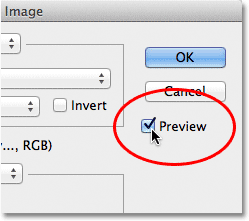
Attiva e disattiva l'opzione Anteprima per confrontare il risultato corrente con la foto originale.
Molto spesso scoprirai, specialmente quando lavori con le foto di persone, che le modalità di fusione Luce soffusa e Sovrapposizione ti daranno i migliori risultati, ma un paio di altre utili modalità di fusione che vorrai provare sono Schermo e Moltiplica . Lo schermo schiarirà tutto nell'immagine, mentre Moltiplica scurirà tutto. Provali con ciascuno dei tre canali di colore per vedere cosa ottieni, quindi perfeziona l'effetto aumentando o diminuendo il valore di opacità. Ad esempio, qui ho impostato il mio canale su Verde, l'opzione Fusione su Moltiplica e ho ridotto il valore di Opacità al 40%:
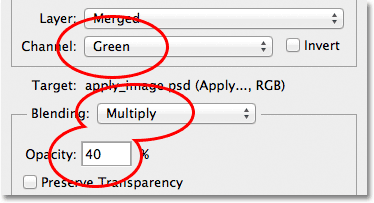
Canale = Verde, Miscela = Moltiplica, Opacità = 40%.
Il risultato è una versione più scura e più dettagliata dell'immagine:
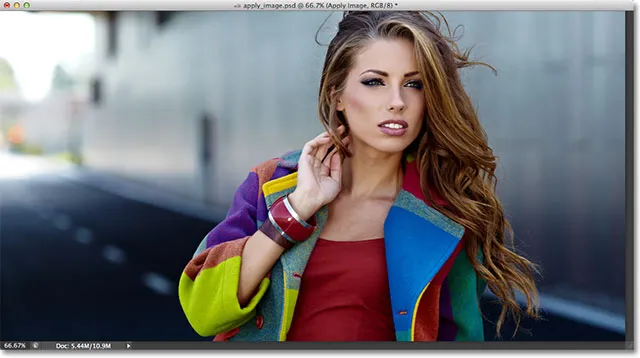
La modalità di fusione Moltiplica è ottima per scurire l'immagine. Prova la modalità di fusione schermo per schiarirla.
Quando sei soddisfatto dei risultati, fai clic su OK per chiudere la finestra di dialogo Applica immagine. È quindi possibile confrontare nuovamente l'effetto con l'immagine originale nella finestra del documento facendo clic sull'icona di visibilità del livello (il bulbo oculare) all'estrema sinistra del livello Applica immagine nel pannello Livelli. Fare clic una volta per disattivare il livello Applica immagine e visualizzare la foto originale. Fare di nuovo clic per riattivare il livello Applica immagine:
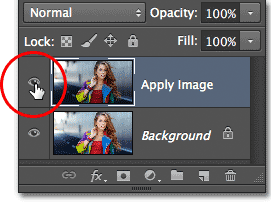
Attiva e disattiva la visibilità del livello per confrontare il risultato finale con la versione originale.
E lì ce l'abbiamo! Ecco come applicare le modalità di fusione ai singoli canali di colore usando il comando Applica immagine in Photoshop! Dai un'occhiata alla nostra sezione Ritocco fotografico per ulteriori tutorial sulla modifica delle immagini di Photoshop!