
Grafico a linee di Excel (sommario)
- Grafico a linee in Excel
- Come creare un grafico a linee in Excel?
Grafico a linee in Excel
Il grafico a linee è un grafico che mostra una serie di andamenti dei punti collegati dalla linea retta in Excel. Il grafico a linee è il formato di presentazione grafico in Excel. Tramite il grafico a linee, possiamo tracciare il grafico per vedere l'andamento, la crescita di qualsiasi prodotto, ecc.
È possibile accedere al grafico a linee dal menu Inserisci nella sezione Grafico in Excel.
Come creare un grafico a linee in Excel?
È molto semplice e facile da creare. Vediamo ora come creare un grafico a linee in Excel con l'aiuto di alcuni esempi.
Puoi scaricare questo modello Excel grafico a linee qui - Modello Excel grafico a lineeEsempio 1
Qui abbiamo i dati di vendita di alcuni prodotti venduti in un mese casuale. Il tipo di prodotto è menzionato nella colonna B e i loro dati di vendita sono mostrati nella successiva colonna C, come mostrato nella schermata seguente.

Creiamo un grafico a linee nei dati sopra indicati. Per questo, prima seleziona la tabella dei dati e poi vai al menu Inserisci, sotto Grafici, seleziona Inserisci grafico a linee come mostrato di seguito.

Dopo aver fatto clic sull'icona Inserisci grafico a linee come mostrato nello screenshot sopra, avremo il menu a discesa dei diversi menu del grafico a linee disponibili sotto di esso. Come possiamo vedere di seguito, ha 2D, 3D e più grafici a linee. Per l'apprendimento, scegli il primo grafico a linee di base come mostrato nell'immagine seguente.

Dopo aver fatto clic sul grafico a linee di base, come mostrato nella schermata sopra, otterremo il grafico a linee della quantità venduta, disegnato come di seguito.

Come possiamo vedere, ci sono alcune altre opzioni disponibili nell'angolo in alto a destra del grafico a linee di Excel, con cui possiamo apportare alcune ulteriori modifiche. Vediamo tutte le opzioni disponibili una per una.
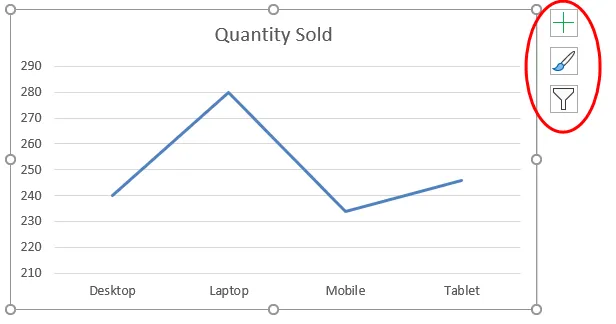
Innanzitutto, fai clic su un segno a croce per visualizzare altre opzioni. 
Una volta fatto ciò, otterremo gli Elementi del grafico, come mostrato di seguito. Qui, abbiamo già controllato alcuni degli elementi per una spiegazione.
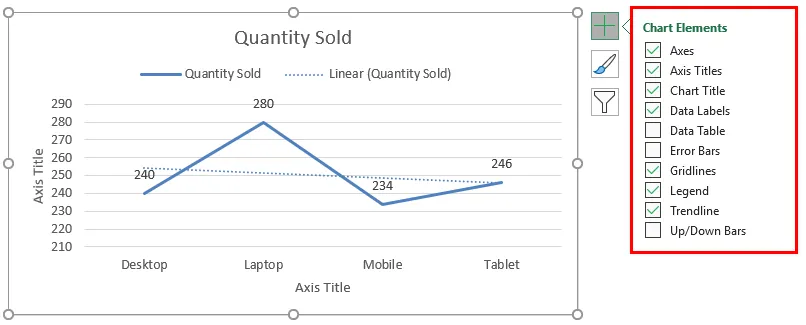
- Assi: questi sono i numeri mostrati nell'asse Y. Rappresenta l'intervallo, al di sotto del quale possono rientrare i dati.
- Titolo dell'asse: Titolo dell'asse come indicato accanto agli assi e alla parte inferiore dei tipi di prodotto nel grafico a linee. Possiamo scegliere / scrivere qualsiasi testo in questa casella del titolo. Rappresenta il tipo di dati.
- Titolo del grafico: il titolo del grafico è l'intestazione dell'intero grafico. Qui, viene indicato come "Quantità venduta".
- Etichette dati: sono i punti di riferimento nel grafico, in cui sono indicati i punti del grafico a linee. Il collegamento di etichette dati crea grafici a linee in Excel. Qui, questi sono 240, 280, 234 e 246.
- Tabella dati : la tabella dati è la tabella con i dati utilizzati nella creazione di un grafico a linee.
- Barre di errore: mostra il tipo di errore e la quantità di errore dei dati. Si tratta principalmente di errore standard, deviazione standard e percentuale.
- Gridlines: le linee sottili orizzontali mostrate nel grafico sopra, sono Gridlines. Primario minore verticale / orizzontale, primario principale verticale / orizzontale sono i tipi di griglia.
- Legende: diverse linee di colore, diversi tipi di linea presentano dati diversi. Queste sono chiamate Legends.
- Linea di tendenza : mostra la tendenza dei dati. Qui è mostrato da una linea tratteggiata.
Ora vediamo lo stile del grafico, che ha l'icona come mostrato nell'immagine seguente. Una volta fatto clic su di esso, avremo diversi tipi di stili elencati e supportati per i dati selezionati e per il grafico a linee. Questi stili possono cambiare se scegliamo un altro tipo di grafico.

Se facciamo clic sulla scheda Colore, cerchiata nell'immagine qui sotto, vedremo i diversi modelli di colore che vengono utilizzati se abbiamo più dati di una riga da mostrare. Questo rende il grafico più attraente.
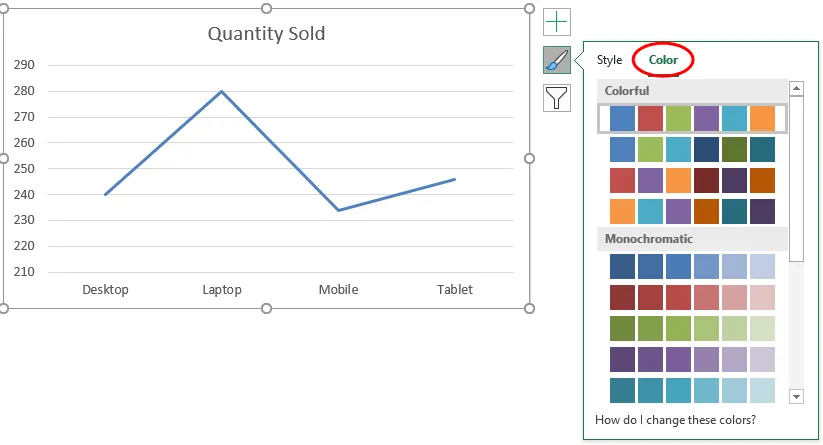
Quindi abbiamo filtri grafici . Questo è usato per filtrare i dati nel grafico stesso. Possiamo scegliere una o più categorie per ottenere la tendenza dei dati. Come possiamo selezionare di seguito, abbiamo scelto Laptop e Mobile nel prodotto per ottenere la tendenza dei dati.
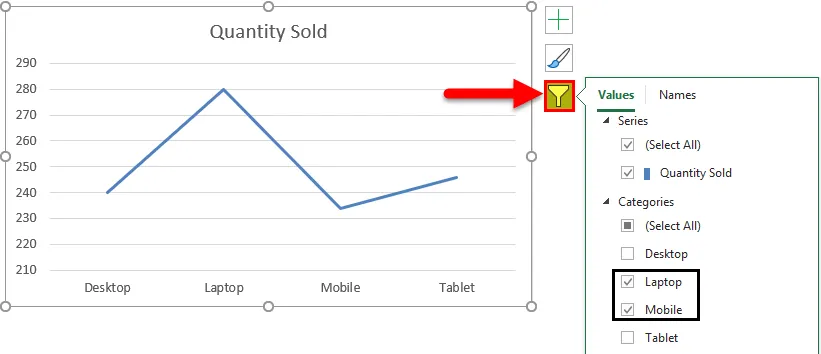
E lo stesso si riflette anche nel grafico a linee.
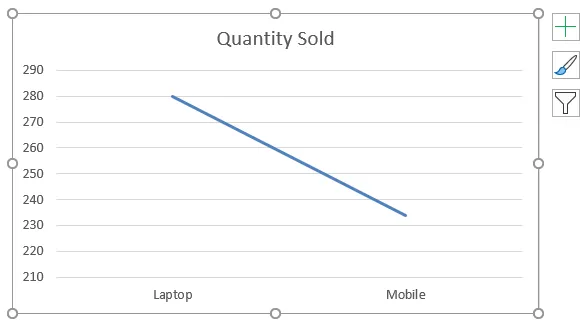
Esempio n. 2
Vediamo un altro esempio dei grafici a linee. Consideriamo ora i due set di dati di una tabella come mostrato di seguito.
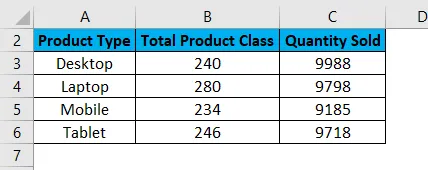
Innanzitutto, seleziona la tabella dei dati e vai al menu Inserisci e fai clic su Grafici consigliati come mostrato di seguito. Questo è un altro metodo per creare grafici a linee in Excel.
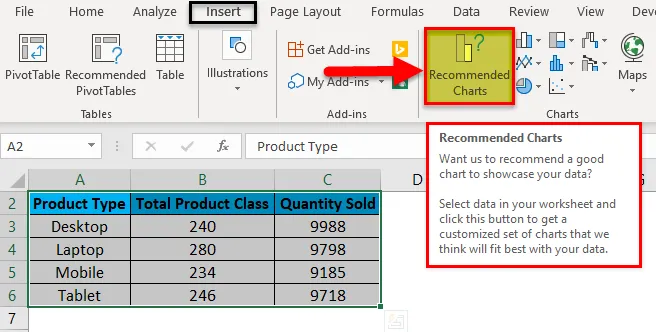
Una volta cliccato su di esso, otterremo i possibili grafici che possono essere creati dai dati attualmente selezionati. Se il grafico consigliato non ha il grafico a linee, fare clic sulla scheda Tutti i grafici come mostrato di seguito.

Ora, dalla scheda Tutti i grafici, selezionare Grafico a linee. Anche qui, otterremo il possibile tipo di grafico a linee che può essere creato dal set di dati corrente in Excel. Seleziona un tipo e fai clic su OK come mostrato di seguito.

Successivamente, otterremo il grafico a linee come mostrato di seguito, che chiamiamo Trend delle vendite .
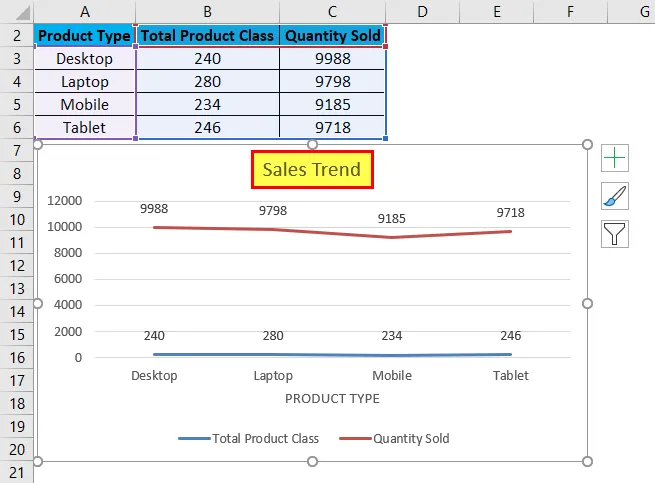
Possiamo decorare i dati come discusso nel primo esempio. Inoltre, c'è più modo di selezionare diversi modelli e stili. Per questo, seleziona prima il grafico. Dopo la selezione, la scheda del menu Design e Formato diventa attiva come mostrato di seguito. Da quelli, seleziona il menu Design e seleziona sotto quello stile di grafico selezionato e adatto. Qui, abbiamo selezionato una diapositiva di colore nero per avere un aspetto più classico.
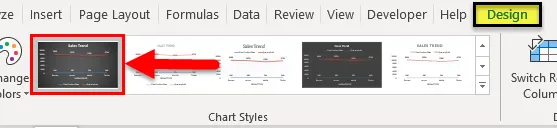
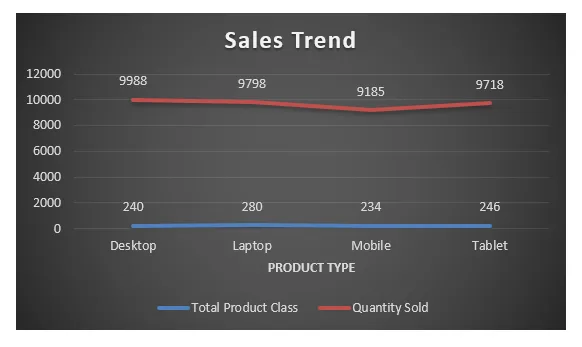
Pro del grafico a linee in Excel
- Dà una grande proiezione di tendenza.
- Possiamo anche vedere la percentuale di errore, in base alla quale l'accuratezza dei dati può essere determinata.
Contro del grafico a linee in Excel
- Può essere utilizzato solo per la proiezione dei trend, solo per le proiezioni dei dati degli impulsi.
Cose da ricordare sul grafico a linee in Excel
- Il grafico a linee con una combinazione di grafico a colonne offre la migliore visualizzazione in Excel.
- Abilita sempre le etichette dei dati, in modo che i conteggi possano essere visualizzati facilmente. Questo aiuta molto nella presentazione.
Articoli consigliati
Questa è stata una guida al grafico a linee in Excel. Qui discutiamo come creare un grafico a linee in Excel con esempi di Excel e modello di Excel scaricabile. Puoi anche guardare questi articoli suggeriti -
- Presenta i tuoi dati nel grafico a bolle di Excel
- Come creare un grafico istogramma di Excel
- Linee guida per preparare il grafico a colonne
- Aggiunta di un grafico a torta in Excel