In questo tutorial di fotoritocco di Photoshop, impareremo come ridurre l'aspetto di un'ombra alle 5 e la barba di una barba in una foto.
Certo, se la foto è di un ragazzo fuori in mezzo alla natura e lui è vestito come se fosse in lotta con un leone di montagna, potresti non voler rimuovere la barba. Ma in altri tipi di foto, potrebbe solo fargli sembrare che potrebbe usare un periodo di riposo, o forse ha riposato un po 'troppo, nel qual caso vorrai rimuoverlo o almeno ridurlo. Vedremo come farlo qui.
Ecco l'immagine che userò per questo tutorial:
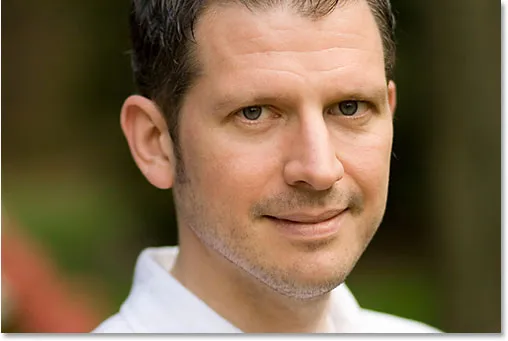
Ed ecco come apparirà quando avremo finito:
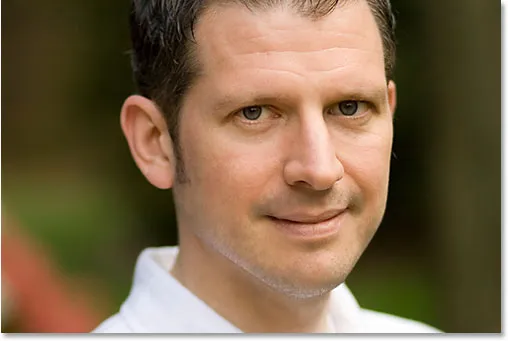
Questo tutorial fa parte della nostra collezione di ritratti per ritratti. Iniziamo!
Plug-in codici brevi, azioni e filtri: errore nello shortcode (ads-photoretouch-middle_2)
Passaggio 1: duplicare il livello di sfondo
La prima cosa che faccio sempre è duplicare il mio livello Sfondo in modo da non correre il rischio di perdere le informazioni sull'immagine originale. In questo momento tutto ciò che ho nella palette Livelli è il mio livello Sfondo:
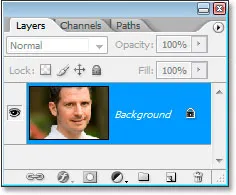
Tavolozza dei livelli di Photoshop che mostra il livello di sfondo.
Ho intenzione di duplicare rapidamente il livello di sfondo usando la scorciatoia da tastiera Ctrl + J (Win) / Command + J (Mac), e ora ho due livelli: il livello di sfondo originale in basso e la copia sopra di esso:
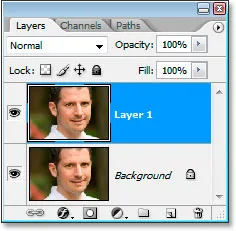
Premi "Ctrl + J" (Win) / "Command + J" (Mac) per duplicare il livello Background.
Passaggio 2: utilizzare il filtro "Polvere e graffi" per sfocare la stoppia
Vai al menu Filtro nella parte superiore dello schermo, seleziona Rumore, quindi seleziona Polvere e graffi, che fa apparire la finestra di dialogo Polvere e graffi. Lo useremo per sfocare la stoppia.
Per fare ciò, aumentare il valore del raggio fino a quando la stoppia non è più. Qui, ho usato un valore di raggio di 4 pixel:
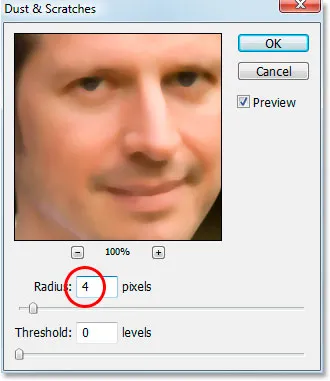
Aumenta il valore del raggio nella finestra di dialogo Polvere e graffi fino a quando non rimane più nulla della stoppia.
A questo punto finirai per sfocare l'intera foto, ma va bene. Ignora il resto della foto e concentrati solo sulle aree delle stoppie. Dopo aver smussato quelle aree, fai clic su OK.
Ecco la mia immagine dopo aver applicato il filtro Polvere e graffi:
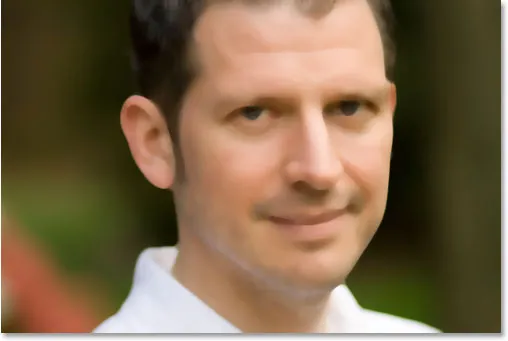
L'immagine in Photoshop dopo aver applicato il filtro Polvere e graffi.
Passaggio 3: creare un motivo dall'immagine
Creeremo un modello dall'immagine sfocata. Utilizzeremo il modello con il Pennello correttivo tra un momento, ma per ora, vai al menu Modifica nella parte superiore dello schermo e scegli Definisci modello .
Questo farà apparire la finestra di dialogo Nome modello . Vai avanti e chiamalo come preferisci. Ho chiamato la mia "stoppia":
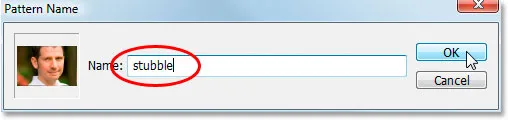
Scegli Modifica> Definisci motivo, quindi dai un nome al modello.
Fare clic su OK dopo aver inserito un nome e il modello è stato creato.
Passaggio 4: Annulla il filtro "Polvere e graffi"
A questo punto dobbiamo ripristinare l'immagine com'era prima di applicare il filtro Polvere e graffi, quindi, per fare ciò, usa la scorciatoia da tastiera Ctrl + Z (Win) / Command + Z (Mac) per annullare il filtro .
Passaggio 5: selezionare il pennello correttivo e impostarlo per utilizzare il modello
Prendi il pennello correttivo dalla tavolozza Strumenti. Quindi, nella barra delle opzioni nella parte superiore dello schermo, imposta la Sorgente del Pennello correttivo su Motivo :

Con il Pennello correttivo selezionato, imposta la Sorgente su "Schema" nella barra delle opzioni.
Fare clic sulla miniatura dell'anteprima del motivo a destra della parola "Motivo", quindi fare clic sul motivo creato per selezionarlo. Sarà l'ultimo modello nell'elenco:
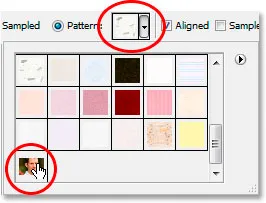
Fare clic sull'area di anteprima del motivo, quindi fare clic sul motivo creato per selezionarlo.
Infine, assicurati che le opzioni Allineato e Campiona tutti i livelli siano selezionate:

Assicurati che "Allineato" e "Campiona tutti i livelli" siano spuntati nella barra delle opzioni.
Passaggio 6: aggiungere un nuovo livello vuoto
Aggiungi un nuovo livello vuoto usando la scorciatoia da tastiera Ctrl + Maiusc + N (Win) / Comando + Maiusc + N (Mac). Verrà visualizzata la finestra di dialogo Nuovo livello di Photoshop. Denominare il nuovo livello "guarigione" e fare clic su OK:
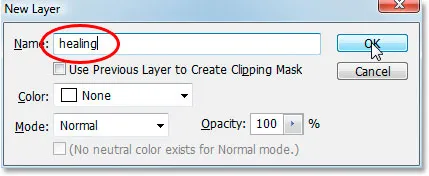
Finestra di dialogo "Nuovo livello" di Photoshop. Dai un nome al nuovo livello "guarigione".
Ora dovresti avere un nuovo livello vuoto chiamato "guarigione" nella parte superiore della palette Livelli:
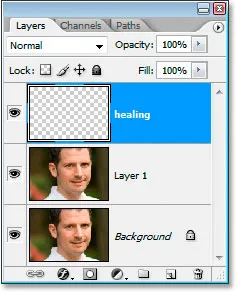
Il nuovo livello di "guarigione" vuoto nella parte superiore della palette Livelli.
Step 7: Abbassa l'opacità dello strato "Guarigione" al 50%
Prima di iniziare ad applicare il pennello correttivo sull'immagine, dobbiamo ridurre l'opacità del livello "curativo", altrimenti la guarigione sarà troppo intensa. Per fare ciò, con il livello "curativo" selezionato, vai all'opzione Opacità in alto a destra nella palette Livelli e inserisci un valore del 50% :
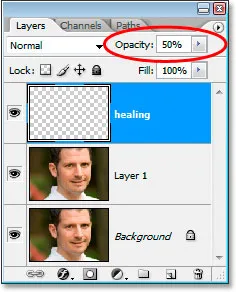
Abbassa l'opacità del livello "curativo" al 50%.
Step 8: Dipingi sopra le stoppie con il pennello correttivo
Inizia a dipingere sulle aree delle stoppie con il Pennello correttivo. Se è necessario modificare le dimensioni del pennello, utilizzare i tasti parentesi sinistra e destra per aumentare o ridurre le dimensioni del pennello mentre si dipinge. Continua a dipingere con il Pennello correttivo fino a quando non hai coperto tutte le aree di stoppie. Usa brevi pennellate e assicurati di rilasciare il pulsante del mouse dopo ognuno per dare a Photoshop la possibilità di applicare la guarigione.
Ecco la mia immagine dopo aver coperto tutte le aree di stoppie con il Pennello correttivo:
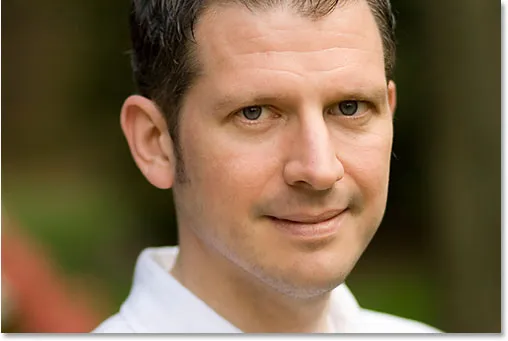
L'immagine dopo aver coperto la stoppia con il Pennello correttivo.
Passaggio 9: regolare l'opacità dello strato "Guarigione" se necessario
L'uomo nella foto che sto usando ha un po 'di stoppie e mostra ancora un po' troppo, quindi lo ridurrò ulteriormente aumentando l'opacità del livello di "guarigione" a circa il 65%. Non sarà necessario modificare l'opacità, ma aumentarla o diminuirla se necessario:
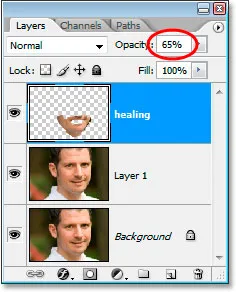
Aumentando l'opacità del livello "curativo" al 65%.
Ecco l'immagine dopo aver aumentato il valore di opacità. La stoppia è un po 'meno evidente ora:
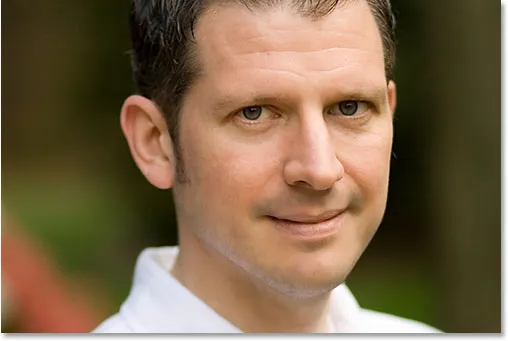
La stoppia è meno evidente ora dopo aver aumentato l'opacità dello "strato curativo".
Il problema è che la parte inferiore della sua faccia sembra un po 'sfocata. Lo riparerò dopo.
Passaggio 10: utilizzare i cursori "Miscela se" in modo che lo strato "Guarigione" influisca solo sulla stoppia scura
In questo momento, il mio strato di "guarigione" sta influenzando non solo la barba dell'uomo, ma sta interessando anche molta della sua pelle, facendo apparire le cose un po 'sfocate. Quello che voglio davvero è che lo strato curativo influisca solo sulla barba e lasci la sua pelle da sola. Come posso fare ciò? Bene, la sua barba è molto scura, mentre la sua pelle è molto più chiara, il che significa che dovrei essere in grado di usare i cursori Blend If di Photoshop per limitare il livello di "guarigione" solo alle parti più scure del suo viso, che è la barba. Proviamolo.
Con il livello "curativo" selezionato, faccio clic sull'icona Stili livello nella parte inferiore della palette Livelli:
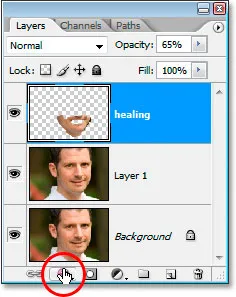
Fai clic sull'icona "Stili livello" nella parte inferiore della palette Livelli.
Quindi sceglierò Opzioni di fusione dalla cima dell'elenco:
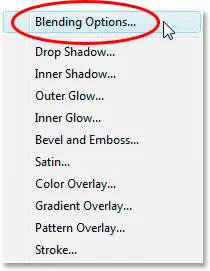
Scegli "Opzioni di fusione" nella parte superiore dell'elenco Stili livello.
Verrà visualizzata la finestra di dialogo Stile livello, impostata su Opzioni di fusione. I cursori Miscela Se si trovano nella parte inferiore della colonna centrale, direttamente sotto le opzioni " Miscela avanzata":
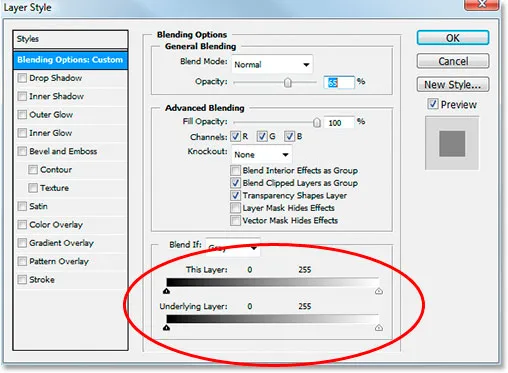
I cursori "Unisci se" si trovano nella parte inferiore della finestra di dialogo Stile livello.
Trascina il cursore bianco in basso verso sinistra. Mentre trascini sempre di più, vedrai la trama della pelle originale iniziare a riapparire nell'immagine. Continua a trascinare verso sinistra fino al punto in cui la stoppia stessa inizia a mostrare:
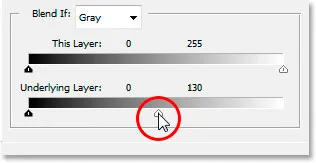
Trascina il cursore del punto bianco in basso verso sinistra per rivelare la trama della pelle originale. Fermati quando le stoppie iniziano ad apparire.
Ora abbiamo bisogno di ammorbidire l'area di transizione tra dove viene mostrata la trama della pelle originale e dove inizia il livello di "guarigione". Per farlo, tieni premuto Alt (Win) / Opzione (Mac) e inizia a trascinare il cursore bianco verso destra. Non appena inizi a trascinare, il cursore si dividerà in due e trascinerai la metà giusta. Continua a trascinare leggermente verso destra per creare un'area di transizione gradevole. Quando vedi troppa texture della pelle originale che inizia a sembrare di nuovo sfocata, sei andato troppo lontano:
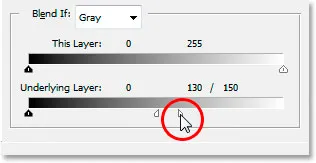
Tieni premuto "Alt" (Win) / "Opzione" (Mac) e trascina il cursore indietro verso destra, dividendolo a metà e creando una transizione graduale.
Quando sei soddisfatto dell'aspetto dell'immagine, fai clic su OK per uscire dalla finestra di dialogo Stile livello e il gioco è fatto! Ecco di nuovo la mia immagine originale:
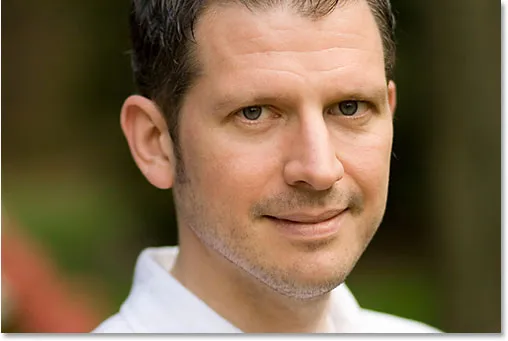
L'immagine originale
Ed ecco il mio risultato finale con alcune delle texture della pelle riportate:
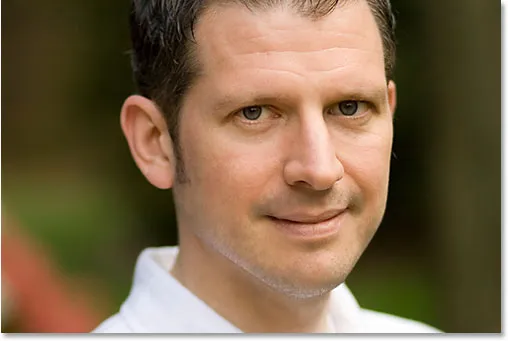
Il risultato finale
E lì ce l'abbiamo! Ecco come ridurre l'aspetto di 5 in punto ombra e barba barba in Photoshop! Dai un'occhiata alla nostra sezione Ritocco fotografico per ulteriori tutorial sulla modifica delle immagini di Photoshop!