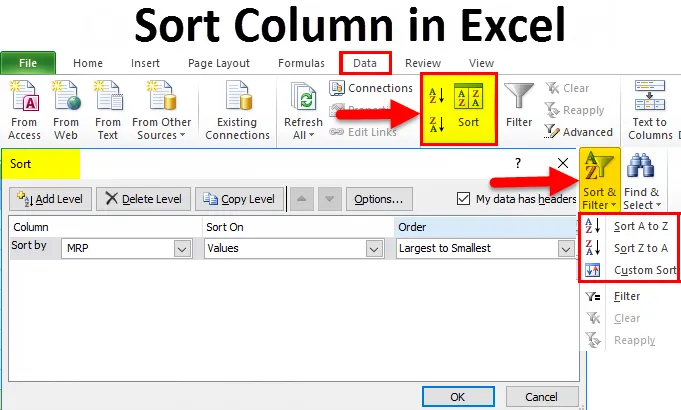
Ordina colonna in Excel (sommario)
- Ordina colonna in Excel
- Come ordinare una colonna in Excel?
Ordina colonna in Excel
Excel è uno strumento straordinario per l'analisi di vari dati come l'ordinamento e il filtro, l'ordinamento delle colonne in Excel ci consente di organizzare i dati in base a regole specifiche, ovvero possiamo ordinare i dati in ordine crescente o decrescente dove Excel ha varie funzionalità di ordinamento che stiamo per vedere negli esempi seguenti.
Come ordinare la colonna in Excel?
In Excel possiamo trovare SORT nel menu DATI come mostrato nella schermata qui sotto.
Puoi scaricare questo modello di ordinamento di colonne qui - Colonna di ordinamento di modello Excel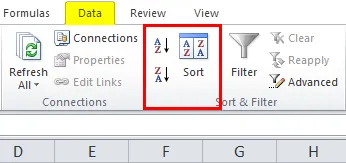
Dove possiamo trovare l'opzione di ordinamento come dalla A alla Z (crescente in ordine decrescente) e dalla Z alla A (decrescente in ordine crescente).
Ordina colonna in Excel è molto semplice e facile da usare. Cerchiamo di capire il funzionamento dell'ordinamento delle colonne in Excel con alcuni esempi.
Esempio 1
In questo esempio, vedremo come utilizzare la funzione di ordinamento utilizzando i dati di vendita disponibili nel database come mostrato di seguito.
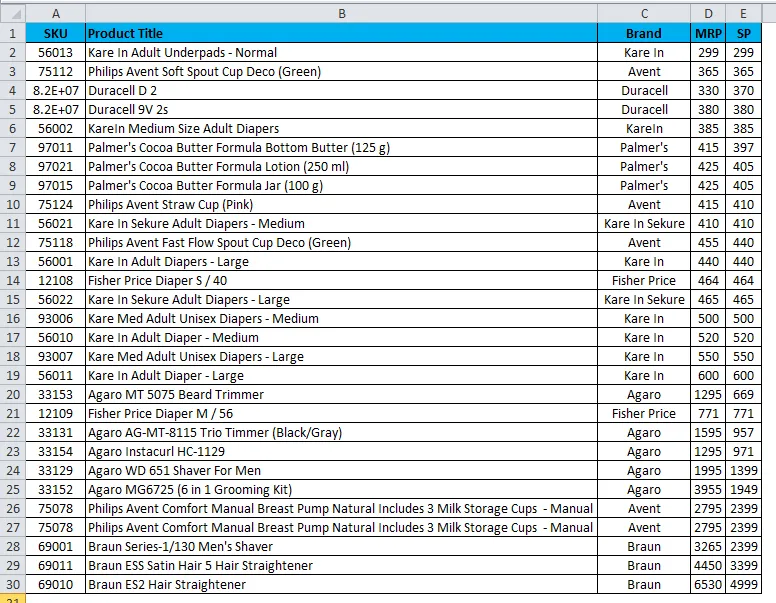
L'esempio sopra ha dati di vendita che contengono SKU, nome del prodotto, BRAND e MRP ora consideriamo che ordineremo i dati di vendita dalla A alla Z usando il nome del prodotto come segue:
- Innanzitutto, seleziona la colonna B, una colonna denominata nome prodotto e applica l'ordinamento.
- Vai al menu Dati.
- Scegli l'ordinamento dalla A alla Z come mostrato di seguito.

- Dopo aver fatto clic sull'opzione dalla A alla Z, verrà visualizzata la finestra di dialogo seguente come segue.
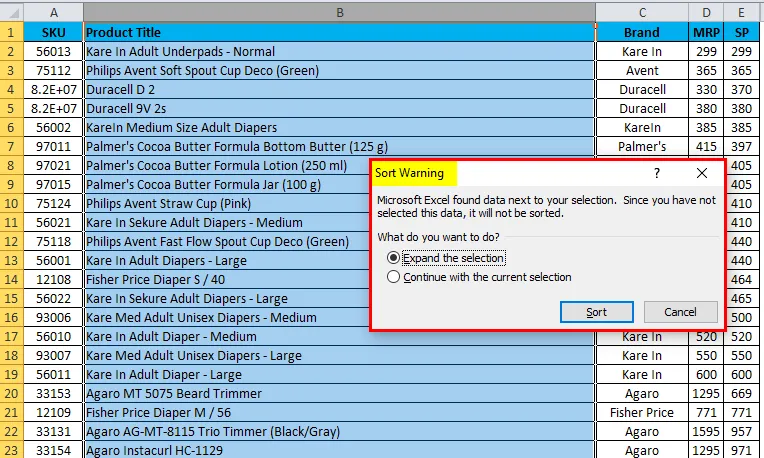
- L'ordinamento richiederà due opzioni come a
- Espandi la selezione o
- Continua con la selezione corrente.

- Scegli la prima opzione per espandere la selezione e fai clic su Ordina.
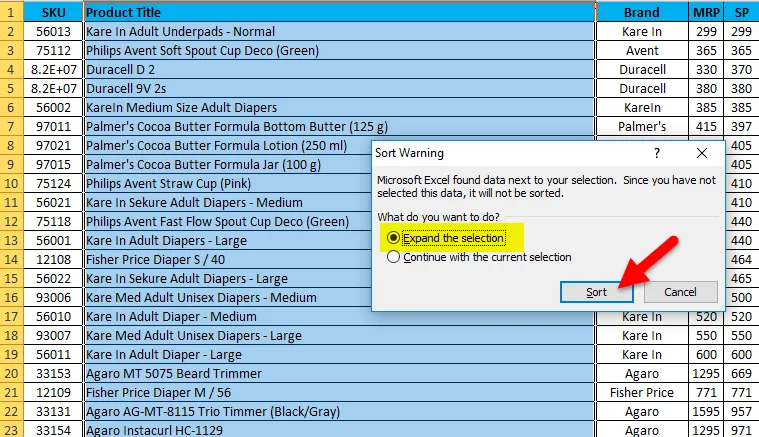
- Il risultato verrà visualizzato come un ordine dalla A alla Z.

Esempio n. 2
In questo esempio, proveremo a riordinare i dati di vendita in un ordine inverso, ad esempio utilizzando Z da A a ordinamento.
Prendi in considerazione gli stessi dati di vendita e richiedi l'ordinamento seguendo la procedura di seguito indicata come segue.
- Innanzitutto, seleziona la colonna B denominata nome prodotto e applica l'ordinamento.
- Vai al menu Dati.
- Scegli l'ordinamento dalla Z alla A come mostrato di seguito:

- L'ordinamento richiederà due opzioni come l'una o l'altra
- Espandi la selezione o
- Continua con la selezione corrente.
- Scegli la prima opzione per espandere la selezione e fai clic su Ordina.
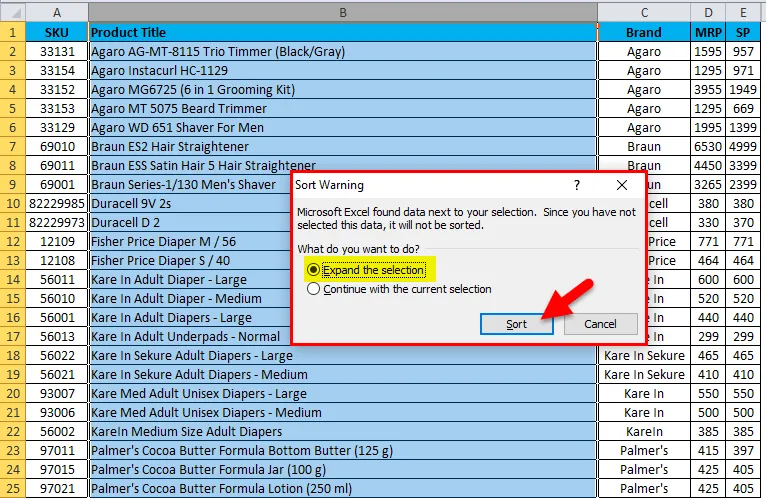
- Il risultato verrà visualizzato come ordine dalla Z alla A.
- Otterremo i dati di vendita disposti in formato da Z ad A, come mostrato di seguito.

Esempio n. 3 - Opzione di ordinamento avanzato
In questo esempio vedremo un'opzione di ordinamento avanzata che ci consente di ordinare più opzioni, in modo da poter ottenere i dati specifici che stiamo cercando, possiamo trovare l'ordinamento personalizzato sotto l'ordinamento come spiegato di seguito.
In Excel possiamo trovare questa opzione di ordinamento personalizzata nell'angolo destro della barra multifunzione come mostrato di seguito:
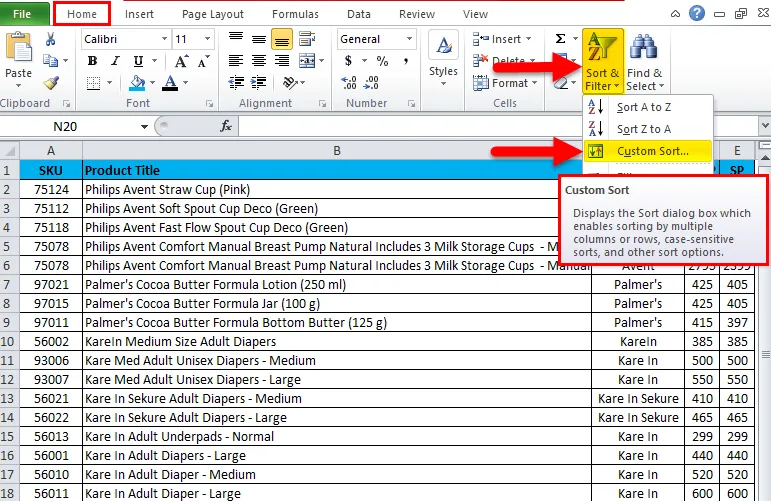
- Scegli l'opzione di ordinamento personalizzata in cui verrà visualizzata la finestra di dialogo di ordinamento come segue.
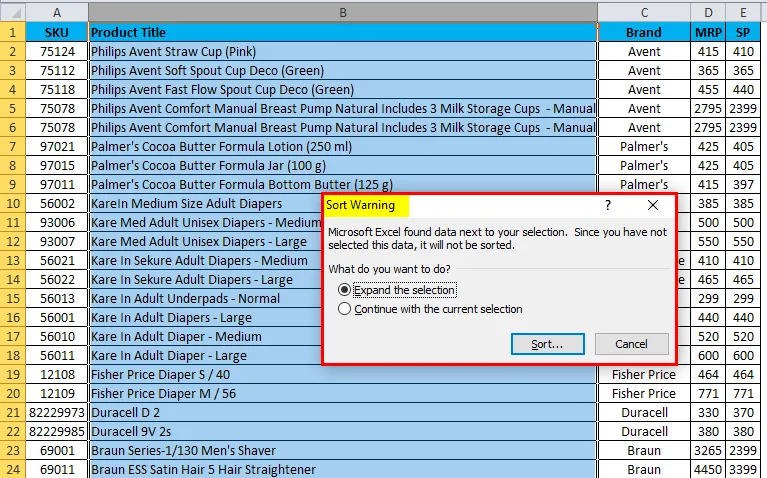
- L'opzione di ordinamento chiederà di espandere la selezione o di continuare con la selezione corrente.
- Scegli la prima opzione per espandere la selezione e fare clic su Ordina.

- Otterremo la finestra di dialogo delle opzioni di ordinamento personalizzate con ordinamento multiplo come mostrato di seguito.
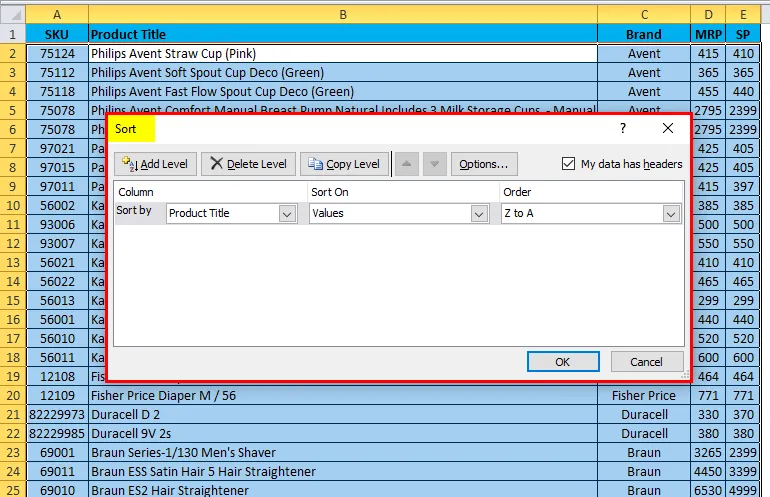
Possiamo vedere che nello screenshot sopra che ha tre opzioni di ordinamento multiple come Ordina per "Titolo prodotto" Per "Valori" e Per ordine "Dalla A alla Z o dalla Z alla A.
Ora vedremo come utilizzare queste tre diverse opzioni seguendo la seguente procedura:
- Fai clic sul riquadro Prodotto.
- Elencherà il nome visualizzato come segue che proviene dai dati di vendita dell'intestazione del database.

- Ora possiamo ordinare usando multipli titolo, valori e ordine.
- Considera che dobbiamo ordinare i dati di vendita in base al marchio per ordine di ordinamento dalla A alla Z.
- Fai clic sull'opzione del marchio e seleziona l'ordine dalla A alla Z.

- L'opzione di ordinamento ordinerà il risultato in base all'ordine dalla A alla Z, come mostrato di seguito.

Possiamo vedere che nell'esempio sopra che la colonna del marchio è stata ordinata per marchio con ordine dalla A alla Z.
Esempio n. 4
In questo esempio, vedremo come ordinare i dati di vendita utilizzando i numeri.
Consideriamo i dati di vendita che hanno il prezzo di vendita per diversi prodotti come segue. Quindi, se vogliamo scoprire il prezzo di vendita minimo del prodotto in enormi dati di vendita, è molto difficile scoprire i prezzi di vendita minimi esatti. In questo scenario, è possibile utilizzare la funzione di ordinamento utilizzando i numeri in cui i suoi tipi aumentano in ordine decrescente e viceversa. Vediamo l'esempio con i dati di vendita con l'ordinamento dei numeri.
Qui possiamo vedere il database delle vendite che ha il nome del prodotto, il nome del marchio, MRP e i prezzi di vendita ora vediamo come ordinare i numeri dal più piccolo al più alto.
- Seleziona la cella della colonna E denominata SP per ordinare i numeri dal più piccolo al più alto.
- Vai all'opzione di ordinamento come segue.
- Dopo aver fatto clic sull'opzione di ordinamento, possiamo vedere le opzioni di ordinamento come dal più piccolo al più alto e dal più alto al più piccolo.
- Seleziona dal più piccolo al più alto per ottenere il prezzo di vendita minimo.
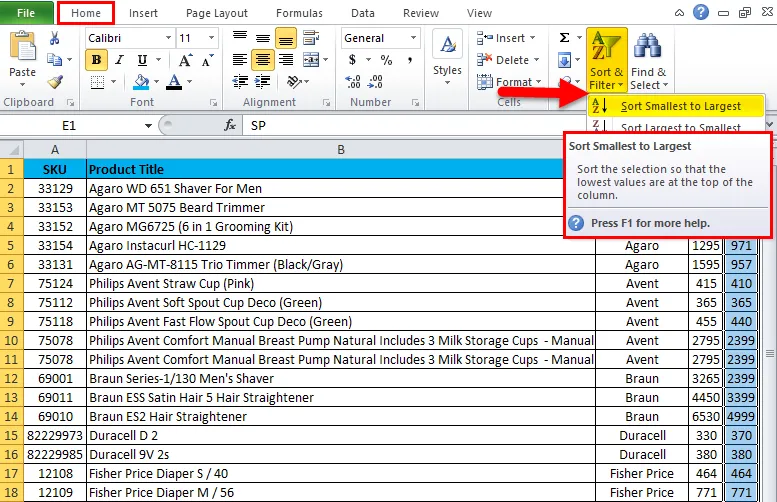
- Ora possiamo vedere la differenza nel prezzo di vendita che è stata ordinata dal numero più piccolo al più alto.
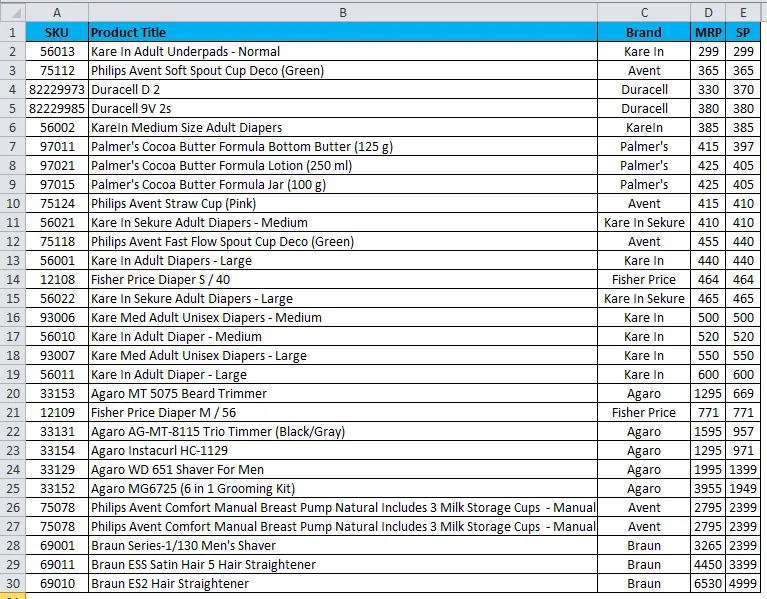
- Allo stesso modo, possiamo fare viceversa per ottenere il prezzo di vendita più alto al prezzo di vendita più basso utilizzando l'opzione di ordinamento “Dal più grande al più piccolo.

Esempio n. 5
In questo, vedremo come ottenere la MRP più venduta per un prodotto specifico utilizzando l'ordinamento.
Consideriamo l'esempio seguente che ha MRP per tutto il prodotto come mostrato di seguito:
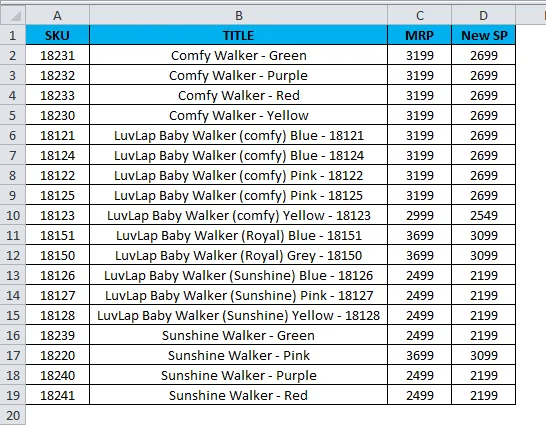
Qui dobbiamo scoprire quale prodotto sta vendendo in MRP superiore. In questi casi, possiamo usare l'opzione di ordinamento per un numero ordinando il più grande al più piccolo come segue:
- Scegli la cella MRP e vai all'opzione di ordinamento.
- Scegli l'opzione Ordinamento dal più grande al più piccolo.
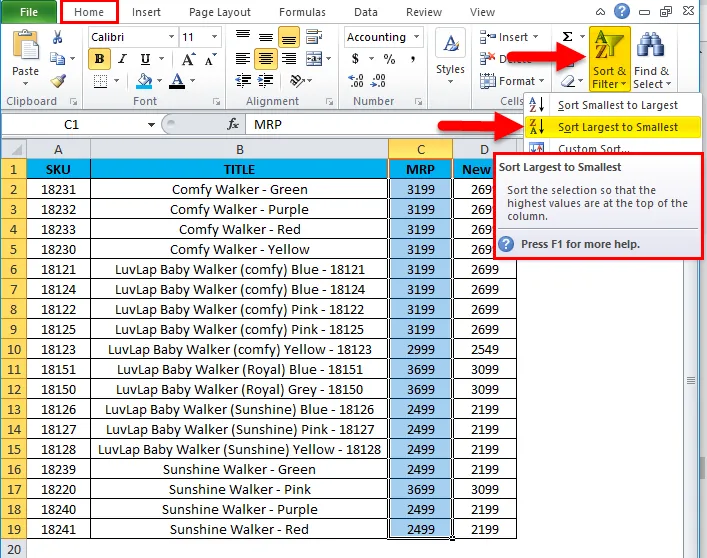
- I dati di vendita verranno riorganizzati come segue.

Ora possiamo vedere molto chiaramente i dati di vendita che la colonna MRP è stata ordinata dal più grande al più piccolo in. Ora possiamo configurare facilmente che i prodotti di cui sopra stanno vendendo nel MRP più alto.
Cose da ricordare sulla colonna di ordinamento in Excel
- Non utilizzare colonne vuote durante l'utilizzo dell'ordinamento in Excel.
- Non nascondere la colonna in Excel durante l'utilizzo dell'ordinamento poiché, una volta nascosta, la colonna non può essere spostata durante l'utilizzo dell'ordinamento. Quindi è meglio scoprire la colonna prima di applicare all'ordinamento.
- Immettere l'intestazione della didascalia in una riga e non unire la cella durante l'ordinamento di una colonna in Excel.
Articoli consigliati
Questa è stata una guida per ordinare la colonna in Excel. Qui discutiamo come ordinare la colonna in Excel insieme a esempi pratici e modello Excel scaricabile. Puoi anche consultare i nostri altri articoli suggeriti:
- Guida straordinaria alla funzione COLONNA Excel
- MS Excel: funzione ISBLANK
- Ordinamento efficiente dei dati mediante la funzione di ordinamento di Excel
- I migliori esempi di MATCH Function in Excel