In questo tutorial su Photoshop Effects impareremo come aggiungere complessi effetti coloranti alle immagini usando sfumature personalizzate ! In particolare, esamineremo la regolazione dell'immagine della mappa del gradiente e come ci consente di applicare colori diversi a diversi livelli di luminosità nell'immagine. Vedremo quanto è facile creare le nostre sfumature personalizzate in Photoshop in modo da poter colorare le nostre immagini con qualsiasi colore scegliamo.
Come sempre, utilizzeremo la versione del livello di regolazione della Mappa sfumata in modo da evitare di apportare modifiche alla foto originale e così possiamo facilmente regolare l'intensità dell'effetto quando abbiamo finito!
Ecco l'immagine con cui lavorerò:

L'immagine originale
Ecco come sarà dopo averlo colorato con una sfumatura e quindi riducendo l'intensità dell'effetto. Questa è solo una delle infinite possibilità:

Il risultato finale
Come colorare un'immagine con una sfumatura
Passaggio 1: creare una versione in bianco e nero personalizzata dell'immagine
Prima di iniziare a colorare l'immagine con una sfumatura, rimuovere innanzitutto i colori esistenti e creare una versione personalizzata in bianco e nero. Questo ci aiuterà a mettere a punto i risultati alla fine. Se stai usando Photoshop CS3 o versioni successive (sto usando CS4 in questo tutorial), il modo più semplice per creare una versione in bianco e nero personalizzata di bell'aspetto è con un livello di regolazione Bianco e nero, che è quello che aggiungerò in un attimo. Se usi Photoshop CS2 o versioni precedenti, usa un livello di regolazione Mixer canali o Tonalità / Saturazione per creare la tua versione in bianco e nero. Troverai i dettagli completi su questi e altri modi per convertire le immagini a colori in bianco e nero nella nostra sezione Modifica delle foto .
Se guardiamo nella nostra palette Livelli, vediamo che attualmente abbiamo solo un livello, il livello Sfondo, che è il livello che contiene la nostra immagine. Per aggiungere un livello di regolazione Bianco e nero, fai clic sull'icona Nuovo livello di regolazione nella parte inferiore della palette Livelli e scegli Bianco e nero dall'elenco dei livelli di regolazione che appare:
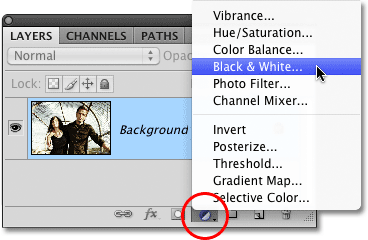
Fai clic sull'icona Nuovo livello di regolazione e seleziona Bianco e nero dall'elenco (Photoshop CS3 e versioni successive).
Non appena selezioni il livello di regolazione Bianco e nero, vedrai la tua immagine nella finestra del documento apparire improvvisamente in bianco e nero, in base alle impostazioni predefinite per la regolazione. In Photoshop CS3, i controlli per il livello di regolazione Bianco e nero si apriranno in una finestra di dialogo sullo schermo. In CS4, appariranno all'interno del pannello delle regolazioni, che è nuovo in CS4. In entrambi i casi, il modo in cui funziona è lo stesso. Trascina semplicemente uno dei cursori di colore (Rossi, Gialli, Verdi, Ciano, Blues e Magenta) a sinistra o a destra per schiarire o scurire le aree dell'immagine che originariamente conteneva quel particolare colore. Trascinando un cursore verso sinistra si scuriscono le aree di quel colore, mentre si trascina verso destra per schiarirle.
Ad esempio, il tono della pelle contiene sempre molto rosso, quindi per schiarire la pelle di qualcuno nella versione in bianco e nero dell'immagine, trascina semplicemente il cursore Rosso verso destra. Gli alberi e le altre piante di solito contengono molto giallo (anche se ci sembrano verdi), quindi per illuminarli o scurirli, basta trascinare il cursore Giallo. Tieni sempre d'occhio l'immagine nella finestra del documento mentre trascini i cursori per giudicare i risultati:

Trascina i cursori di colore verso sinistra o destra per scurire o schiarire le diverse aree della versione in bianco e nero.
Quando sei soddisfatto dei risultati, fai clic su OK per uscire dalla finestra di dialogo se stai usando Photoshop CS3. In CS4, il pannello delle regolazioni può rimanere aperto. Ecco la mia immagine dopo averla convertita in bianco e nero:

È stata creata una versione in bianco e nero personalizzata.
Se guardiamo di nuovo nella nostra palette Livelli, vediamo che ora abbiamo due livelli. L'immagine originale è ancora seduta sul livello Sfondo e direttamente sopra è il nostro livello di regolazione. La conversione in bianco e nero che abbiamo appena applicato è interamente contenuta nel livello di regolazione stesso. L'immagine originale qui sotto rimane a colori, non toccata e non influenzata da tutto ciò che abbiamo appena fatto, motivo per cui dovremmo sempre usare i livelli di regolazione ogni volta che è possibile:
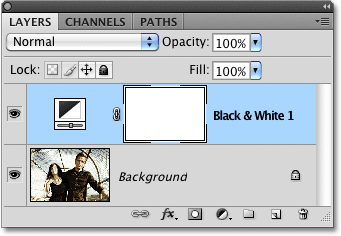
Con i livelli di regolazione, l'immagine originale rimane illesa.
Passaggio 2: aggiungere un livello di regolazione della mappa sfumata
Ora che abbiamo la nostra versione in bianco e nero, possiamo colorare l'immagine con una sfumatura. Per questo, useremo un altro livello di regolazione, questa volta una Mappa sfumatura. Fai di nuovo clic sull'icona Nuovo livello di regolazione nella parte inferiore della palette Livelli e scegli Mappa sfumatura dall'elenco:
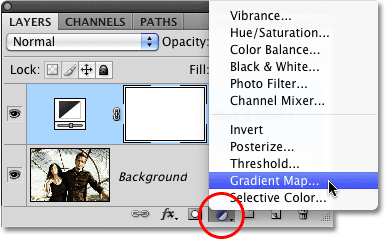
Fai di nuovo clic sull'icona Nuovo livello di regolazione e, questa volta, scegli Mappa sfumatura.
Come con il livello di regolazione precedente, se stai usando Photoshop CS3 (o precedente), i controlli per la Mappa sfumatura si apriranno in una finestra di dialogo sullo schermo. In CS4, compaiono nel pannello Regolazioni.
Passaggio 3: creare un gradiente personalizzato
Per impostazione predefinita, Photoshop utilizza una sfumatura basata sui colori correnti di Primo piano e Sfondo, che, a meno che non siano stati modificati, saranno neri (Primo piano) e bianchi (Sfondo), il che ci darà una sfumatura da nero a bianco. Possiamo vedere come appare il gradiente corrente nell'area di anteprima del gradiente :
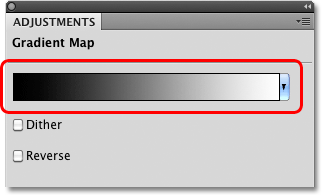
L'area di anteprima ci mostra i colori correnti nel gradiente.
Dal momento che vogliamo colorare la nostra immagine, una sfumatura da nero a bianco non ci farà molto bene, quindi cambiamo i colori e creiamo la nostra sfumatura personalizzata! Fai clic direttamente sull'area di anteprima del gradiente, che apre l' Editor sfumature più grande. Nella parte superiore dell'Editor sfumature è presente una serie di miniature, ognuna delle quali rappresenta una diversa sfumatura prefabbricata (nota come preimpostazione sfumatura) che possiamo scegliere semplicemente facendo clic sulla sua anteprima. Tuttavia non lo faremo (quindi non fare clic su nessuno di essi) perché vedremo quanto è facile creare un gradiente personalizzato.
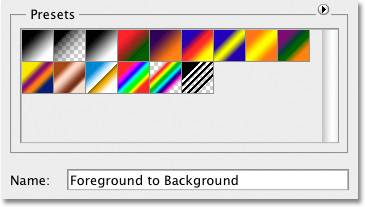
L'area Predefiniti nella parte superiore dell'Editor sfumature contiene una selezione di gradienti già pronti.
Non sarebbe chiamato il Gradient Editor se tutto ciò che potessimo fare fosse scegliere tra gradienti prefabbricati e, in effetti, è molto facile crearne uno nostro usando tutti i colori che vogliamo. Nella metà inferiore della finestra di dialogo c'è una versione più grande dell'area di anteprima del gradiente che abbiamo visto un momento fa. Direttamente sotto l'area di anteprima su entrambe le estremità è presente un colore che mostra il colore corrente utilizzato in quella parte della sfumatura. L'arresto di colore a sinistra è pieno di nero, mentre quello a destra è pieno di bianco. Per cambiare uno dei due colori, fai semplicemente clic sull'interruzione di colore, quindi fai clic sul campione di colore rettangolare a destra della parola Colore nella parte inferiore della finestra di dialogo.
Cambiamo il nero a sinistra del gradiente in qualcos'altro. Fai clic sul punto di arresto del colore nero per selezionarlo, quindi fai clic sul campione di colore:
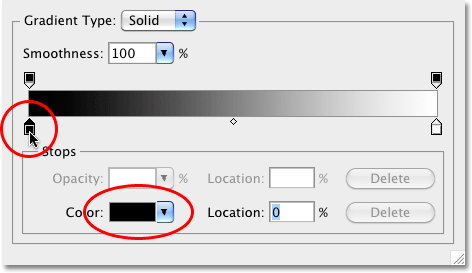
Fai clic sul punto di arresto del colore nero per selezionarlo, quindi fai clic sul campione di colore per cambiarne il colore.
Questo apre il Selettore colore di Photoshop. Per i migliori risultati, di solito vorrai creare sfumature che passano da colori più scuri a colori più chiari, quindi sceglierò un viola scuro dal Selettore colore, che sostituirà il nero nella sfumatura:

Sostituzione del nero nella sfumatura con un viola scuro.
Fare clic su OK al termine per uscire dal Selettore colore. Se guardiamo la mia immagine nella finestra del documento, vediamo che sostituendo il nero nella sfumatura con il viola, tutte le aree scure della foto ora appaiono viola anziché nere:

Le aree scure nell'immagine ora appaiono viola.
Facciamo la stessa cosa per l'arresto del colore bianco sotto l'estrema destra dell'area di anteprima del gradiente. Fai clic sul colore per selezionarlo, quindi fai clic sul campione colore per cambiarne il colore:
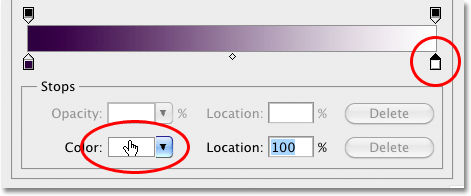
Modifica del colore bianco all'estrema destra del gradiente.
Quando viene visualizzato il Selettore colore, sceglierò un giallo brillante per sostituire il bianco:

Sostituzione del bianco nella sfumatura con un giallo brillante.
Fai clic su OK per uscire dal Selettore colore e possiamo vedere che le aree nell'immagine che erano originariamente bianche (o una leggera tonalità di grigio) ora appaiono gialle:

Le aree scure sono ancora viola e ora le aree chiare appaiono gialle.
Aggiunta di più colori
Al momento, il nostro gradiente è composto solo da due colori, ma possiamo aggiungere tutti i colori che ci piacciono semplicemente aggiungendo più interruzioni di colore. Per aggiungere un colore, fai clic sotto l'area di anteprima del gradiente nel punto in cui desideri che appaia. Aggiungerò un terzo colore al di sotto del centro del gradiente. Non appena si fa clic, viene visualizzata la nuova interruzione di colore:
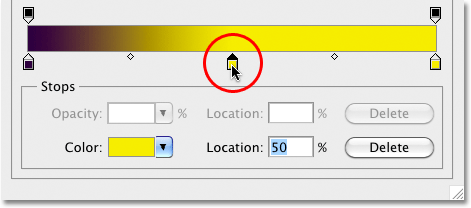
Fai clic in un punto qualsiasi della parte inferiore della sfumatura per aggiungere un'altra interruzione di colore.
Per cambiarne il colore, fai semplicemente clic sul campione colore, quindi seleziona un nuovo colore dal Selettore colore. Selezionerò un'arancia media. Si noti che sto volutamente selezionando nuovi colori che corrispondano il più vicino possibile alla luminosità del colore originale nella sfumatura. Puoi creare effetti cromatici selvaggi e folli selezionando colori con livelli di luminosità molto diversi rispetto agli originali, ma per sfumature più uniformi e naturali, è meglio cercare di abbinare i livelli di luminosità il più vicino possibile:
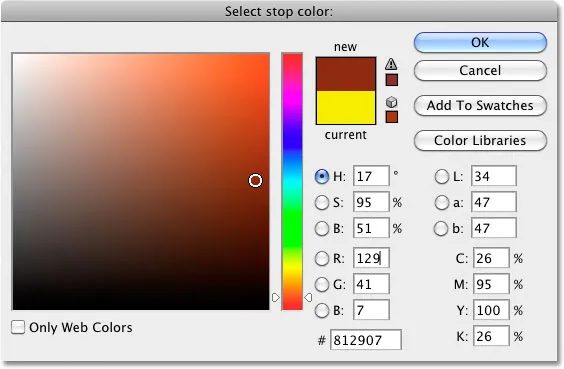
Scegliere un'arancia media per sostituire il grigio medio nella sfumatura.
Faccio clic su OK per uscire nuovamente dal Selettore colore e nella finestra del documento possiamo vedere che i mezzitoni nella mia immagine ora appaiono in arancione. Le aree più scure sono ancora viola e le aree più chiare sono ancora gialle grazie alla sfumatura a tre colori che ho creato per colorare l'immagine con:

Le aree più scure sono viola, le aree più chiare sono gialle e i mezzitoni sono arancioni grazie alla sfumatura personalizzata a 3 colori.
Non solo possiamo aggiungere nuovi colori al gradiente, ma possiamo spostare anche i colori esistenti. Per spostare uno qualsiasi dei colori e cambiare l'aspetto del gradiente, fai semplicemente clic sul punto di arresto del colore e trascinalo a sinistra o a destra lungo la parte inferiore dell'area di anteprima del gradiente. Puoi anche fare clic e trascinare la piccola forma a diamante che appare tra due interruzioni di colore per modificare la distanza necessaria affinché un colore si fonda in un altro. Tieni d'occhio l'immagine nella finestra del documento per giudicare i risultati. Infine, per rimuovere un colore dal gradiente, basta fare clic e trascinare il relativo colore lontano dall'area di anteprima del gradiente fino a quando non scompare, quindi rilasciare il pulsante del mouse:
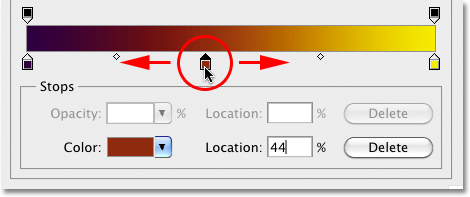
Trascina uno dei punti di colore per cambiare la posizione dei colori nel gradiente. Trascina le piccole forme di diamante per cambiare la transizione da un colore all'altro.
Quando hai finito di creare e modificare il gradiente, fai clic su OK per uscire dall'editor dei gradienti, quindi fai clic su OK per uscire dalla finestra di dialogo Mappa dei gradienti (Photoshop CS3 e precedenti).
Passaggio 4: modifica la modalità di fusione o abbassa l'opacità
Se scopri che l'effetto colorante iniziale è troppo intenso (come lo è il mio), ci sono un paio di semplici modi per dargli un aspetto più sottile. Uno è cambiando la modalità di fusione del livello di regolazione Mappa sfumatura. Ho intenzione di cambiare la mia modalità di fusione da Normale (la modalità di fusione predefinita) a Luce soffusa :
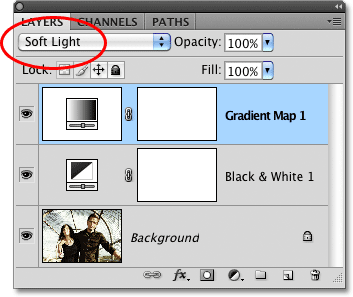
Cambia la modalità di fusione del livello di regolazione Mappa sfumatura in Luce soffusa.
Puoi anche provare la modalità di fusione Sovrapposizione per un aspetto a contrasto più elevato. Nel mio caso, Soft Light funziona meglio e mi dà un effetto colorante molto più attenuato:

La modifica della modalità di fusione produce un effetto più sottile.
Un altro modo per ridurre l'intensità dell'effetto è abbassando l' opacità del livello di regolazione Mappa sfumatura. Riporterò la mia modalità di fusione su Normale e questa volta abbasserò l'opzione Opacità (direttamente di fronte all'opzione modalità di fusione) fino al 25%:
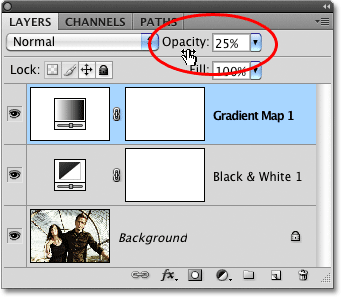
Ridurre l'opacità della mappa sfumata per ridurne l'intensità.
Riducendo l'opacità del livello di regolazione, otteniamo un aspetto più morbido con meno contrasto rispetto a quello che ci ha dato la modalità di fusione Luce soffusa:

Abbassare l'opacità crea un effetto colorante più morbido.