In questo tutorial sugli effetti di Photoshop, impareremo come aggiungere un senso di azione e movimento a un'immagine dando al soggetto principale una traccia di movimento facile da creare!
No, per questo non utilizzeremo il filtro Motion Blur standard poiché lo abbiamo già trattato in un tutorial precedente . Creeremo invece una traccia di movimento personalizzata utilizzando più copie del nostro soggetto, insieme a una delle modalità di fusione di Photoshop e alcune semplici regolazioni dell'opacità del livello.
Userò Photoshop CS5 per questo tutorial, ma qualsiasi versione recente funzionerà.
Ecco l'immagine che inizierò, disponibile dalla libreria di immagini di Fotolia :
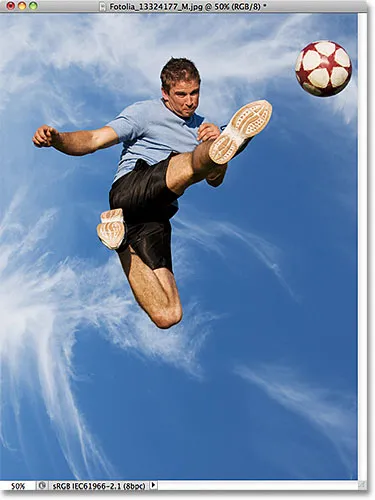
L'immagine originale
Ed ecco come apparirà dopo aver aggiunto l'effetto motion trail all'atleta mentre salta per calciare la palla:

Il risultato finale
Come creare un effetto Motion Trail personalizzato
Passaggio 1: selezionare il soggetto principale nella foto
Con l'immagine appena aperta in Photoshop, iniziare selezionando il soggetto principale nella foto utilizzando lo strumento di selezione desiderato ( strumento Lazo, strumento di selezione rapida, strumento penna, ecc.). Per la mia immagine, userò lo Strumento di selezione rapida che è stato introdotto per la prima volta in Photoshop CS3, ma ovviamente puoi usare uno strumento di selezione diverso se preferisci. Selezionerò lo strumento Selezione rapida dal pannello Strumenti:
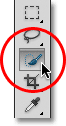
Selezione dello strumento di selezione rapida.
Quindi, con lo strumento Selezione rapida in mano, farò clic in un punto qualsiasi all'interno dell'atleta e, tenendo premuto il pulsante del mouse, trascinerò semplicemente lo strumento sopra di lui fino a quando non sarà completamente selezionato. Indipendentemente dallo strumento di selezione che hai usato, quando hai finito dovresti vedere un contorno di selezione attorno al soggetto:

L'argomento principale è ora selezionato.
Passaggio 2: eseguire due copie del soggetto
Con il soggetto selezionato, vai al menu Livello nella barra dei menu nella parte superiore dello schermo, scegli Nuovo, quindi scegli Livello tramite Copia oppure premi Ctrl + J (Win) / Comando + J (Mac) sulla tastiera per seleziona rapidamente lo stesso comando con il collegamento:
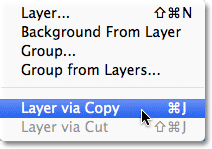
Vai a Livello> Nuovo> Livello tramite Copia o premi Ctrl + J (Win) / Comando + J (Mac).
Nulla sembrerà accadere nella finestra del documento, ma Photoshop crea una copia del soggetto e lo posiziona su un nuovo livello chiamato Livello 1 sopra l'immagine originale nel pannello Livelli (l'immagine originale si trova sul livello Sfondo):
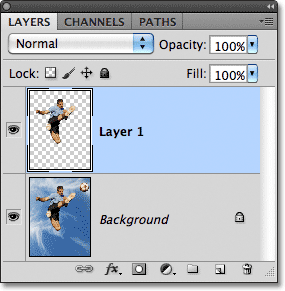
Una copia della selezione appare sopra la foto originale.
Una volta che hai la tua prima copia del soggetto, fai una seconda copia tornando al menu Livello, scegliendo Nuovo, quindi scegliendo Livello tramite Copia o premendo Ctrl + J (Win) / Comando + J (Mac) sul tuo tastiera. Ora avrai due copie del soggetto, ognuna sul proprio livello, sopra la foto originale:
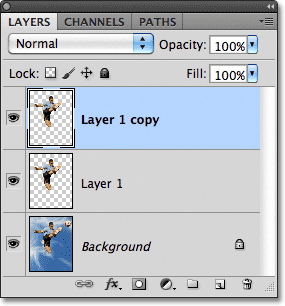
Una seconda copia del soggetto appare nel pannello Livelli.
Passaggio 3: selezionare il livello 1
Fai clic su Livello 1 nel pannello Livelli per selezionarlo:

Selezione del livello 1.
Passaggio 4: selezionare lo strumento Sposta
Seleziona lo strumento Sposta di Photoshop nella parte superiore del pannello Strumenti. Puoi anche premere la lettera V sulla tastiera per selezionarla con il collegamento:
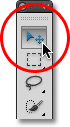
Seleziona lo strumento Sposta.
Passaggio 5: trascina la copia lontano dall'oggetto
Con lo strumento Sposta selezionato, fai clic sul soggetto principale e, tenendo premuto il pulsante del mouse, trascina una breve distanza dalla posizione originale del soggetto nella direzione in cui sarebbe arrivato il soggetto. In altre parole, se la tua foto è di qualcuno che corre da sinistra a destra, trascina un po 'verso sinistra dove sarebbe apparso il corridore se la foto fosse stata scattata una frazione di secondo prima. Vedrai una copia del soggetto principale che si sposta dietro l'originale mentre trascini. Nel mio caso, trascinerò brevemente verso il basso e verso sinistra, come se fosse la direzione da cui l'uomo sta saltando. Possiamo vedere la sua copia apparire dietro l'originale:
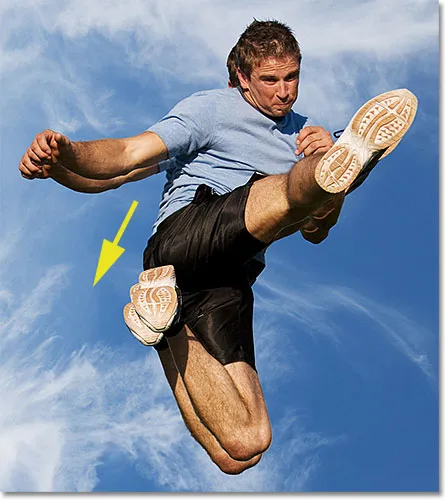
Fai clic e trascina la copia dietro il soggetto principale nella direzione da cui verrebbero.
Passaggio 6: modifica la modalità di fusione dei livelli in Luce soffusa
Passa all'opzione Modalità fusione nell'angolo in alto a sinistra del pannello Livelli e cambia la modalità di fusione del livello da Normale a Luce soffusa :
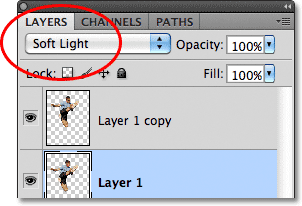
Cambia la modalità di fusione per Livello 1 in Luce soffusa.
Questo fonde la copia dietro il soggetto con lo sfondo, creando un'immagine "fantasma" sbiadita della persona:

La copia dietro il soggetto principale ora si fonde con lo sfondo.
Passaggio 7: trascinare fuori un'altra copia nella stessa direzione
Con lo strumento Sposta ancora attivo, tieni premuto il tasto Alt (Win) / Opzione (Mac), quindi fai clic all'interno dell'immagine e trascina nella stessa direzione di un momento fa. Tenendo premuto il tasto Alt (Win) / Opzione (Mac) si dice a Photoshop di creare una copia del livello mentre si trascina con lo strumento Sposta, che ci fornisce un'altra copia del nostro soggetto. Trascina questa nuova copia nella stessa direzione di prima, ma aumenta la distanza tra loro un po 'più di quanto hai fatto in precedenza:

Tieni premuto Alt (Win) / Opzione (Mac) e trascina un'altra copia del soggetto nella stessa direzione.
Step 8: Abbassa l'opacità dello strato
Se guardiamo nel pannello Livelli, vediamo che ora abbiamo tre copie del nostro soggetto principale, ognuna sul suo livello. Quello che abbiamo appena creato è selezionato ed evidenziato. Abbiamo bisogno che la nuova copia del nostro soggetto appaia più sbiadita nell'immagine rispetto alla precedente, quindi abbassa il suo valore di Opacità fino a circa il 65% :
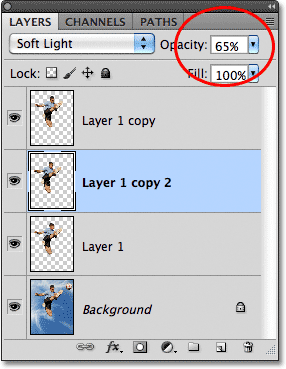
Dissolvenza della nuova copia del soggetto diminuendone l'opacità.
L'effetto motion trail ora inizia a prendere forma, con le copie che appaiono più sbiadite man mano che si allontanano dal soggetto:

La nuova copia appare più sbiadita rispetto alla precedente.
Passaggio 9: ripetere i passaggi 7 e 8 ancora alcune volte
Per completare l'effetto della traccia di movimento, dobbiamo semplicemente ripetere la stessa coppia di passaggi (passaggi 7 e 8) altre due o tre volte. Tieni premuto il tasto Alt (Win) / Opzione (Mac), fai clic all'interno del documento con lo strumento Sposta e trascina un'altra copia del soggetto nella stessa direzione, aumentando ogni volta la distanza tra le copie. Quindi abbassa l' opacità della nuova copia in modo che sbiadisca più della precedente. Trascinerò altre due copie del mio soggetto. Abbasserò l'opacità della prima copia fino al 35% e la seconda al 15%, quindi è appena visibile. Nel pannello Livelli possiamo vedere che ora ho cinque copie del mio soggetto in totale:
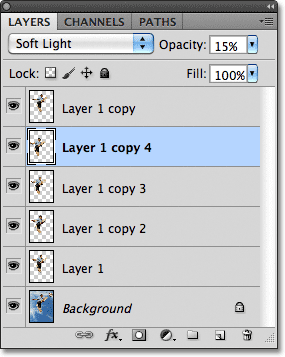
Il pannello Livelli che mostra tutte le copie del soggetto necessarie per creare la traccia di movimento.
Se è necessario riposizionare una delle copie dopo che sono state tutte aggiunte, è sufficiente fare clic sul livello della copia nel pannello Livelli per selezionarlo. Quindi fai clic all'interno del documento con lo strumento Sposta e trascina la copia con il mouse o premi i tasti freccia sulla tastiera per apportare sottili modifiche. Potrebbe essere necessario sperimentare i valori di opacità per i livelli per ottenere l'effetto di dissolvenza che si adatta perfettamente alla tua particolare immagine. Ancora una volta, fai clic sul livello necessario nel pannello Livelli, quindi inserisci un valore diverso nell'opzione Opacità.
Qui, dopo aver apportato alcune lievi modifiche alla spaziatura tra le copie, è il mio ultimo effetto "motion trail":

Il risultato finale