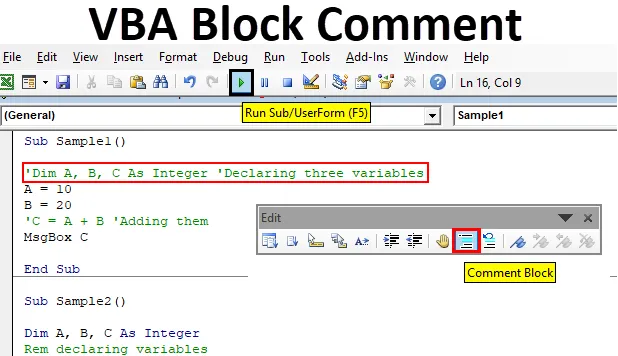
Commento sul blocco VBA di Excel
Quando scriviamo codici in VBA a volte questi codici sono pensati per altre persone o altri sviluppatori. Un solo sguardo non fornirà attenzione immediata su quale funzione viene utilizzata per cosa. Questo non è l'unico caso per VBA sia esso un linguaggio di programmazione. Commentare un blocco di codici che è una caratteristica fondamentale di qualsiasi linguaggio di programmazione. Bene in VBA, il blocco dei commenti non è abilitato per impostazione predefinita, dobbiamo farlo da soli.
Ora sappiamo cosa significa un commento a blocchi, in questo articolo impareremo a conoscere vari modi di commentare qualsiasi blocco di codici in VBA. I commenti in VBA non verranno eseguiti o compilati con gli altri codici. I commenti sono lì solo per aiutare qualsiasi altro utente o se stessi durante il debug per ricordare quale codice è per cosa. Ad esempio, se scrivo una funzione per aggiungere due numeri, posso scrivere un commento "Aggiunta di due numeri" che mi aiuterà in un prossimo futuro quando ho bisogno di rivalutare il codice o qualsiasi altro programmatore guarda il mio codice. Lo aiuterà anche a capire cosa fa una determinata funzione o un blocco di codice.
Ora ci sono tre opzioni in VBA per inserire commenti in blocchi di codici. Impareremo ogni opzione con esempi. Ma prima, lasciami spiegare quali sono queste opzioni e come funzionano.
- La prima opzione è quella molto semplice, scriviamo qualsiasi istruzione in una sola virgoletta (') che diventa automaticamente un commento in VBA.
- La seconda opzione è una funzione integrata in VBA che deve essere attivata e che può commentare o rimuovere il commento da un blocco di parole.
- La terza opzione è anche un'opzione molto semplice, è usare la parola chiave REM. La parola chiave REM modifica qualsiasi istruzione in un commento in VBA.
Ora ho spiegato i metodi per bloccare i commenti in VBA ora permettiamoli di usarli negli esempi e provarli.
Ma prima, assicurati di avere una scheda per sviluppatori abilitata per usare VBA. La scheda Sviluppatore può essere abilitata dalla scheda File nella sezione Opzioni.
Commenta un blocco di codice in Excel VBA
Di seguito sono riportati i tre processi per commentare un blocco di codice in Excel VBA e sono i seguenti:
- Usando una virgoletta singola (')
- Utilizzo di una funzione integrata nella scheda Visualizza
- Usando la parola chiave Rem
Commento sul blocco VBA - Esempio n. 1
Ora usiamo il primo metodo che è molto semplice usando la singola citazione.
Passaggio 1: Come discusso in precedenza per inserire VBA, è necessario accedere alla scheda Sviluppatore e fare clic su Visual Basic per aprire VBA Editor.
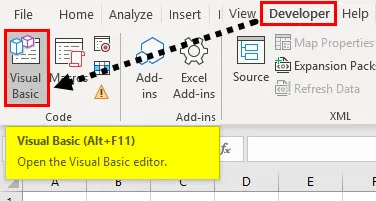
Passaggio 2: ora, una volta entrati in VBA, dobbiamo inserire un modulo. Il modulo in VBA è dove scriviamo i nostri blocchi di codici.
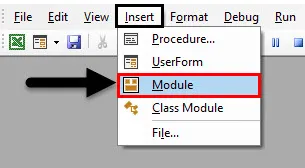
Passaggio 3: quando facciamo doppio clic sul modulo, possiamo vedere la finestra del codice. Inizia dichiarando il nome della macro per avviare il codice.
Codice:
Campione secondario () End Sub
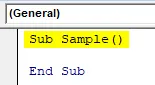
Passaggio 4: scriviamo un codice di esempio, quindi inseriremo i commenti in esso. Dai un'occhiata sotto il codice di esempio che ho scritto.
Codice:
Fogli di lavoro del campione secondario () ("Foglio1"). Attiva intervallo ("A1"). Valore = 20 intervallo ("B1"). Valore = 30 intervallo ("C1"). Valore = intervallo ("A1"). Valore + Intervallo ("B1"). Valore End Sub
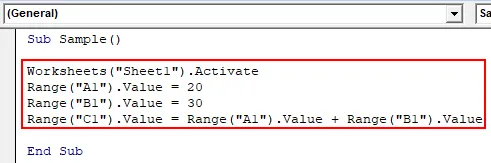
Passaggio 5: ora dopo ogni riga di codice usa una virgoletta singola e scrivi commenti come lo screenshot qui sotto.
Codice:
Fogli di lavoro del campione secondario () ("Foglio1"). Attiva 'Per attivare l'intervallo del foglio di lavoro ("A1"). Valore = intervallo 20 ("B1"). Valore = intervallo 30 ("C1"). Valore = intervallo ("A1" Valore + Range ("B1"). Valore End Sub
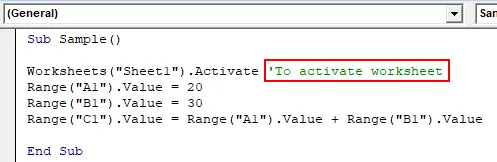
Passaggio 6: possiamo vedere che il commento che abbiamo scritto è di colore verde e non è necessario terminarlo con una sola citazione. Ora possiamo inserire più commenti come segue.
Codice:
Fogli di lavoro del campione secondario () ("Foglio1"). Attiva 'Per attivare l'intervallo del foglio di lavoro ("A1"). Valore = 20' Valore dell'intervallo A1 ("B1"). Valore = 30 'Valore dell'intervallo B1 ("C1") .Value = Range ("A1"). Value + Range ("B1"). Value 'Aggiunta di A1 e B1 End Sub
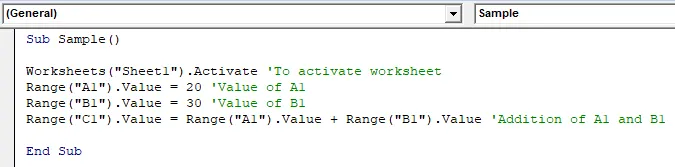
Passaggio 7: possiamo eseguire il codice sopra riportato e vedere che viene eseguito solo il blocco di codice e non i commenti. Premi F5 per vedere il risultato.
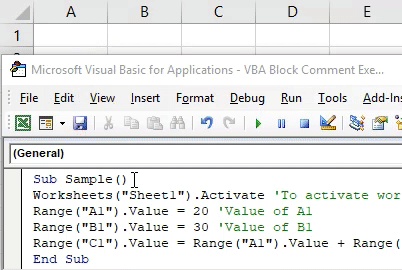
Questo è stato il modo più semplice per inserire commenti in VBA.
Commento sul blocco VBA - Esempio n. 2
Ora useremo la seconda opzione che è di commentare e rimuovere il commento dalla funzione integrata dalla barra di visualizzazione in VBA.
Passaggio 1: come abbiamo discusso sopra per inserire VBA, dobbiamo fare clic sulla scheda Sviluppatore.
Passaggio 2: ora abbiamo già inserito il nostro modulo, quindi non è necessario inserire un nuovo modulo. Possiamo lavorare sullo stesso modulo.
Passaggio 3: Inizia nominando la macro in modo da poter scrivere il codice.
Codice:
Sub Sample1 () End Sub
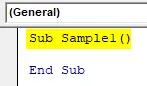
Passaggio 4: ora scrivi un codice di esempio come di seguito e poi commenteremo.
Codice:
Sottocampione1 () Dim A, B, C come intero A = 10 B = 20 C = A + B MsgBox C End Sub
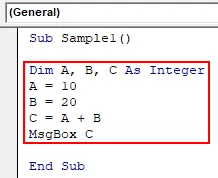
Passaggio 5: ora scrivi i commenti sui codici come segue.
Codice:
Sub Sample1 () Dim A, B, C Come numero intero 'Dichiarazione di tre variabili A = 10 B = 20 C = A + B' Aggiunta di loro MsgBox C End Sub
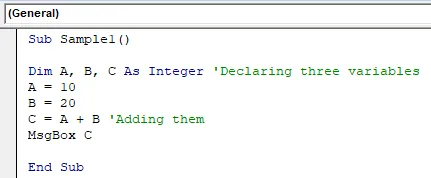
Passaggio 6: ora vai alla scheda Visualizza e quindi a Barre degli strumenti come segue,
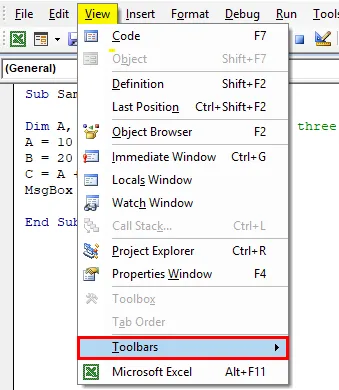
Passaggio 7: Nella sezione barre degli strumenti possiamo trovare l'opzione per Modifica come segue, Controlla l'opzione per Modifica.
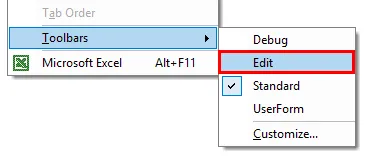
Passaggio 8: quando facciamo clic su di esso viene visualizzata una finestra della procedura guidata rettangolare come segue, che come opzione per creare una riga come commento,
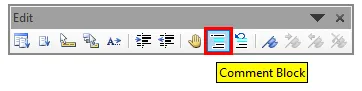
Passaggio 9: seleziona il codice di cui vogliamo renderlo un commento, quindi fai clic sul blocco dei commenti come segue,
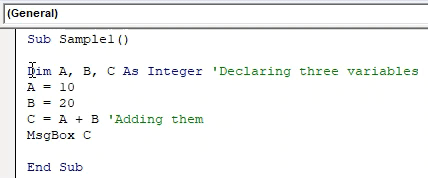
Passo 10: Ora esegui il codice premendo il tasto F5 e possiamo vedere che il codice non viene eseguito.

Otterremo un risultato vuoto come linea che aveva valori e ha dichiarato che le variabili non sono definite come commenti. Per eseguire il codice, è necessario decommentare le istruzioni.
Commento sul blocco VBA - Esempio n. 3
Ora useremo la terza opzione che è la parola chiave REM.
Passaggio 1: come abbiamo discusso sopra per inserire VBA, dobbiamo fare clic sulla scheda Sviluppatore.
Passaggio 2: ora abbiamo già inserito il nostro modulo, quindi non è necessario inserire un nuovo modulo. Possiamo lavorare sullo stesso modulo.
Passaggio 3: Inizia nominando la macro in modo da poter scrivere il codice.
Codice:
Sub Sample2 () End Sub
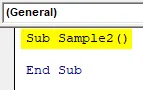
Passaggio 4: scrivere un codice di esempio come segue.
Codice:
Campione secondario2 () Dim A, B, C Come intero A = 10 B = 20 C = A + B MsgBox C End Sub
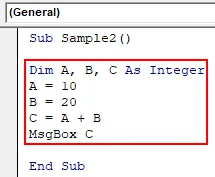
Passaggio 5: ora utilizza la parola chiave REM per inserire commenti come segue.
Codice:
Sub Sample2 () Dim A, B, C Come numero intero Rem che dichiara le variabili A = 10 B = 20 C = A + B Rem aggiungendole MsgBox C End Sub
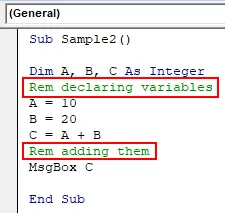
Passaggio 6: ora premi F5 per eseguire il codice e vedere il risultato.

Possiamo vedere che i commenti non sono stati eseguiti ma i codici lo erano.
Cose da ricordare
- Iniziare con una virgoletta singola aggiunge il commento e non significa che dobbiamo terminarlo con una virgoletta singola.
- I commenti non vengono eseguiti in VBA.
- Anche i codici che vengono trasformati in commenti non vengono eseguiti.
Articoli consigliati
Questa è una guida ai commenti sul blocco VBA. Qui discutiamo tre processi per commentare un blocco di codice in Excel VBA insieme ad esempi pratici e template Excel scaricabili. Puoi anche consultare i nostri altri articoli suggeriti:
- Cambia colore carattere in VBA
- Stampa commenti in Excel
- Inserisci commento in Excel
- VBA While Loop | Macro di Excel