
TIMER VBA
Excel VBA TImer viene utilizzato per rilevare e calcolare il tempo trascorso per il completamento di qualsiasi attività. In Excel la funzione TIMER VBA può essere utilizzata in molti modi. Possiamo calcolare il tempo per completare qualsiasi attività, possiamo calcolare il tempo necessario per raggiungere dall'inizio alla fine della fase di qualsiasi attività o anche possiamo calcolare il tempo necessario per fare clic su qualsiasi funzione.
Questa funzione non può essere eseguita in Excel. In Excel possiamo solo vedere l'ora e aggiungerla a qualsiasi cella, ma non possiamo misurarla come Timer.
Puoi scaricare questo modello Excel TIMER VBA qui - Modello Excel TIMER VBAEsempio 1
In questo esempio vedremo come contare o misurare il tempo per eseguire il codice completato. Per questo vai a inserire il menu di VBA e seleziona un modulo come mostrato di seguito.
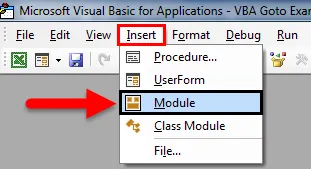
Una volta fatto ciò, si aprirà un nuovo modulo come mostrato di seguito. Ora in quello scrivi la sottocategoria del nome della funzione corrente o qualsiasi altro nome secondo la tua scelta.
Codice:
Sub Timer1 () End Sub

Ora definisci due dimensioni come Seconds1 e Seconds2 come una funzione SINGLE, il che significa che c'erano due dati individuali a numero singolo (senza decimale).
Codice:
Sub Timer1 () Dim Seconds1 Come Single Dim Seconds2 Come Single End Sub

Ora per avviare il timer selezionare prima la dimensione definita Seconds1 e assegnare la funzione TIMER . E fai la stessa cosa per le altre dimensioni Seconds2 come mostrato di seguito. Lo scopo di fare è misurare l'inizio e la fine del tempo.
Codice:
Sub Timer1 () Dim Seconds1 Come Single Dim Seconds2 Come Single Seconds1 = Timer () Seconds2 = Timer () End Sub

Questo completa la parte del timer del codice. Ora dobbiamo vedere il lasso di tempo nell'esecuzione del codice. Per questo, dobbiamo stampare l'output nella finestra di messaggio come mostrato di seguito.
Nella schermata seguente, abbiamo stampato un testo "Tempo impiegato:" e la differenza tra Seconds2 e Seconds1 con i secondi di unità.
Codice:
Sub Timer1 () Dim Seconds1 Come Single Dim Seconds2 Come Single Seconds1 = Timer () Seconds2 = Timer () MsgBox ("Tempo impiegato:" & vbNewLine & Seconds2 - Seconds1 & "seconds") End Sub

Una volta fatto, esegui il codice completo usando il tasto F5 o facendo clic sul pulsante di riproduzione come mostrato di seguito.
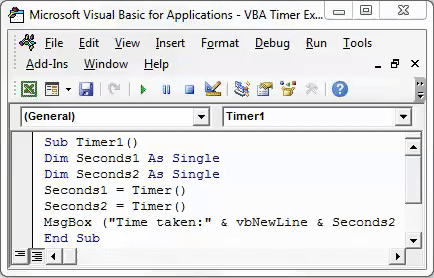
Vedremo una finestra di messaggio con un tempo contato di 0 secondi poiché il tempo richiesto per eseguire il codice completo era 0.
Potremmo vedere leggermente più differenza se il codice scritto è enorme.
Esempio n. 2
Esiste un altro metodo in cui possiamo scegliere un intervallo di tempo di qualsiasi piccola quantità come tempo di attesa e consentire all'utente o all'operatore di attendere fino al completamento del processo. Questo può essere usato dove creiamo uno strumento o una macro con un'enorme linea di struttura di codice. In questo modo consentiremo all'utente di attendere il completamento dell'intero codice e l'operazione sarà completata. Perché fare qualcosa quando il codice è in esecuzione potrebbe causare l'arresto anomalo del file.
Per questo aprire un nuovo modulo e scrivere la sottocategoria nel nome della funzione richiesta o qualsiasi nome come mostrato di seguito.
Codice:
Sub Timer2 () End Sub
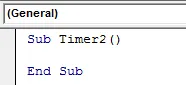
Ora per rendere questo codice piccolo e semplice utilizzeremo le funzioni integrate di VBA. E per questo tipo, l' applicazione ha seguito un punto (.), Quindi dall'elenco cerca e seleziona Funzione di attesa come mostrato di seguito.
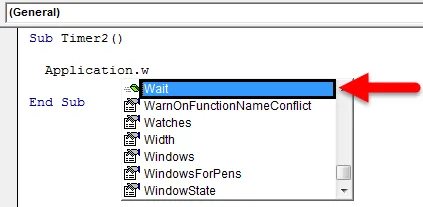
Questa funzione di attesa ci consentirà di aggiungere tempi di attesa fino a quando il codice completo potrebbe essere eseguito. Questo tempo di attesa è booleano. Dopodiché considera il tempo in cui corriamo è 0 secondi con più tempo che vogliamo mostrare poiché il tempo di attesa verrà mostrato da TimeValue come mostrato di seguito.
Codice:
Sub Timer2 () Application.Wait Now + TimeValue ("00:00:10") End Sub

Qui consideriamo 10 secondi come tempo di attesa per completare l'esecuzione del codice.
Ora per stampare il tempo di attesa dobbiamo stampare il messaggio nella finestra di messaggio con l'aiuto del comando MsgBox come mostrato di seguito.
Codice:
Sub Timer2 () Application.Wait Now + TimeValue ("00:00:10") MsgBox ("Tempo di attesa - 10 secondi") End Sub
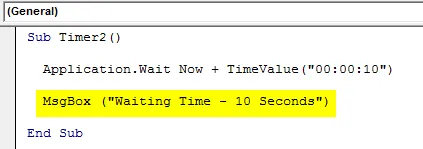
Come possiamo vedere, nella finestra di messaggio viene aggiunto il testo di " Tempo di attesa - 10 secondi " da stampare.
Ora esegui il codice usando il tasto F5 o manualmente. Vedremo dopo aver atteso 10 secondi, verrà visualizzata una finestra di messaggio con il messaggio utilizzato nel codice.
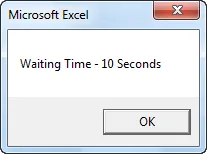
Esempio n. 3 - Timer VBA
C'è un altro modo semplice per vedere e mostrare l'ora corrente in VBA. Per questo, useremo direttamente MsgBox e il resto del codice solo lì. Per questo aprire un nuovo modulo in VBA e scrivere la sottocategoria nel nome della funzione utilizzata o in qualsiasi altro nome come mostrato di seguito.
Codice:
Sub Timer3 () End Sub
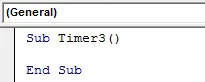
Ora scrivi MsgBox che è un comando per stampare il messaggio. Nella parentesi, possiamo scrivere qualsiasi messaggio da stampare nella finestra di messaggio. Qui abbiamo scelto " Time is: " come nostro testo e insieme ad esso " & Now () " viene utilizzato. Verrà visualizzata l'ora corrente con la data nella finestra di messaggio pop-up.
Codice:
Sub Timer3 () MsgBox ("Time is:" & Now ()) End Sub

Ora in un'altra finestra di messaggio, conteremo il numero di secondi trascorsi in tutto il giorno fino all'ora corrente dall'orologio. Per questo scrivi MsgBox e tra le parentesi scrivi il testo " Timer is: " insieme a " & Timer () " come mostrato di seguito.
Codice:
Sub Timer3 () MsgBox ("Time is:" & Now ()) MsgBox ("Timer is:" & Timer ()) End Sub

Una volta fatto, esegui il codice usando il tasto F5 o manualmente. Otterremo due finestre di messaggio separate come mostrato di seguito.
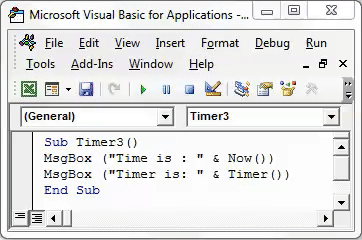
Nella prima finestra di messaggio, otterremo la data e l'ora correnti in GG / MM / AAAA e hh: mm: ss formato AM / PM che è il formato predefinito Excel. Nella seconda finestra di messaggio, vedremo il tempo trascorso in quel giorno in secondi.
La seconda finestra di messaggio mostra Timer è 59953.62 secondi. Se lo dividiamo con 60 secondi e 60 minuti otterremo il timer esatto in ore trascorse in quel giorno che è 16, 65 ore .
Cose da ricordare A proposito di VBA TIMER
- Salvare sempre il file nella cartella di lavoro abilitata Marco per evitare la perdita del codice VBA scritto.
- Compilare sempre il codice completo passo dopo passo per assicurarsi che ogni codice sia errato.
- Nell'esempio # 1 la funzione SINGOLA viene utilizzata per mostrare il numero nel suo insieme. Anche se usiamo DOUBLE, il risultato sarà decimale.
Articoli consigliati
Questa è stata una guida a Excel VBA TIMER. Qui abbiamo discusso su come utilizzare la funzione VBA TIMER insieme ad alcuni esempi pratici e template Excel scaricabili. Puoi anche consultare i nostri altri articoli suggeriti–
- Come utilizzare VBA sulla dichiarazione di errore?
- Formato numero in VBA
- Come usare la funzione Trova VBA?
- Tutorial sulla funzione TRIM VBA