Scopri come aggiungere un semplice bordo fotografico e persino due bordi attorno all'immagine con Photoshop! Un tutorial passo-passo per Photoshop CC, CS6 e precedenti.
I bordi delle foto sono un ottimo modo per aggiungere un senso di classe ed eleganza a un'immagine. E aggiungere un bordo è facile una volta che conosci i passaggi. Inizieremo aggiungendo più spazio attorno all'immagine usando il comando Dimensione tela di Photoshop. Quindi, per creare il bordo, riempiremo lo spazio di colore usando un livello di riempimento Colore solido. Imparerai come scegliere un colore per il bordo dal Selettore colore e come fondere il bordo con la tua foto scegliendo un colore direttamente dall'immagine stessa!
Dopo aver aggiunto il bordo principale della foto, ti mostrerò come aggiungere un secondo bordo più piccolo attorno all'immagine usando un effetto di livello.
Userò questa immagine che ho scaricato da Adobe Stock:
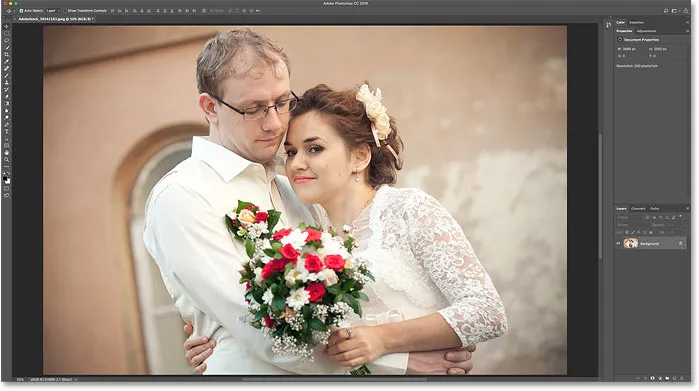
L'immagine originale Credito: Adobe Stock.
Ed ecco l'immagine con il bordo della foto attorno ad essa. Imparerai come personalizzare le dimensioni e i colori del bordo mentre procediamo attraverso i passaggi:

L'effetto bordo foto.
Iniziamo!
Come creare un bordo fotografico in Photoshop
Per questo tutorial, sto usando Photoshop CC ma funzionerà qualsiasi versione recente di Photoshop. Puoi anche seguire il mio video di questo tutorial sul nostro canale YouTube. Oppure scarica questo tutorial come PDF pronto per la stampa!
Passaggio 1: rimpicciolire per fare spazio al bordo
Per creare il bordo della foto, aggiungeremo più spazio nell'area di disegno attorno all'immagine. Quindi lasciaci più spazio per lavorare riducendo lo zoom. Per eseguire lo zoom indietro dalla tastiera, tieni premuto il tasto Ctrl su un PC Windows o il tasto Comando su un Mac e premi il tasto meno . Questo ci dà più spazio per vedere il confine:
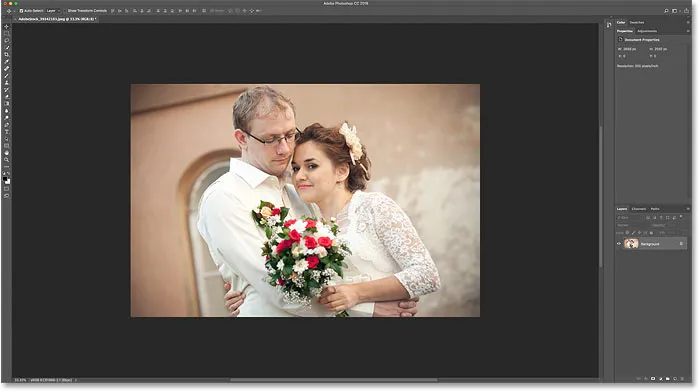
Zoom indietro dall'immagine per fare spazio al bordo della foto.
Passaggio 2: sblocca il livello di sfondo
Se guardiamo nel pannello Livelli, vediamo l'immagine sul livello Sfondo:
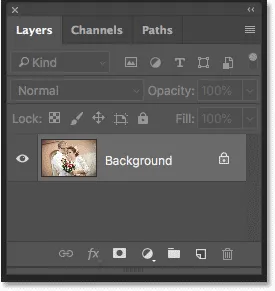
Il pannello Livelli che mostra l'immagine sul livello Sfondo.
Dobbiamo sbloccare il livello Sfondo in modo da poter aggiungere altri livelli sottostanti. Per sbloccarlo, in Photoshop CC, basta fare clic sull'icona del lucchetto . In CS6 o precedente, tieni premuto il tasto Alt (Win) / Opzione (Mac) sulla tastiera e fai doppio clic . Ciò rimuove l'icona di blocco e rinomina il livello in "Livello 0":
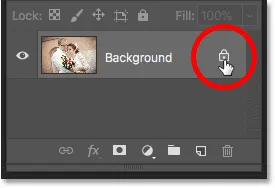
Sblocco del livello di sfondo.
Passaggio 3: aprire la finestra di dialogo Dimensione tela
Per aggiungere più spazio nell'area di disegno attorno all'immagine, vai al menu Immagine nella barra dei menu e scegli Dimensione area di disegno :
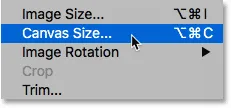
Andare su Immagine> Dimensione tela.
Passaggio 4: aggiungi più tela attorno alla foto
Nella finestra di dialogo Dimensione tela, assicurarsi che l'opzione Relativa sia selezionata. E quindi, nella griglia di ancoraggio, assicurarsi che sia selezionato il quadrato centrale . Ciò aggiungerà lo spazio della nuova tela equamente attorno all'immagine:
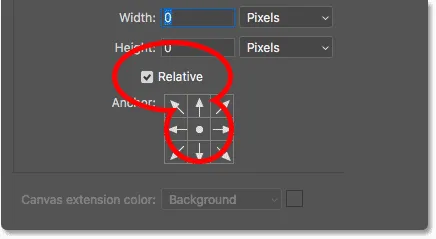
Assicurarsi che Relative e il quadrato centrale siano selezionati.
Quindi, inserisci le dimensioni necessarie per il bordo della foto nei campi Larghezza e Altezza . Tieni presente che il valore inserito verrà diviso equamente tra le due parti. E questo è vero sia per la larghezza che per l'altezza. Quindi, se vuoi un bordo di un quarto di pollice attorno all'immagine, in realtà vorrai inserire 0, 5 pollici per Larghezza e Altezza. Per un bordo da 1 pollice, devi inserire 2 pollici. In altre parole, qualunque sia la dimensione di cui hai bisogno, inserisci il doppio di tale importo.
Nel mio caso, voglio un bordo di mezzo pollice, quindi imposterò sia Larghezza che Altezza a due volte tale importo, o 1 pollice :
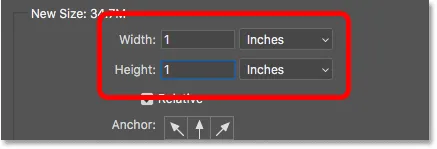
Immettere il doppio della dimensione necessaria nelle caselle Larghezza e Altezza.
Quindi, per aggiungere lo spazio dell'area di disegno, fare clic su OK per chiudere la finestra di dialogo. E qui vediamo la nuova tela attorno all'immagine. Il motivo a scacchiera indica che lo spazio è attualmente riempito di trasparenza, ma aggiungeremo il colore ad esso in seguito:

Il nuovo spazio della tela che diventerà il bordo della foto.
Come annullare le dimensioni della tela e riprovare
Se hai scelto la dimensione sbagliata per il tuo bordo, puoi annullarla andando nel menu Modifica e scegliendo Annulla dimensione tela . Quindi riapri la finestra di dialogo Dimensioni tela (vai su Immagine> Dimensioni tela) e riprova:

Vai a Modifica> Annulla dimensioni tela.
Passaggio 5: aggiungere un livello di riempimento a tinta unita
Per riempire il bordo con un colore, useremo uno dei livelli di riempimento a tinta unita di Photoshop. Nel pannello Livelli, fai clic sull'icona Nuovo livello di riempimento o di regolazione in basso:
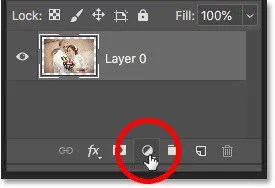
Facendo clic sull'icona Nuovo livello di riempimento o di regolazione.
E quindi scegli Tinta unita dall'elenco:
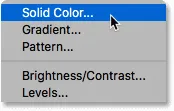
Aggiunta di un livello di riempimento a tinta unita.
Passaggio 6: scegli il bianco per il colore del bordo della foto
Nel Selettore colore, scegli il colore desiderato per il bordo. Sceglierò il bianco per ora, ma ti mostrerò come cambiare il colore in un momento:
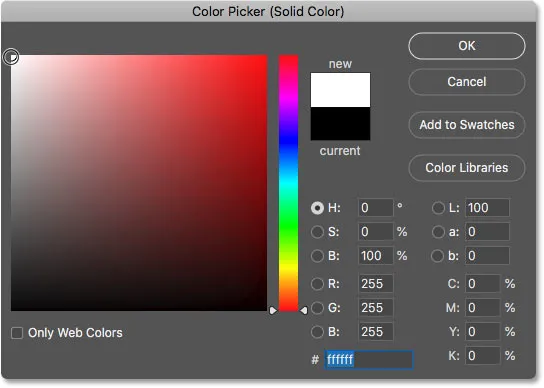
Scelta del bianco nel Selettore colore.
Fare clic su OK al termine per chiudere il Selettore colore. E Photoshop riempie temporaneamente l'intero documento di bianco, bloccando la visualizzazione dell'immagine:
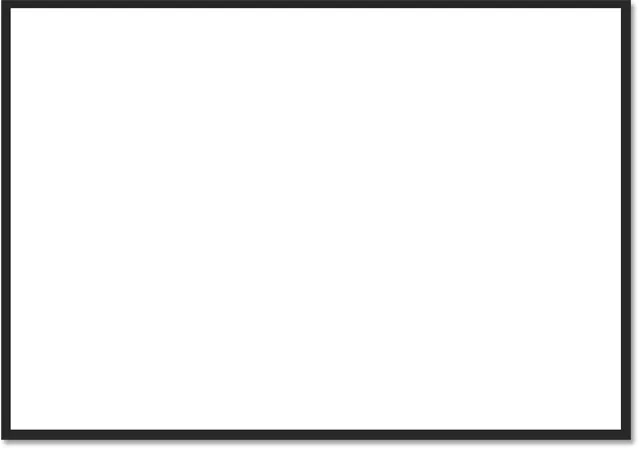
Il livello di riempimento blocca l'immagine dalla vista.
Passaggio 7: trascina il livello di riempimento sotto l'immagine
Per risolvere il problema, torna nel pannello Livelli, fai clic e trascina il livello di riempimento sotto l'immagine:
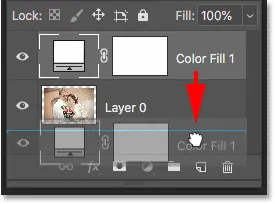
Trascinando il livello di riempimento sotto "Livello 0".
E ora il colore dal livello di riempimento appare solo all'interno del bordo:

L'effetto bordo foto iniziale.
Passaggio 8: modifica del colore del bordo (opzionale)
Se vuoi qualcosa di diverso dal bianco, puoi scegliere un colore diverso per il bordo facendo doppio clic sul campione di colore del livello di riempimento:

Fare doppio clic sul campione di colore nel pannello Livelli.
Questo riapre il Selettore colore in cui puoi scegliere qualcosa di diverso. E mentre provi colori diversi, vedrai un'anteprima dal vivo del nuovo colore attorno all'immagine. Quindi, se scelgo il nero anziché il bianco:
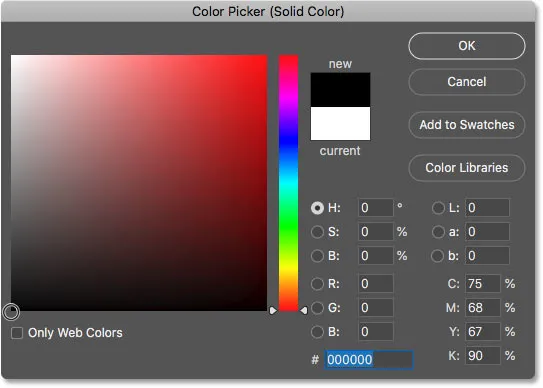
Scelta del nero nel Selettore colore.
Quindi il mio bordo diventa immediatamente nero:

Lo stesso bordo, ora in nero.
Come scegliere un colore del bordo dall'immagine
Puoi scegliere qualsiasi colore che ti piace dal Selettore colore. Oppure, puoi scegliere un colore direttamente dall'immagine stessa. Basta spostare il cursore sull'immagine e fare clic sul colore desiderato. Sceglierò un grigio chiaro dalla finestra sullo sfondo:
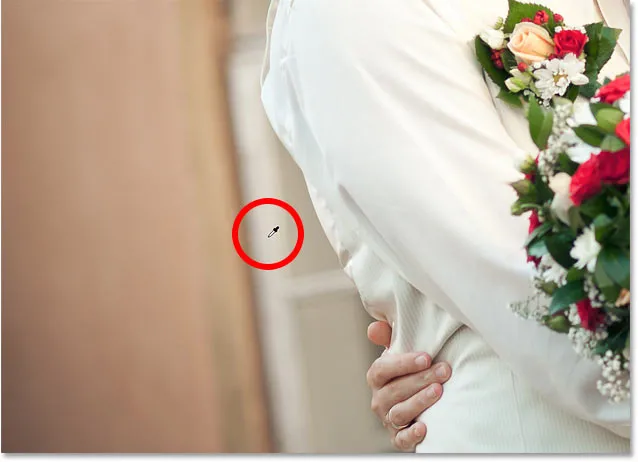
Scelta del colore del bordo della foto dall'immagine.
E ancora, il bordo cambia istantaneamente al nuovo colore. Per accettarlo, fai clic su OK per chiudere il Selettore colore:

Il bordo della foto ora si fonde meglio con l'immagine.
Aggiunta di un bordo più piccolo all'interno del bordo principale
Ora che abbiamo aggiunto il bordo principale, aggiungiamo un secondo bordo più piccolo all'interno di quello principale. E lo faremo usando un effetto layer.
Passaggio 9: selezionare "Livello 0"
Nel pannello Livelli, seleziona l'immagine su "Livello 0":
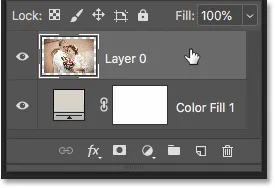
Facendo clic sul livello dell'immagine per selezionarlo.
Passaggio 10: aggiungi uno stile di livello Tratto
Quindi fai clic sull'icona Stili livello (icona "fx"):
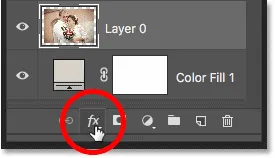
Facendo clic sull'icona "fx" nel pannello Livelli.
E scegli Tratto dall'elenco:

Scelta di un effetto di livello Tratto.
Nella finestra di dialogo Stile livello, lascia il colore del tratto impostato su nero per ora e assicurati che Posizione sia impostata su Interno . Quindi, aumenta la larghezza del tratto trascinando il cursore Dimensione :
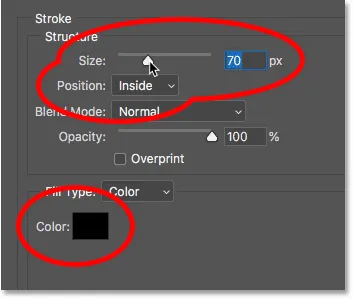
Le opzioni di tratto.
Mentre trascini, vedrai aumentare le dimensioni del tratto all'interno del bordo principale:

Il tratto appare tra la foto e il bordo.
Passaggio 11: modifica del colore del tratto (opzionale)
Se non vuoi il nero come colore del tratto, puoi cambiarlo facendo clic sul campione di colore :
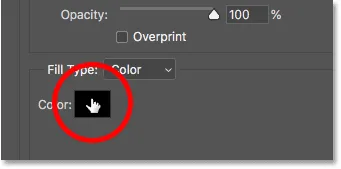
Facendo clic sul campione di colore del tratto.
Quindi, nel Selettore colore, scegli un colore diverso. Oppure, proprio come abbiamo fatto per il bordo principale, puoi scegliere un colore direttamente dalla tua immagine. Farò clic su un colore dallo sfondo:
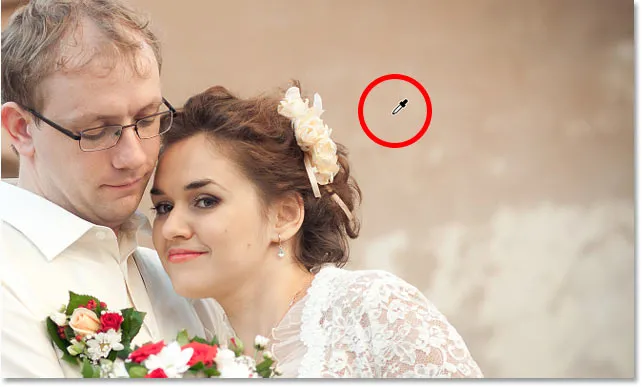
Scelta di un colore per il tratto dall'immagine.
E il tratto si aggiorna istantaneamente al nuovo colore. Quando sei soddisfatto del colore, fai clic su OK per chiudere il Selettore colore:

Sia il bordo che il tratto ora usano i colori dell'immagine.
Passaggio 12: regolare le dimensioni del tratto
Infine, finirò l'effetto regolando il cursore Dimensione per regolare lo spessore del tratto. Sto usando un'immagine abbastanza grande qui quindi andrò con un valore di Dimensione di circa 32 px. Quindi per accettarlo, farò clic su OK per chiudere la finestra di dialogo Stile livello:
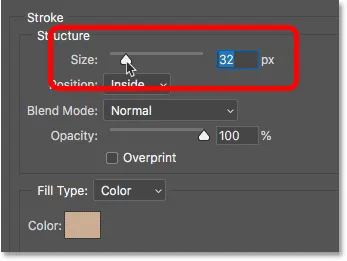
Regolazione fine della dimensione del tratto.
Ed ecco il mio risultato finale:

L'effetto finale "foto border".
E lì ce l'abbiamo! È così facile aggiungere un bordo attorno alle tue foto con Photoshop! Per ulteriori effetti sui bordi delle foto, dai un'occhiata al mio bordo per foto con ombreggiatura esterna e alle esercitazioni sulla cornice per foto, nonché al mio tutorial su come creare un bordo con bordi dipinti. Oppure visita la mia sezione Effetti fotografici per ulteriori tutorial! E non dimenticare, tutti i nostri tutorial sono ora disponibili per il download in formato PDF!