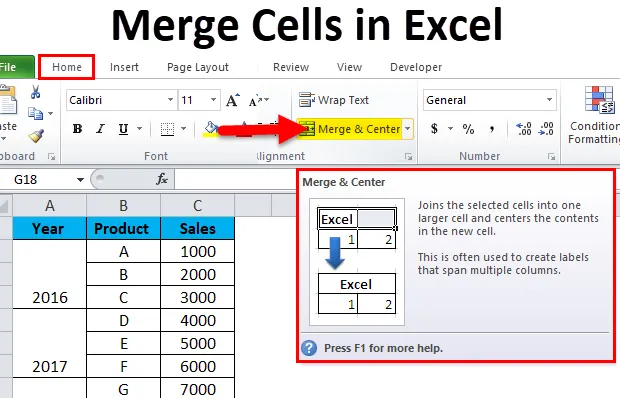
Unisci celle in Excel (sommario)
- Unisci celle usando Unisci e centra
- Unisci le celle usando CONCATENATE
- Unisci celle usando l'operatore e commerciale (&)
- Trucco per unire rapidamente più celle
Unisci celle in Excel
I nostri requisiti durante l'utilizzo di Excel possono essere davvero diversi, ogni scenario richiede l'uso di una formula diversa, alcune altre funzionalità di Excel o una combinazione di entrambi. Molto spesso il nostro obiettivo potrebbe essere quello di unire i contenuti di più celle in una sola in modo da presentare i dati in modo diverso.
Esistono alcuni modi per aggirare questo problema: unire i valori delle celle in Excel. Lo scopo di questo articolo è mostrare i modi in cui è possibile unire le celle in Excel. Discuteremo i vantaggi e gli svantaggi di ciascun metodo e proveremo quindi a suggerire quale metodo è ideale per unire le celle in Excel.
Unisci celle in Excel usando l'opzione Unisci e centra
Fondersi significa essenzialmente avere i valori combinati di più celle in una. Forse il modo più usato e uno dei modi più semplici per raggiungere questo obiettivo è l'opzione "Unisci e centra" disponibile nella barra multifunzione Home.
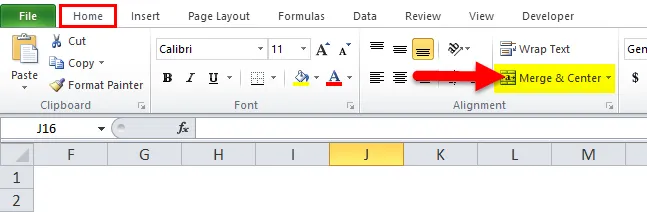
C'è tuttavia uno svantaggio con questo metodo di fusione. Se disponiamo di alcuni dati nelle celle A1 e B1, l'utilizzo di questa forma di unione comporterebbe la conservazione del valore per la mano sinistra e la sovrascrittura del valore per la mano destra.
Vediamo un esempio per comprendere meglio questo inconveniente.
Abbiamo un elenco in cui la prima colonna (A) contiene i primi nomi e la seconda colonna (B) ha i cognomi. Se desideriamo unire i contenuti di “Nome” e “Cognome”, allora questo metodo fallisce in quanto prende solo il valore per la mano sinistra, sovrascrivendo completamente i valori per la mano destra.
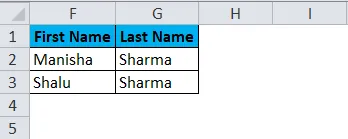
Passaggio 1: dovremo selezionare le celle che desideriamo unire insieme. In questo scenario, selezioneremo le celle A2 e B2.
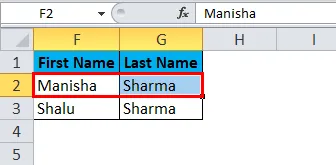
Passaggio 2: Faremo clic sull'opzione "Unisci e centra" nella barra multifunzione Home successiva.
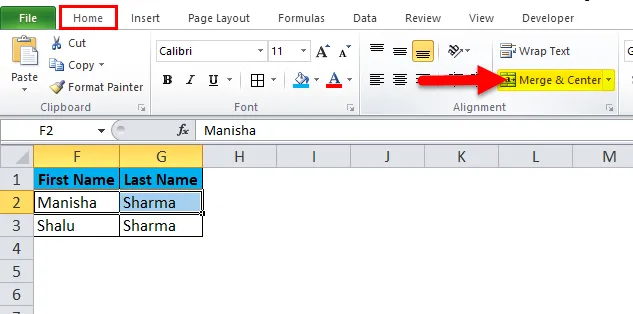
Passaggio 3: Nel momento in cui facciamo clic su "Unisci e centra", viene visualizzata una finestra di dialogo che mostra un avviso, menzionando che verrà considerato solo il valore per la mano sinistra e che il valore per la mano destra verrà scartato.
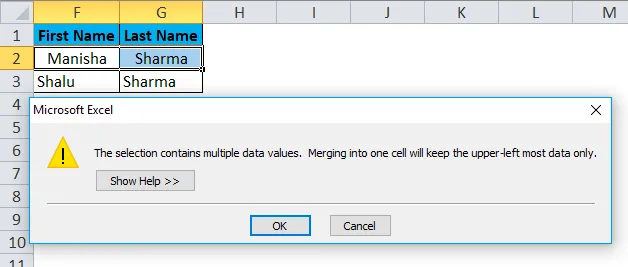
Passaggio 4: fare clic su "OK"
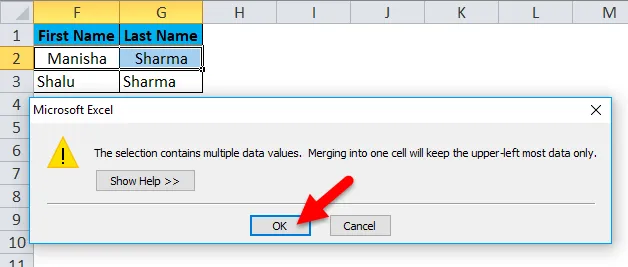
Passaggio 5: Dopo aver fatto clic su "OK", otterremo il seguente risultato

Quindi, quello che è successo qui è che Excel ha unito le due celle insieme anziché i valori delle celle. A causa di ciò, abbiamo ottenuto una cella unita, ma abbiamo perso il "Cognome" nel processo. Questo è il principale svantaggio dell'utilizzo dell'opzione "Unisci e centra".
Ora discuteremo i due modi migliori per unire le celle in Excel.
Modi migliori per unire le celle in Excel
Quindi potresti avere la domanda: qual è il modo corretto ed efficace per unire le celle in Excel? Ecco la risposta a questo.
- Formula di concatenazione
- Operatore e commerciale (&)
Vediamo quali sono ciascuna di queste opzioni in dettaglio.
-
Unisci le celle usando CONCATENATE
Come abbiamo visto ormai, Excel ha una vasta gamma di formule per varie esigenze. La formula CONCATENA può unire il contenuto di più celle in una sola cella. Utilizzando questo metodo, possiamo unire correttamente il "Nome" e il "Cognome" senza perdere alcun dato nel processo. Tuttavia, il risultato sarebbe disponibile in una nuova cella.
Passaggio 1: Innanzitutto, selezioneremo la cella C2.
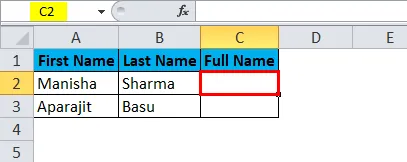
Passaggio 2: Successivamente, applicheremo la formula CONCATENATO come mostrato di seguito.
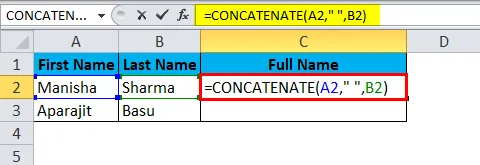
Applicando questa formula, ora otterremo i risultati corretti:
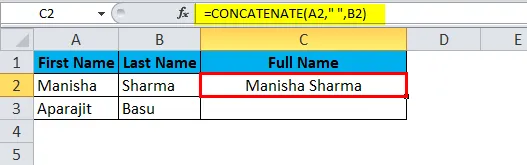
Allo stesso modo, otterremo altri risultati.
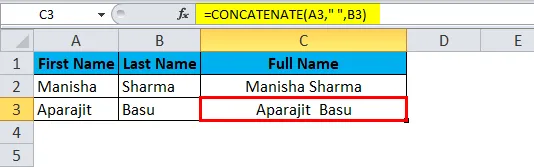
Ora, se guardiamo alla rottura della formula:
A2 = La prima cella che desideriamo unire.
““ = Lo spazio tra il nome e il cognome.
B2 = L'ultima cella che vogliamo unire.
Usando questo metodo, possiamo unire più celle in una, ma sarà in una cella diversa.
-
Unisci celle usando l'operatore e commerciale (&)
Simile al modo in cui abbiamo unito due celle usando la funzione CONCATENATE, useremo l'operatore e commerciale (&). L'unica differenza sarà: al posto della funzione CONCATENA, useremo l'operatore "&".
Passaggio 1: Innanzitutto, selezioneremo la cella C2:
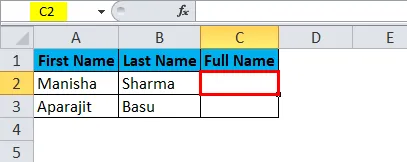
Passaggio 2: Successivamente applicheremo la formula come mostrato di seguito.
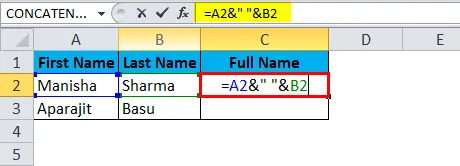
Questo ci darebbe il seguente risultato:
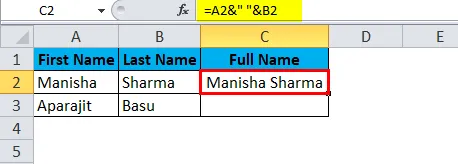
Allo stesso modo, otterremo un altro risultato.
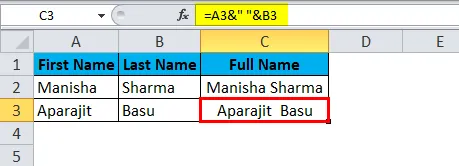
Opzione di unione
Ora parliamo delle diverse opzioni nell'opzione "Unisci" che abbiamo menzionato brevemente in precedenza.
- Unisci e centra: questa opzione unirà le celle selezionate mantenendo solo il valore di sinistra e rendendo l'allineamento del testo come centrale.
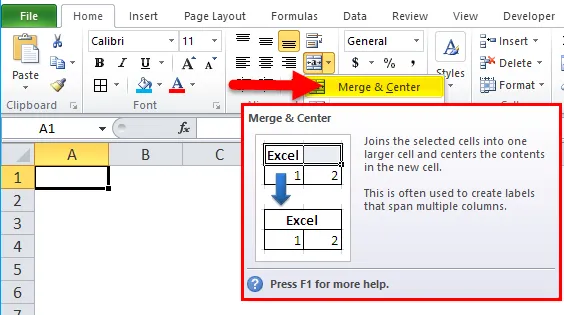
- Fusione tra: "Unisci attraverso" unirebbe le celle selezionate ma non cambierebbe l'allineamento.
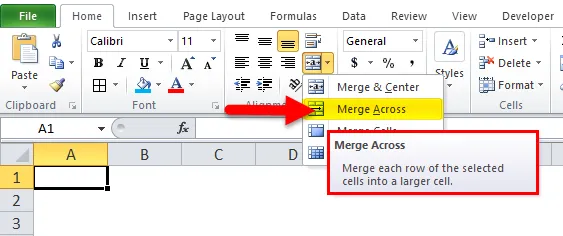
- Unisci celle: questa è forse l'opzione più semplice: unirebbe solo le celle selezionate.
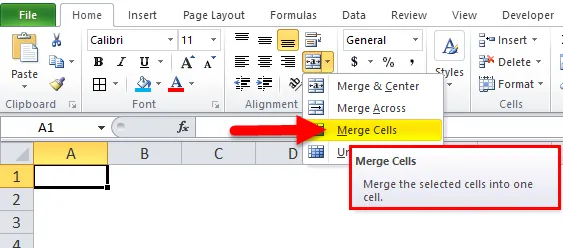
- Unmerge Cells: "Unmerge Cells" è l'esatto opposto di Merge. Rimuove le cellule.
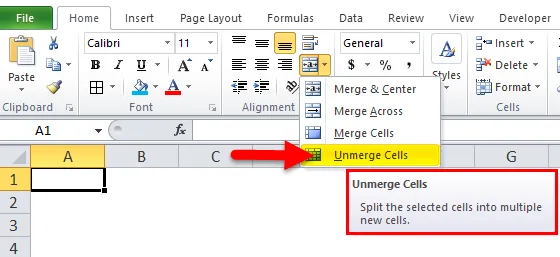
Quindi ora che abbiamo spiegato come unire le celle in Excel, forse è interessante sapere che possiamo anche "Unmerge" celle!
Come unmerge le celle in Excel?
Supponiamo di avere lo stesso set di celle unite che avevamo visto in precedenza con l'opzione "Unisci e centra".
Puoi scaricare questo Unisci celle nel modello Excel qui - Unisci celle nel modello Excel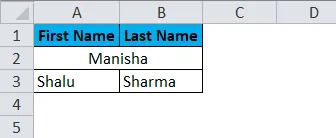
Ora per separare queste celle, avremo di nuovo bisogno di accedere alla barra multifunzione Home e andare all'opzione "Unisci e centra" e fare clic sulla freccia a discesa a lato per aprire le opzioni sottostanti.
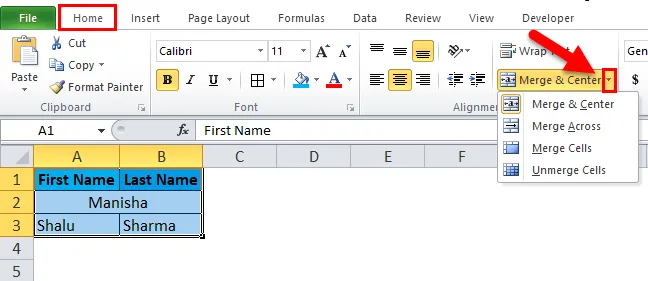
Ora, qui selezioneremo l'opzione "Unmerge Cells" per separare le celle selezionate.
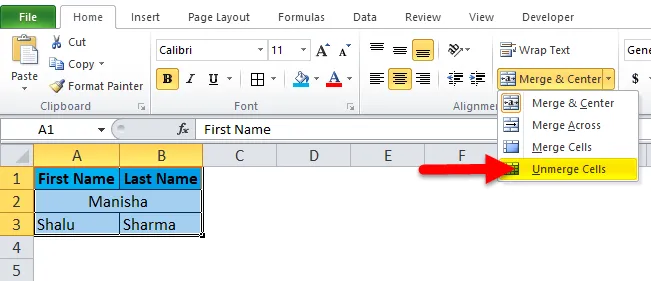
Quindi le celle unite sono state "unite" utilizzando questa opzione.
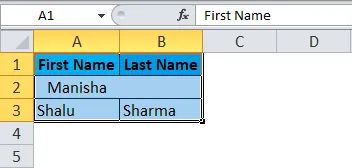
Trucco per unire rapidamente più celle in Excel
Supponiamo di dover unire più celle in Excel. Il nostro obiettivo qui è quello di unire tutte le celle per un "Anno" per tutte le voci per un determinato anno.
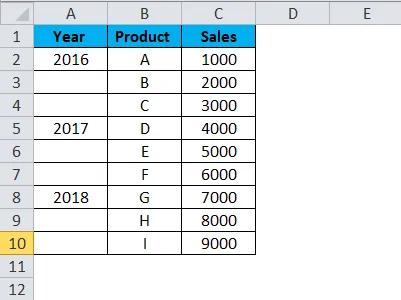
Passaggio 1: procederemo con la selezione delle celle da A2 a A4.
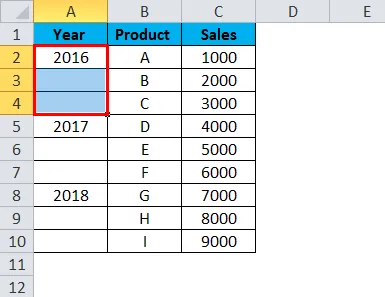
Passaggio 2: Successivamente, andremo sulla barra multifunzione Home e fare clic su "Unisci e centra".

Come vediamo nello screenshot seguente, le celle A2, A3 e A4 sono state unite con successo.
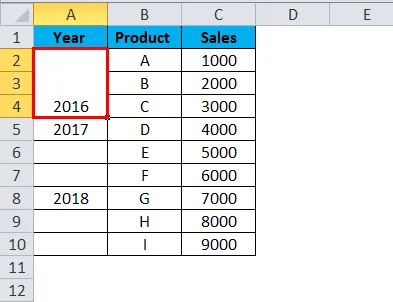
Passo 3: Ora faremo semplicemente clic su questa cella unita e quindi fare clic su "Copia formato" nella barra multifunzione Home.
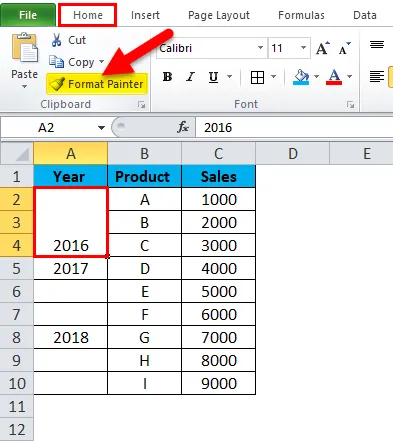
Ciò provoca l'evidenziazione delle celle selezionate come mostrato di seguito.
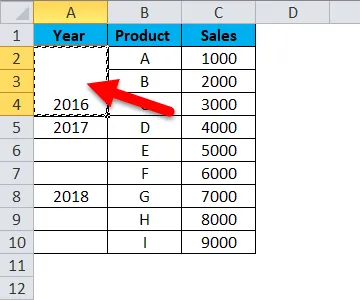
Passaggio 4: Successivamente selezioneremo e trascineremo le celle da A5 a A10.
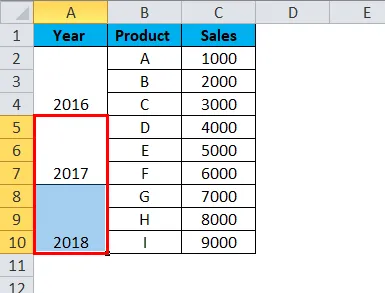
Come possiamo vedere, la fusione è stata effettuata per il resto degli anni semplicemente facendo clic su "Copia formato". Format Painter essenzialmente copia lo stesso formato dalle celle di origine e lo applica a tutte le celle di destinazione.
Cose da ricordare Informazioni su Unisci celle in Excel
- L'ordinamento dei dati su celle unite in Excel non è possibile.
- Navigare attraverso le celle unite può diventare difficile e complicato.
- Si consiglia di utilizzare l'opzione Unisci celle solo per le intestazioni.
- L'opzione Unisci è limitata all'unione di celle e non ai valori delle celle.
- Nel caso in cui dovessimo unire i valori delle celle, allora dovremo usare la funzione CONCATENA o l'operatore e commerciale (&).
- Esiste un collegamento per unire le celle in Excel: Alt + H + M + U. Questa combinazione di pressioni di tasti unisce e disunisce le celle selezionate nel foglio Excel.
Articoli consigliati
Questa è stata una guida all'unione di celle in Excel. Qui discutiamo come unire le celle in Excel insieme a esempi pratici e template Excel scaricabili. Puoi anche consultare i nostri altri articoli suggeriti:
- Come inserire un grafico a barre cluster?
- Inserisci grafico a torta in Excel
- Come utilizzare la funzione ROUNDUP?
- Guida alla funzione QUARTILE in Excel