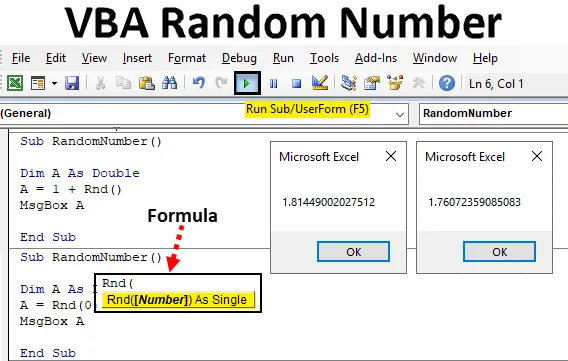
Introduzione al numero casuale VBA
In Excel abbiamo una funzione chiamata RAND che viene utilizzata per generare i numeri casuali. Così come abbiamo la funzione RND in VBA che viene utilizzata per generare numeri casuali. La funzione RND genera numeri maggiori di 0 ma inferiori a 1.
Sintassi del numero casuale in Excel VBA
La sintassi per la funzione Numero casuale Excel VBA è la seguente:
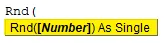
Possiamo vedere nella sintassi della funzione RND sopra, possiamo usare solo un singolo numero come input.
Diamo l'ingresso nella funzione RND in 3 modi seguenti;
- Se diamo il numero <0, genererà lo stesso numero ogni volta che eseguiamo il codice.
- Se diamo un numero come 0, verrà visualizzato il numero più recente che è stato generato.
- Se diamo un numero> 0, continuerà a generare diversi numeri casuali. Ma sarà in sequenza.
Come utilizzare la funzione Numero casuale di Excel?
Vediamo gli esempi di Numero casuale in VBA di Excel.
Puoi scaricare questo modello Excel di numeri casuali VBA qui - Modello Excel di numeri casuali VBAEsempio n. 1 - Numero casuale VBA
Passaggio 1: possiamo applicarlo direttamente a VBA. Per questo vai alla finestra VBA e apri un modulo dal menu Inserisci come mostrato di seguito.
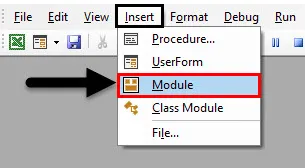
Passo 2: Una volta fatto ciò, avremo una finestra del modulo in VBA. In quel modulo, scrivi la sottocategoria di Numero casuale VBA con lo stesso nome o con qualsiasi nome a tua scelta.
Codice:
Sub RandomNumber () End Sub
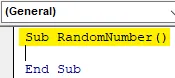
Passaggio 3: ora scegli una parola o un alfabeto e definiscila come variabile e assegna Double ad essa. Qui stiamo considerando la variabile Dim A e la diamo a Double . Selezionare double invece di Integer sarà utile perché vedremo valori decimali compresi tra 0 e 1.
Codice:
Sub RandomNumber () Dim A As Double End Sub
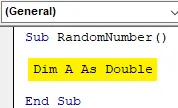
Passo 4: Ora in seguito utilizzeremo la variabile A che abbiamo definito sopra e le assegneremo una funzione Rnd per generare numeri casuali come mostrato di seguito.
Codice:
Sub RandomNumber () Dim A As Double A = Rnd (End Sub
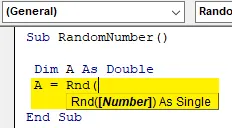
Passaggio 5: Come possiamo vedere nello screenshot sopra, la funzione RND ha la sintassi come numero e sarà un numero a singola cifra. Qui vedremo come dare un numero inferiore a 0 genererà cosa? Quindi tra parentesi della funzione RND inserire -1 che è il numero più recente inferiore a 0.
Codice:
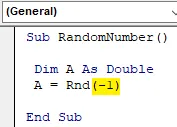
Sub RandomNumber () Dim A As Double A = Rnd (-1) End Sub
Passaggio 6: Finalmente per ottenere l'output abbiamo bisogno del riferimento della cella o di una finestra di messaggio in cui rifletterà il numero casuale. Inserisci il comando Msgbox della finestra di messaggio e assegna qui la variabile definita.
Codice:
Sub RandomNumber () Dim A As Double A = Rnd (-1) MsgBox A End Sub
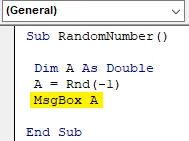
Passo 7: Ora possiamo compilare il codice ed eseguirlo facendo clic sul pulsante di riproduzione sotto la barra dei menu. Vedremo il primo numero casuale generato che è inferiore a 0 che è 0, 2240070104599 come mostrato di seguito.

Se eseguiamo nuovamente il codice, continuerà a generare lo stesso codice ancora e ancora.
Esempio n. 2 - Numero casuale VBA
Abbiamo visto come generare numeri casuali inferiori a 0. C'è un altro modo per ottenere numeri casuali. In questo esempio, genereremo il numero casuale dando 0 come input per la funzione RND .
Per questo, useremo lo stesso codice usato nell'esempio-1.
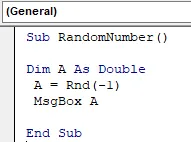
Step 1: Adesso al posto di -1 che è tra le parentesi della funzione RND metti 0.
Codice:
Sub RandomNumber () Dim A As Double A = Rnd (0) MsgBox A End Sub
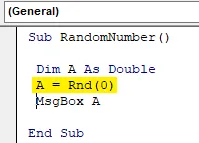
Passaggio 2: È possibile compilare il codice, se necessario, oppure eseguirlo direttamente premendo il tasto F5 (tasto di scelta rapida) per eseguire il codice. Possiamo vedere che la funzione RND ha generato lo stesso numero che è stato generato quando abbiamo dato input inferiore a 0. Ciò significa che se diamo 0 come funzione RND input, genererà il numero generato in precedenza.
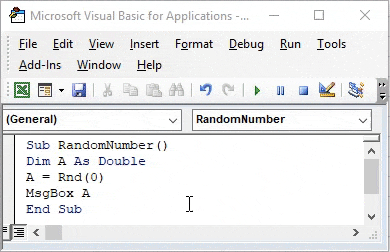
E se eseguiamo nuovamente il codice, continuerà a fornire lo stesso numero casuale.
Esempio n. 3 - Numero casuale VBA
In questo esempio, vedremo cosa accadrà se diamo un valore maggiore di 0. Possiamo scegliere di scrivere un nuovo codice o possiamo apportare le modifiche al codice che abbiamo scritto sopra. Consideriamo il codice che abbiamo visto sopra.
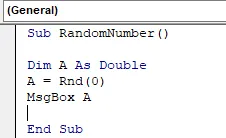
Passaggio 1: poiché è necessario testare un numero maggiore di 0, quindi nella funzione RND utilizzare vuoto e aggiungere +1 per i valori maggiori di 1, come mostrato di seguito.
Codice:
Sub RandomNumber () Dim A As Double A = 1 + Rnd () MsgBox A End Sub
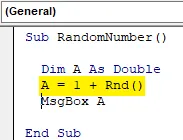
Passaggio 2: compilare il codice se si desidera e quindi eseguirlo. Vedremo che il numero casuale generato è diverso dal numero che è stato generato in precedenza. Di seguito è riportato lo screenshot, che mostra che il numero casuale è nella frazione di 1.035… .41 . Che è maggiore di 0.
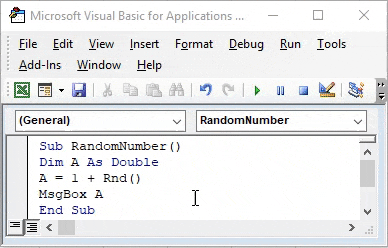
Se eseguiamo nuovamente lo stesso codice, continueremo a ottenere numeri casuali diversi. Quindi abbiamo appena eseguito nuovamente il codice. Questa volta i numeri casuali che abbiamo ottenuto sono il valore della doppia infrazione rispetto al numero casuale generato in precedenza.
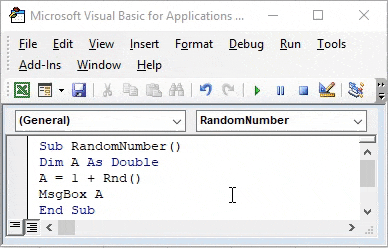
Pro del numero casuale VBA
- Sembra difficile ma è facile da applicare.
- Questo è abbastanza utile quando stiamo lavorando per generare numeri di biglietti su base casuale.
- Il processo mostrato nell'esempio 3 può essere implementato in molti modi diversi.
Cose da ricordare
- Questo può essere implementato tramite la funzione MS Excel anche con il nome della funzione RAND.
- Testiamo l'esempio-2 prima di eseguire il codice dell'esempio-2. Perché mostrerà effettivamente qual è stato il numero generato in precedenza.
- Testare la funzione RND mantenendo vuote le parentesi ci darà anche un numero casuale.
- Se assegniamo la variabile come Integer, otterremo solo numeri interi che saranno gli stessi di 0 o 1.
- Se utilizziamo numeri a due cifre come input nella funzione RND, genererà anche il numero casuale.
Articoli consigliati
Questa è una guida al numero casuale VBA. Qui discutiamo come generare un numero casuale in VBA Excel usando la funzione RND insieme ad esempi pratici e template Excel scaricabili. Puoi anche consultare i nostri altri articoli suggeriti:
- VBA InStr spiegato con esempi
- Tipo di dati intero VBA
- Come selezionare la cella usando il codice VBA?
- Trasponi un intervallo in VBA