In questa serie di tutorial, impareremo vari modi per risolvere i problemi di tonalità e colore nelle nostre immagini con Photoshop! Alcuni degli argomenti essenziali che tratteremo includono come correggere i problemi di luminosità e contrasto complessivi con i comandi Livelli e curve di Photoshop (così come il comando Luminosità / Contrasto opportunamente chiamato), come ottenere maggiore controllo e flessibilità con i livelli di regolazione, e come affrontare aree problematiche specifiche in una foto con maschere di livello !
Impareremo l'importanza di sapere come leggere e lavorare con gli istogrammi e come funzionano i canali di colore rosso, verde e blu di Photoshop per riprodurre i milioni di colori possibili nelle nostre immagini! Impareremo come regolare i colori con Bilanciamento colore, Tonalità / Saturazione e Vibrazione, come riscaldare o raffreddare un'immagine con una regolazione del filtro fotografico, come fare molto (e forse tutto ) questo lavoro in Camera Raw senza persino toccando Photoshop, e molto altro ancora!
In questo primo tutorial, inizieremo le cose con uno dei tre comandi di Photoshop più semplici, più popolari e ampiamente utilizzati per correggere i problemi tonali e i cast di colore in un'immagine: Tono automatico, Contrasto automatico e Colore automatico . Ora, prima di iniziare, è importante notare qui che, come in molte altre cose della vita, ciò che è "popolare" non è necessariamente ciò che è meglio, e i comandi Tono automatico, Contrasto automatico e Colore automatico non fanno eccezione. Ciò che li rende così popolari è che sono così dannatamente veloci e facili da usare. In effetti, non è necessario sapere nulla su come funzionano questi comandi per ottenere risultati decenti quando si tratta di migliorare il contrasto generale o rimuovere una dominante di colore indesiderata.
Tuttavia, mentre la velocità e la facilità d'uso sono ciò che li rende così popolari, gli svantaggi di questi comandi sono che offrono solo le correzioni dell'immagine più basilari e sono completamente automatici, senza opzioni o controlli per la regolazione fine o il miglioramento del risultati. Se li proviamo e ci piace l'aspetto della nostra immagine, fantastico! In caso contrario, dobbiamo passare a qualcosa di meglio, come i comandi Livelli o Curve (che tratterò in dettaglio in altri tutorial).
I tre comandi Auto di Photoshop sono più adatti a quelle immagini meno importanti che non si desidera dedicare molto tempo al ritocco; quelli in cui "abbastanza buono" è, beh, abbastanza buono. Vediamo come funzionano e come confrontare facilmente i risultati che ci offre ciascuno dei tre comandi.
Ecco una foto che ho scattato un fine settimana in un mercato lungo la strada. Questa immagine soffre di un paio di ovvi problemi; è a basso contrasto e ha una dominante di colore verdastro:

La foto originale
Ecco come apparirà la stessa immagine quando avremo finito di usare nient'altro che le regolazioni automatiche delle immagini di Photoshop:

La versione con correzione automatica dell'immagine.
Funzionamento del contrasto automatico, della tonalità automatica e del colore automatico
Anche se ho accennato in precedenza che non abbiamo davvero bisogno di sapere come funzionano i comandi Auto per usarli, una piccola conoscenza di ciò che accade dietro le quinte può aiutarci a capire perché uno dei tre comandi ci ha dato risultati migliori di gli altri. O perché, per esempio, Auto Tone ha funzionato meglio con questa immagine, ma Auto Color ha funzionato meglio con un'immagine diversa. E per capire come funzionano i comandi automatici, dobbiamo sapere qualcosa sui canali di colore di Photoshop. Terrò le cose brevi e semplici qui, ma se vuoi saperne di più sui canali di colore, assicurati di dare un'occhiata al nostro tutorial completo su RGB e canali di colore in Photoshop.
Ecco la versione breve. Proprio come un pittore mescola i colori per creare tutti gli altri colori che vediamo nel capolavoro finale, Photoshop mescola i colori per produrre tutti gli altri colori che vediamo nelle nostre immagini. In effetti, può sembrare difficile da credere, ma di tutti i milioni di colori che vediamo, non solo nelle nostre foto ma nel mondo che ci circonda, ognuno di essi è composto da soli tre colori primari: rosso, verde, e blu .
Questi sono i colori primari della luce e ogni altro colore è fatto da una combinazione di questi tre colori primari. Il bianco è composto dalla miscelazione di rosso, verde e blu allo stesso modo alla massima intensità. Il nero è la completa assenza di tutti e tre i colori primari e ogni altro colore e sfumatura nel mezzo è costituito da una combinazione di rosso, verde e blu. Il giallo, ad esempio, viene creato mescolando rosso e verde. Mescola rosso e blu e otterrai magenta, mentre verde e blu insieme ti daranno il ciano. Getta tutte le possibili sfumature di rosso, verde e blu e finisci con milioni e persino miliardi di colori!
Photoshop mescola i tre colori primari usando i canali di colore . C'è un canale per il rosso, un altro per il verde e un terzo per il blu. Possiamo trovare questi canali di colore nel pannello Canali che, per impostazione predefinita, è annidato accanto al pannello Livelli. Fai clic sulla sua scheda nella parte superiore del gruppo di pannelli per aprirlo:
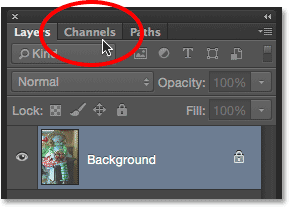
Apertura del pannello Canali facendo clic sulla relativa scheda.
Qui vediamo i canali rosso, verde e blu, insieme a quello sembra un quarto canale - RGB - in alto. Non lasciare che il canale RGB ti confonda, però. Non è proprio un canale. RGB sta per "Rosso, Verde e Blu" ed è semplicemente la combinazione, o composito, dei canali Rosso, Verde e Blu che lavorano insieme per darci la nostra immagine a colori:
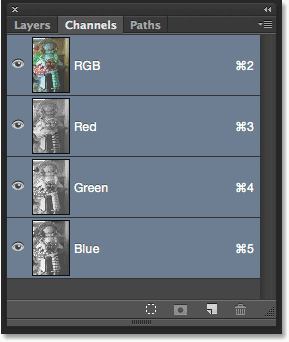
Il pannello Canali.
Se guardi le anteprime in anteprima per i canali Rosso, Verde e Blu, noterai qualcosa che potrebbe sorprendere; questi canali di colore in realtà non sono affatto a colori! Invece, ognuno è un'immagine in scala di grigi . In effetti, se li guardiamo più da vicino, possiamo vedere che l'immagine in scala di grigi di ciascun canale è diversa dalle altre. Per visualizzare in anteprima l'aspetto di ciascun canale nel documento, fai semplicemente clic su ciascuno di essi. Ad esempio, farò clic sul mio canale rosso per selezionarlo:
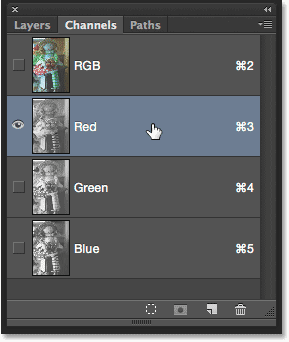
Selezione del canale rosso.
Con il canale rosso selezionato, la versione a colori della mia immagine nel documento viene temporaneamente sostituita con la versione in scala di grigi dell'immagine del canale rosso. Cosa può avere un'immagine in scala di grigi con il colore rosso? Bene, Photoshop utilizza i valori di luminosità nell'immagine in scala di grigi per determinare la quantità di rosso da miscelare in ciascuna area. Più luminosa è l'area, più rosso viene aggiunto alla versione a colori, mentre le aree più scure hanno meno rosso mescolato. Le aree di bianco puro nell'immagine in scala di grigi hanno il rosso aggiunto alla sua piena intensità, mentre le aree di nero non hanno affatto rosso :
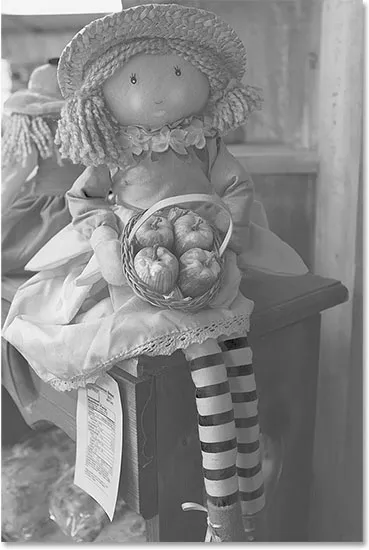
Anteprima del canale rosso. Le aree più luminose hanno più rosso rispetto alle aree più scure.
Per vedere come appare il canale verde, faccio clic su di esso nel pannello Canali per selezionarlo:
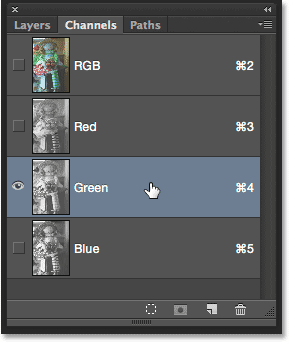
Selezione del canale verde.
Questo disattiva temporaneamente i canali rosso e blu, mostrandomi solo il canale verde nel documento. Qui vediamo un'altra immagine in scala di grigi, ma questa sembra un po 'diversa da quella che abbiamo visto con il canale rosso. Questo perché questo ci mostra come il verde viene miscelato nella versione a colori. Ancora una volta, più luminosa è l'area, più verde viene aggiunto, mentre le aree più scure hanno meno verde. Tutte le aree di bianco puro hanno il verde aggiunto alla massima intensità, mentre le aree di nero puro non hanno affatto il verde:
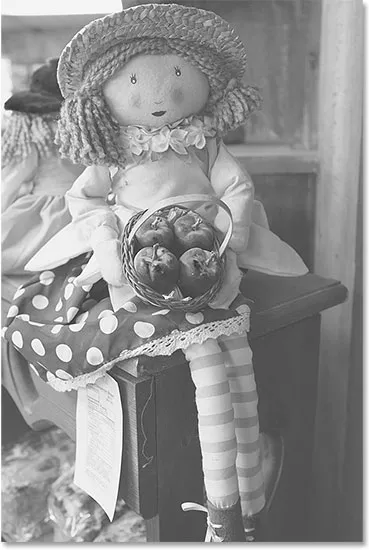
Anteprima del canale verde. Aree più chiare = più verde, aree più scure = meno verde.
Facciamo la stessa cosa con il canale Blue . Lo farò clic nel pannello Canali per selezionarlo, che disattiva i canali rosso e verde:

Selezione del canale blu.
L'immagine in scala di grigi del canale blu ora appare nel documento e, ancora una volta, sembra diversa dalle altre due ma funziona esattamente allo stesso modo. Le sezioni più chiare rappresentano le aree in cui viene miscelato più blu nella versione a colori, mentre le sezioni più scure diventano meno blu. Le aree di bianco puro hanno il blu aggiunto alla massima intensità. Le aree di nero puro non contengono affatto blu. In questo caso, la mia versione a colori non contiene molto blu (o qualsiasi altro colore che ha bisogno del blu come ingrediente principale), motivo per cui il canale Blu appare complessivamente più scuro dei canali Rosso e Verde:

Anteprima del canale blu. Più chiara è l'area, più blu viene miscelato nella versione a colori.
Quindi, ora che sappiamo che Photoshop mescola i canali di colore rosso, verde e blu per riprodurre tutti i colori che vediamo in un'immagine e che questi canali di colore sono in realtà versioni in scala di grigi dell'immagine, cosa c'entra tutto ciò con Comandi Tono automatico, Contrasto automatico e Colore automatico? La risposta è che ha tutto a che fare con loro! Ognuno dei tre comandi Auto manipola questi canali di colore (queste immagini in scala di grigi) in modi diversi, producendo risultati diversi. Ecco una breve descrizione di ognuno prima di vederli in azione.
Il contrasto automatico è il più semplice e diretto dei tre. Quando selezioniamo Contrasto automatico, Photoshop osserva il composito di tutti e tre i canali di colore (in altre parole, tratta tutti e tre come se fossero un'unica immagine in scala di grigi) e scurisce semplicemente i pixel più scuri in nero puro, schiarisce i pixel più chiari in puri bianco e ridistribuisce tutti gli altri valori tonali nel mezzo. Il risultato è un'immagine con un contrasto complessivo migliorato. La cosa importante da notare qui è che poiché tratta tutti e tre i canali di colore come una singola immagine composita, il Contrasto automatico non cambia i colori dell'immagine . Aumenta semplicemente il contrasto generale, rendendolo una buona scelta per le immagini che non soffrono di alcun tipo di problema di colore e hanno solo bisogno di un po 'più di "pop".
Il tono automatico è simile al contrasto automatico in quanto oscura anche i pixel più scuri in nero puro, schiarisce i pixel più chiari in bianco puro e ridistribuisce tutti gli altri valori tonali nel mezzo, ma c'è una grande differenza. Lo fa canale per canale, il che significa che i canali Rosso, Verde e Blu ricevono ciascuno il proprio boost separato in contrasto. Sappiamo che Photoshop utilizza i valori di luminosità in ciascun canale di colore per determinare la quantità di ciascun colore da miscelare nella versione a colori, quindi cambiando i canali di colore indipendentemente l'uno dall'altro, cambiamo efficacemente il modo in cui i colori vengono mescolati insieme. Ciò significa che, a differenza del contrasto automatico che non fa altro che aumentare il contrasto generale, il tono automatico cambia i colori dell'immagine contemporaneamente. Se la tua immagine presenta una dominante cromatica indesiderata, è possibile che sia possibile correggere la tonalità automatica. Sfortunatamente, se la tua immagine non aveva originariamente una dominante di colore, Auto Tone potrebbe finire per introdurne una.
Il colore automatico è simile al tono automatico. Inoltre, scurisce i pixel più scuri in neri e schiarisce i pixel più chiari in bianco canale per canale, quindi, ancora una volta, i canali rosso, verde e blu sono interessati separatamente e indipendentemente l'uno dall'altro. Auto Color fa un ulteriore passo avanti. Invece di ridistribuire semplicemente tutti gli altri valori tonali nel mezzo, cerca di correggere qualsiasi dominante cromatica indesiderata neutralizzando i mezzitoni nell'immagine. Questo di solito (ma non sempre) rende Auto Color la scelta migliore sia per aumentare il contrasto che per correggere i problemi di colore allo stesso tempo.
Come utilizzare le regolazioni automatiche delle immagini
Ora che sappiamo un po 'di più su come funzionano i canali di colore di Photoshop e i tre comandi automatici, torniamo alla nostra versione a colori della foto in modo da poter vedere le regolazioni automatiche delle immagini in azione. Per tornare alla versione a colori, fai clic sul canale RGB composito nel pannello Canali. Ciò riattiverà istantaneamente tutti e tre i canali di colore (rosso, verde e blu) e la tua versione a colori riapparirà nel documento:
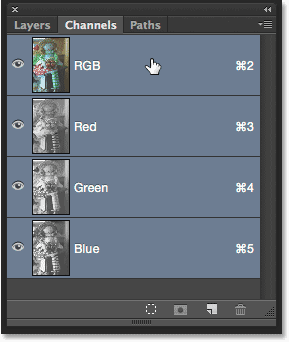
Ritorno alla versione a colori selezionando il canale RGB.
Quindi, torna al pannello Livelli facendo clic sulla relativa scheda:
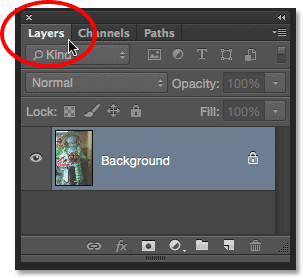
Passare dal pannello Canali al pannello Livelli.
All'inizio del tutorial ho menzionato che vedremmo come confrontare facilmente i risultati che ci offre ciascuno dei tre comandi Auto, e possiamo farlo semplicemente duplicando la nostra immagine tre volte per creare tre livelli aggiuntivi, uno per ciascuno dei tre comandi automatici. Vediamo come funziona.
Passaggio 1: duplicare lo strato di sfondo tre volte
Al momento, il mio documento è costituito da un singolo livello - il livello Sfondo - che contiene la mia immagine originale. Per duplicare il livello, premi Ctrl + J (Win) / Comando + J (Mac) sulla tastiera (oppure, puoi andare al menu Livello nella barra dei menu nella parte superiore dello schermo, scegliere Nuovo, quindi Livello tramite Copia, ma la scorciatoia da tastiera è molto più veloce). Una copia dell'immagine apparirà su un nuovo livello chiamato "Livello 1" sopra il livello Sfondo:

Duplicazione del livello di sfondo.
Quindi, premi Ctrl + J (Win) / Command + J (Mac) altre due volte per creare altre due copie. Ora dovresti avere tre copie dell'immagine, ognuna sul proprio livello sopra il livello Sfondo:
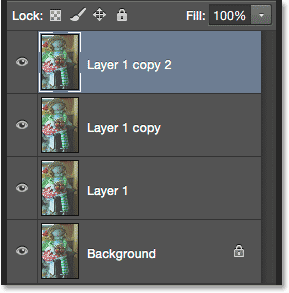
Il pannello Livelli mostra quattro livelli in totale.
Passaggio 2: Rinomina i livelli di copia
Fai doppio clic direttamente sul nome del livello più in alto nel pannello Livelli ("Copia livello 1 2") per evidenziarne il nome, quindi digita "Colore automatico" per il nuovo nome:
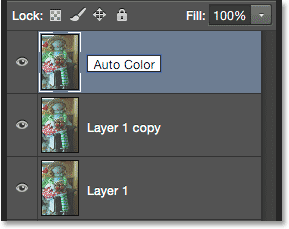
Rinominare il livello superiore "Colore automatico".
Dopo aver digitato il primo nuovo nome, premi il tasto Tab sulla tastiera. Questo ti farà scendere al livello successivo direttamente sotto di esso ("Copia livello 1") ed evidenzierà automaticamente il nome del livello. Digita "Tono automatico" per il nuovo nome. Quindi, premere nuovamente il tasto Tab per passare al livello successivo ("Livello 1") e digitare "Contrasto automatico" per il suo nuovo nome. Al termine della ridenominazione di tutti e tre i livelli, premere il tasto Invio (Win) / Return (Mac) sulla tastiera per accettare i nomi dei nuovi livelli. Dovresti comunque avere il livello Sfondo originale nella parte inferiore, con il livello "Contrasto automatico" direttamente sopra di esso, quindi il livello "Tono automatico" e infine il livello "Colore automatico" nella parte superiore:
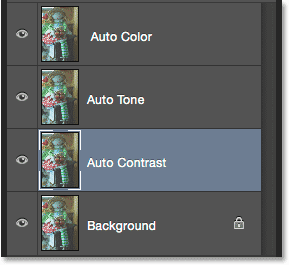
I primi tre livelli sono stati rinominati.
Passaggio 3: disattiva i primi due livelli
Fai clic sull'icona di visibilità ( icona "bulbo oculare") per i primi due livelli ("Colore automatico" e "Tono automatico") per disattivarli temporaneamente. Questo ci consente di vedere la versione di Contrasto automatico dell'immagine nel documento, che è il comando che inizieremo con:
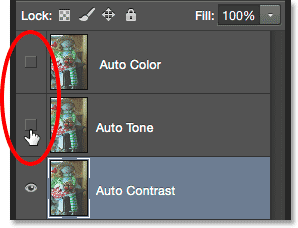
Disattivazione dei livelli "Colore automatico" e "Tono automatico".
Passaggio 4: selezionare il comando Contrasto automatico
Assicurati che il livello "Contrasto automatico" sia selezionato nel pannello Livelli (dovrebbe essere evidenziato in blu), quindi vai al menu Immagine nella parte superiore dello schermo e scegli Contrasto automatico :
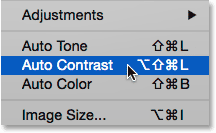
Andare su Immagine> Contrasto automatico.
Come accennato in precedenza, i tre comandi Auto sono completamente automatici, quindi non appena ne selezioniamo uno, Photoshop procede e fa le sue cose. In questo caso, poiché ho scelto il comando Contrasto automatico, Photoshop ha considerato tutti e tre i canali di colore come una singola immagine composita, scurendo i pixel più scuri in nero, schiarendo i pixel più chiari in bianco e ridistribuendo tutti i valori tonali tra di loro. Il risultato, in questo caso, è una versione dell'immagine con un contrasto complessivo notevolmente migliorato. Ecco di nuovo l'immagine originale per il confronto:

La foto originale
Ed ecco il risultato del contrasto automatico. Naturalmente, i risultati varieranno da un'immagine all'altra. Si noti, tuttavia, che mentre il contrasto è migliorato, stiamo ancora vedendo la stessa dominante di colore verdastro, e questo perché il comando Contrasto automatico non fa nulla che lo avrebbe corretto:
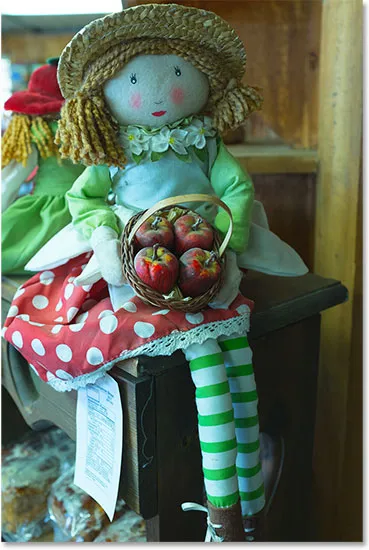
La versione di contrasto automatico. Migliore contrasto, stesso colore cast.
Passaggio 5: selezionare e attivare il livello di tono automatico
Vediamo cosa può fare il comando Tono automatico per l'immagine. Fai clic sul livello Tono automatico nel pannello Livelli per selezionarlo, quindi fai clic sulla sua icona di visibilità (il quadrato vuoto in cui si trovava il bulbo oculare) per riattivare il livello. Dal momento che non abbiamo ancora fatto nulla per questa versione dell'immagine, vedrai di nuovo la versione originale e non corretta nel documento:
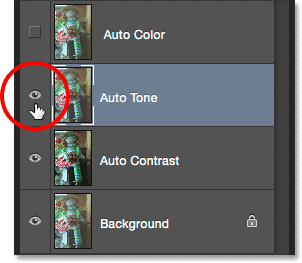
Selezionando il livello "Tono automatico" e facendo clic sulla relativa icona di visibilità.
Passaggio 6: selezionare il comando Tono automatico
Con il livello "Tono automatico" selezionato, torna al menu Immagine nella parte superiore dello schermo e questa volta scegli Tono automatico :

Andare su Immagine> Tono automatico.
Come abbiamo appreso in precedenza, il comando Tonalità automatica aumenta il contrasto scurendo i pixel più scuri in neri, schiarendo i pixel più chiari in bianco e ridistribuendo tutti i valori tonali nel mezzo. Ma a differenza del contrasto automatico che influisce sull'immagine nel suo insieme, il tono automatico lo fa canale per canale, quindi i canali Rosso, Verde e Blu sono influenzati in modo diverso. Questo cambia i colori originali nell'immagine. In questo caso, il cambiamento sembra essere stato per il meglio, poiché non solo vediamo un contrasto complessivo migliorato, ma la dominante di colore verdastro è stata ridotta. Ricorda, tuttavia, che a seconda della tua immagine, il tono automatico può altrettanto facilmente introdurre una dominante cromatica indesiderata, quindi i risultati possono variare:
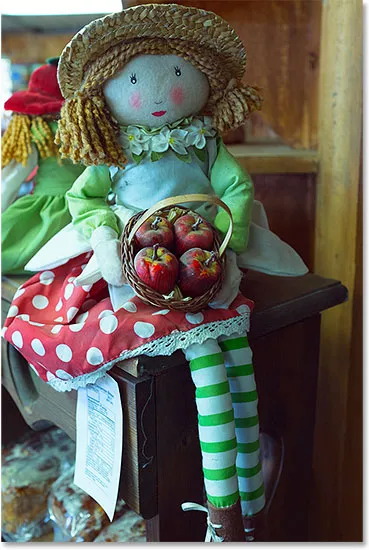
Il tono automatico ha aumentato il contrasto e ha corretto alcune, ma non tutte, le sfumature verdastre.
Se si desidera confrontare facilmente i risultati tra i comandi Contrasto automatico e Tono automatico, è sufficiente fare clic sull'icona di visibilità del livello "Tono automatico" per attivare e disattivare il livello. Con il livello "Tono automatico" disattivato, vedrai il risultato del contrasto automatico nel tuo documento. Riattiva il livello "Tono automatico" per visualizzare i risultati di Tono automatico:
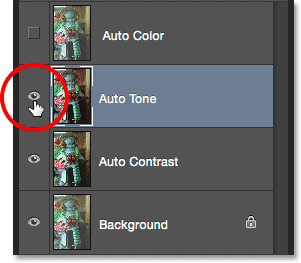
Attiva e disattiva il livello "Tono automatico" per confrontarlo con il livello "Contrasto automatico" sottostante.
Passaggio 7: selezionare e attivare il livello colore automatico
Infine, vediamo cosa farà il comando Colore automatico per noi. Fai clic sul livello Colore automatico nel pannello Livelli per selezionarlo, quindi fai clic sull'icona della sua visibilità per riattivarlo. Ancora una volta, poiché non abbiamo ancora fatto nulla per questa versione dell'immagine, vedrai la versione originale e non corretta nel tuo documento:
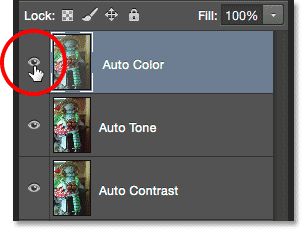
Selezione e attivazione del livello "Colore automatico".
Passaggio 8: selezionare il comando Colore automatico
Con il livello "Colore automatico" selezionato, vai al menu Immagine e scegli Colore automatico :
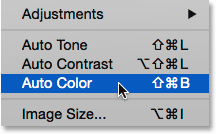
Andare su Immagine> Colore automatico.
Auto Color funziona esattamente come Auto Tone in quanto aumenta il contrasto nei canali Rosso, Verde e Blu in modo indipendente, ma cerca anche di correggere qualsiasi dominante di colore indesiderata neutralizzando i mezzitoni e, in questo caso, con questa particolare immagine, Auto Color ottiene i migliori risultati. Il contrasto complessivo non è così forte come quello che abbiamo visto con Contrasto automatico e Tono automatico, ma ha fatto il lavoro migliore per rimuovere la tinta verdastra:
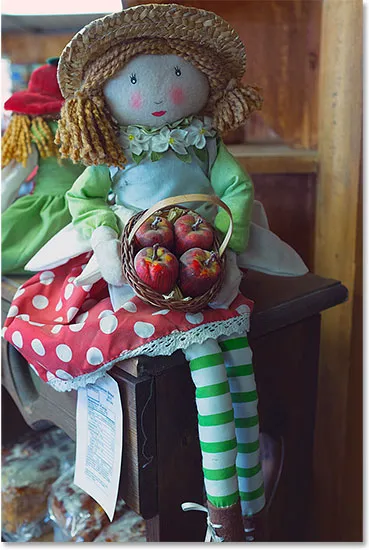
I colori dell'immagine ora sembrano più naturali grazie ad Auto Color.
Ancora una volta, puoi facilmente confrontare i risultati di Colore automatico con i risultati di Tonalità automatica semplicemente facendo clic sull'icona di visibilità del livello "Colore automatico" per attivarlo e disattivarlo. Con il livello disattivato, vedrai il livello "Tono automatico" nel documento. Riattiva il livello per vedere il livello "Colore automatico":
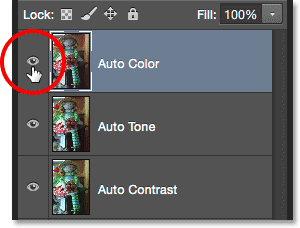
Attiva e disattiva il livello "Colore automatico" per confrontarlo con il livello "Tono automatico" sottostante.
Passaggio 9: provare a combinare i comandi automatici insieme
Il prossimo passaggio è facoltativo, ma non c'è nulla che dica che devi scegliere Auto Contrast, Tone Auto o Auto Color da soli e farcela. In effetti, puoi facilmente combinarli per vedere se puoi migliorare ulteriormente i risultati. Ad esempio, nel mio caso, Auto Color ha fatto il miglior lavoro dei tre, ma c'è ancora spazio per miglioramenti. L'immagine non ha ancora tanto "pop" con il contrasto che vorrei. So che entrambi i comandi Contrasto automatico e Tono automatico hanno fatto un lavoro migliore nell'aumentare il contrasto generale. Quindi, proviamo a combinarne uno con il mio risultato Auto Color per vedere cosa succede!
Con il livello Auto Color selezionato, premerò Ctrl + Alt + J (Win) / Comando + Opzione + J (Mac) sulla mia tastiera per crearne una copia. Aggiungendo il tasto Alt (Win) / Opzione (Mac) al collegamento, diciamo a Photoshop di aprire prima la finestra di dialogo Nuovo livello in modo da poter assegnare un nome al livello prima che venga aggiunto. Chiamerò il mio nuovo livello "Colore automatico + tono automatico":
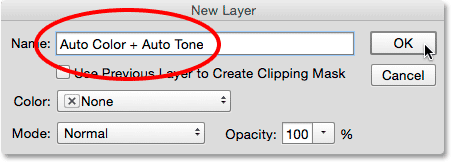
Assegnare un nome al nuovo livello nella finestra di dialogo Nuovo livello.
Farò clic su OK per chiudere la finestra di dialogo e nel pannello Livelli possiamo vedere che ora ho un livello "Colore automatico + Tono automatico" sopra gli altri:
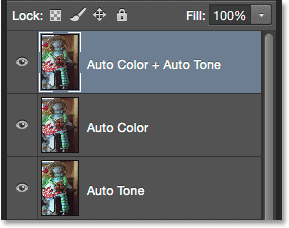
Il nuovo livello "Colore automatico + Tono automatico".
Poiché il colore automatico è già stato applicato a questo livello, salgo nel menu Immagine e scelgo Tonalità automatica :

Torna a Immagine> Tono automatico.
Questo finisce per darmi quella che considero la migliore versione dell'immagine. Di per sé, Auto Color ha fatto un ottimo lavoro nel rimuovere la dominante di colore, ma ha comunque lasciato l'immagine un po 'piatta. Il tono automatico è stato quindi in grado di migliorare i risultati iniziali aumentando ulteriormente il contrasto e ha persino reso i colori leggermente migliori! Certo, non posso sottolineare abbastanza che i risultati varieranno da una foto all'altra, quindi potresti non vedere lo stesso risultato con la tua immagine. E se ti stai chiedendo perché ho scelto Auto Tone invece di Auto Contrast, è perché in realtà ho provato Auto Contrast (mentre non stavi guardando) e Auto Tone è riuscito a funzionare meglio. Non lo avrei saputo, però, senza provarlo:

Una combinazione di Auto Color e Auto Tone ha prodotto i migliori risultati.
Passaggio 10: selezionare ed eliminare i livelli indesiderati
Dopo aver confrontato i risultati e scelto il comando Auto che preferisci, puoi eliminare i livelli non necessari. Per farlo, fai clic su uno dei livelli indesiderati per selezionarlo, quindi tieni premuto il tasto Ctrl (Win) / Command (Mac) sulla tastiera e fai clic sugli altri livelli indesiderati. Nel mio caso, voglio mantenere il risultato "Colore automatico + Tono automatico", quindi farò clic sul livello "Colore automatico" per selezionarlo, quindi terrò premuto Ctrl (Win) / Comando (Mac ) e fare clic sui livelli "Tono automatico" e "Contrasto automatico". Tutti e tre i livelli sono ora selezionati:
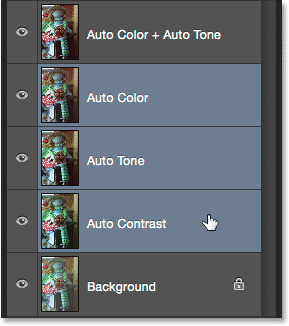
Fai clic su un livello indesiderato, quindi tieni premuto Ctrl (Win) / Comando (Mac) e fai clic sugli altri.
Con i livelli indesiderati selezionati, premi il tasto Backspace (Win) / Delete (Mac) sulla tastiera per eliminarli, lasciandoti solo con la tua foto originale e intatta sul livello Background e la tua versione preferita di Correzione automatica sopra di essa:
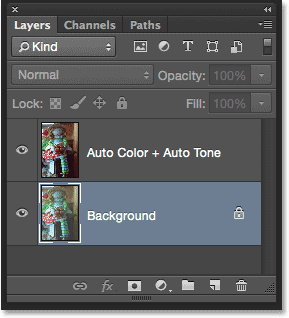
I risultati automatici indesiderati sono stati eliminati.
E lì ce l'abbiamo! In questo tutorial, abbiamo appreso le basi di come funzionano i comandi Auto Contrast, Tone Auto e Auto Color di Photoshop e come usarli per correggere rapidamente i problemi di contrasto e dominante di colore nelle immagini. Nel prossimo tutorial, impareremo come possiamo portare questi tre comandi automatici un ulteriore passo avanti applicandoli come livello di regolazione!