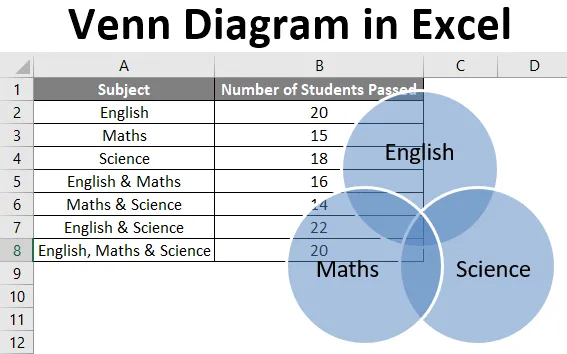
Diagramma di Excel Venn (sommario)
- Introduzione al diagramma di Venn in Excel
- Come creare il diagramma di Venn in Excel?
Introduzione al diagramma di Venn in Excel
Un diagramma di Venn è un diagramma o un'illustrazione delle relazioni tra e tra insiemi (diversi gruppi di oggetti). È una rappresentazione pittorica di insiemi logici o matematici che sono disegnati in un rettangolo racchiuso (rettangolo che rappresenta l'insieme universale) come cerchi.
Ogni cerchio rappresenta un insieme e i punti all'interno del cerchio rappresentano gli elementi dell'insieme. L'interno del cerchio rappresenta elementi che non sono nel set. Gli elementi comuni degli insiemi sono rappresentati come intersezioni dei cerchi. I diagrammi di Venn sono chiamati così come sono stati inventati da John Venn.
Come creare il diagramma di Venn in Excel?
Comprendiamo come creare il diagramma di Venn in Excel con alcuni esempi.
Puoi scaricare questo modello di diagramma di Venn qui - Modello di diagramma di VennEsempio 1
Diciamo che desideriamo tracciare un diagramma di Venn per il numero di studenti che hanno superato (su 25) le materie: matematica, inglese e scienze. Abbiamo i seguenti dati degli studenti in un foglio Excel.
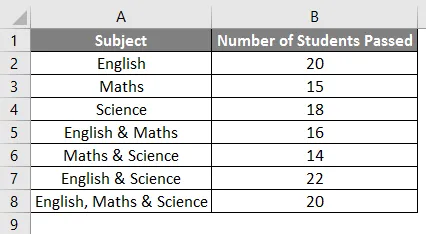
Ora i seguenti passaggi possono essere utilizzati per creare un diagramma di Venn per lo stesso in Excel.
- Fare clic sulla scheda "Inserisci", quindi fare clic su "SmartArt" nel gruppo "Illustrazioni" come segue:

- Ora fai clic su "Relazione" nella nuova finestra, quindi seleziona un layout del diagramma di Venn (Basic Venn) e fai clic su "OK".
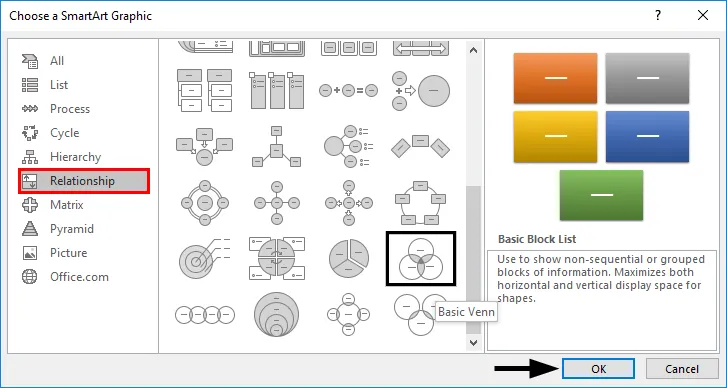
- Verrà visualizzato un layout del diagramma di Venn come segue:
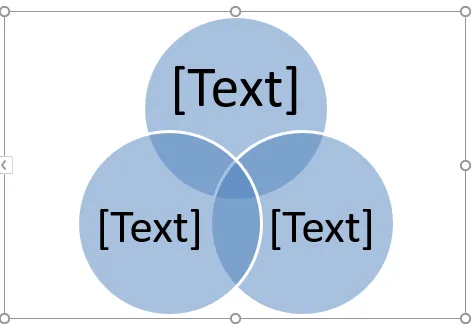
- Ora il testo sui cerchi può essere modificato facendo clic su (Testo) nel riquadro Testo in cerchi e quindi rinominandolo in modo da rappresentare ciò che i cerchi rappresentano.
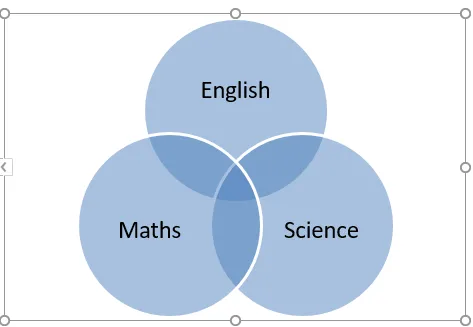
- Possiamo aggiungere del testo in porzioni sovrapposte dei cerchi inserendo una casella di testo.
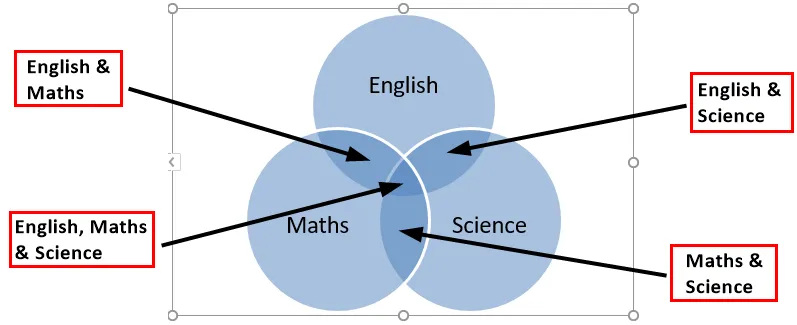
Esempio n. 2
Supponiamo che ci siano due insiemi A e B definiti come A = (1, 2) e B = (2, 3) e desideriamo trovare AUB (unione B). Un'unione è definita come qualcosa che è presente in uno dei gruppi o insiemi.
Quindi AUB indica gli elementi o i numeri da A o B.
- AUB = (1, 2) U (2, 3)
- AUB = (1, 2, 3)
Vediamo quindi come può essere rappresentato in un diagramma di Venn.
- Fare clic sulla scheda "Inserisci", quindi fare clic su "SmartArt" nel gruppo "Illustrazioni" come segue.

- Ora fai clic su "Relazione" nella nuova finestra, quindi seleziona un layout del diagramma di Venn (Basic Venn) e fai clic su "OK".
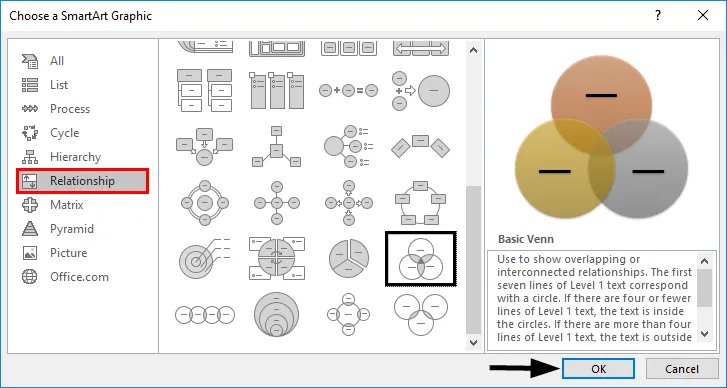
- Questo visualizzerà un layout del diagramma di Venn come segue.
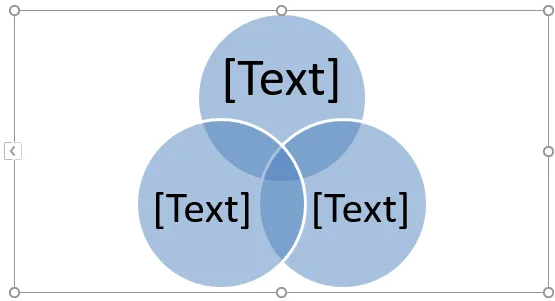
Possiamo anche scegliere 'Linear Venn' invece del layout 'Basic Venn', e quindi eliminare alcuni cerchi. Ora poiché in questo caso ci sono solo due serie (A e B), eliminiamo uno dei cerchi dal diagramma di Venn come segue.
- Fai clic su una delle cerchie e premi il pulsante "Elimina". Questo ci porterà a un diagramma di Venn di seguito:
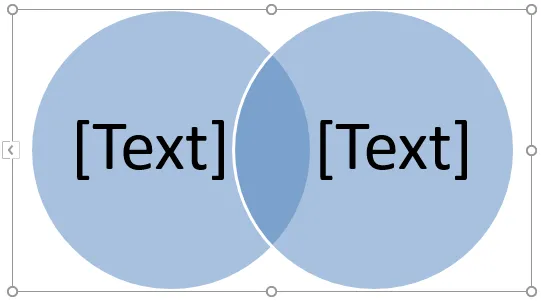
- Ora il testo sui cerchi può essere modificato facendo clic su (Testo) nel riquadro Testo in cerchi e quindi rinominandolo in modo da rappresentare ciò che i cerchi rappresentano.
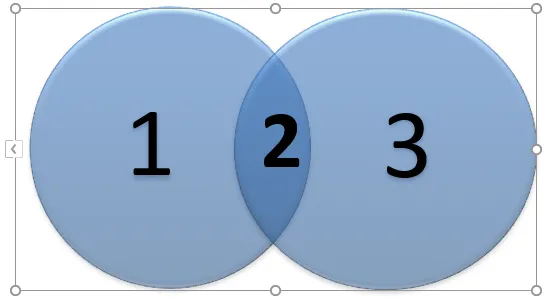
Proprio come Unione, esiste un altro termine generalmente usato per insiemi che è "Intersezione" che significa qualcosa che è presente in tutti i gruppi o insiemi.
Quindi, in questo caso, un'intersezione B (A ∩ B) sarebbe costituita da numeri o elementi presenti sia in A che in B.
- A ∩ B = (2)
Proprio come la cancellazione, possiamo anche aggiungere cerchi al diagramma di Venn seguendo i passaggi seguenti.
- Fare clic con il tasto destro del mouse sulla cerchia esistente più vicina alla posizione in cui si desidera aggiungere la nuova cerchia. Ora fai clic su "Aggiungi forma", quindi fai clic su "Aggiungi forma dopo" o "Aggiungi forma prima".
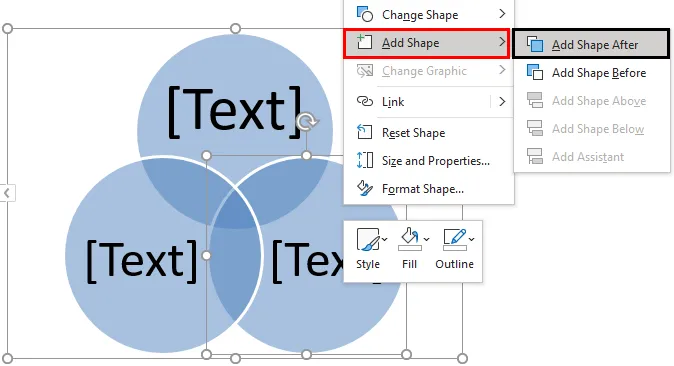
Dopo aver aggiunto la forma, l'output viene mostrato di seguito.
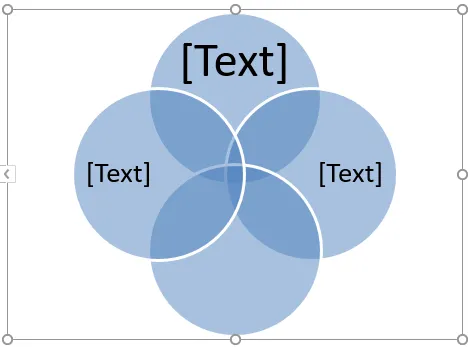
Esempio n. 3
Supponiamo che ci siano due insiemi A e B definiti come A = (1, 3, 5) e B = (1, 2, 3, 4, 5, 6) e desideriamo trovare AUB (A unione B). Come visto nell'esempio sopra, AUB indica gli elementi o i numeri di A o B.
- AUB = (1, 3, 5) U (1, 2, 3, 4, 5, 6)
- AUB = (1, 2, 3, 4, 5, 6)
Vediamo quindi come può essere rappresentato in un diagramma di Venn.
- Fare clic sulla scheda "Inserisci", quindi fare clic su "SmartArt" nel gruppo "Illustrazioni" come segue.

- Ora fai clic su "Relazione" nella nuova finestra, quindi seleziona un layout del diagramma di Venn (Stacked Venn) e fai clic su "OK".
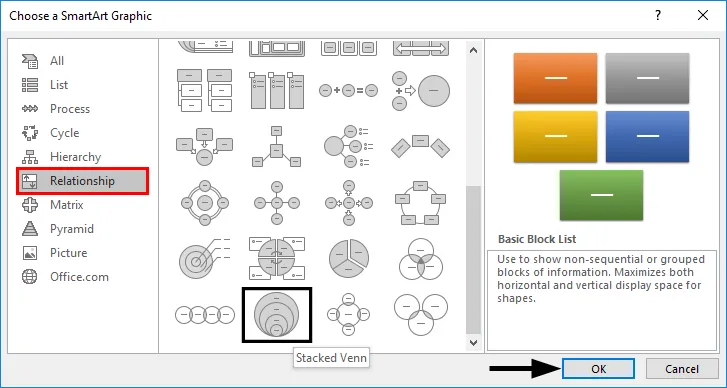
- Questo visualizzerà un layout del diagramma di Venn come segue.
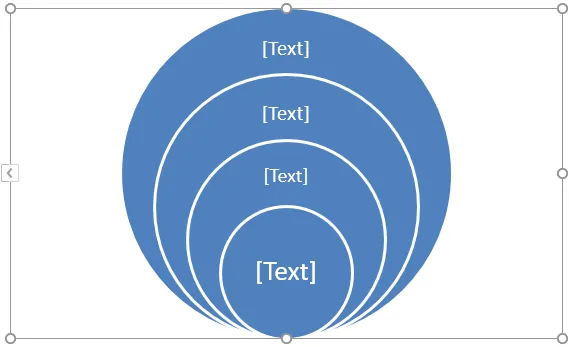
Ora poiché in questo caso ci sono solo due set (A e B), quindi eliminiamo i cerchi extra dal diagramma di Venn facendo clic con il tasto destro su di essi e premendo 'Elimina'. Questo ci porterà a un diagramma di Venn come di seguito.
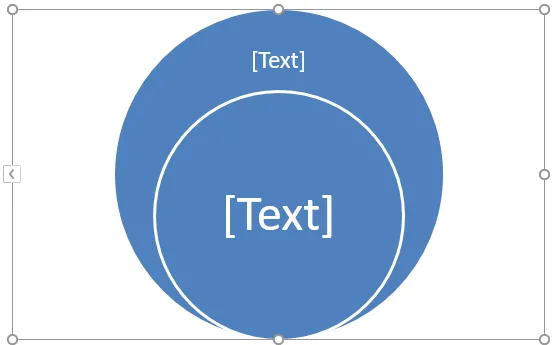
A è un sottoinsieme di B, quindi se B rappresenta il cerchio esterno, A rappresenterà il cerchio interno. Inoltre, poiché tutti gli elementi di A sono presenti anche in B, quindi possiamo riposizionare il cerchio interno trascinandolo.
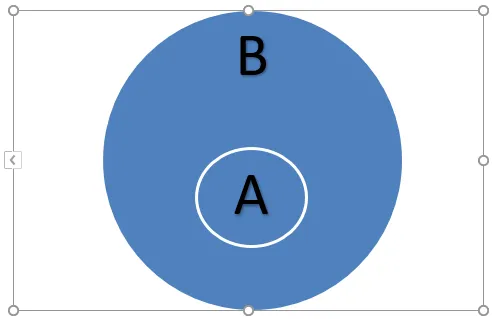
In questo caso, AUB sarà uguale a B poiché A è un sottoinsieme di B. Inoltre, AUB sarà uguale a A.
Cose da ricordare A proposito del diagramma di Venn in Excel
- I diagrammi di Venn illustrano relazioni set semplici. Sono generalmente utilizzati in probabilità, statistica, informatica e fisica.
- I cerchi sovrapposti vengono utilizzati nei diagrammi di Venn per mostrare le somiglianze, le differenze e le relazioni tra i diversi gruppi di oggetti. Le porzioni sovrapposte rappresentano le somiglianze tra i gruppi e le porzioni non sovrapposte rappresentano le differenze.
- I diagrammi di Venn ci consentono di organizzare visivamente le informazioni in modo da vedere le relazioni tra due o più set di elementi. Il diagramma di Venn può anche essere creato tramite strumenti di disegno disponibili in Excel.
- Possiamo persino applicare uno SmartArtStyle al diagramma di Venn. Per fare ciò, fare clic sulla scheda "Progettazione" in "Strumenti SmartArt e quindi fare clic sul layout desiderato:
- Possiamo anche applicare combinazioni di colori ai cerchi nel diagramma di Venn e cambiarne i colori come desiderato. Inoltre, possiamo aggiungere bordi morbidi, bagliori ed effetti 3D. Per fare ciò, fare clic sulla scheda "Progettazione" in "Strumenti SmartArt, quindi fare clic su" Cambia colori "e selezionare il tema colore desiderato:
Articoli consigliati
Questa è una guida al diagramma di Venn in Excel. Qui discutiamo come creare il diagramma di Venn in Excel insieme ad esempi pratici e template Excel scaricabili. Puoi anche consultare i nostri altri articoli suggeriti:
- SUMIFS di Excel con date
- Funzione di ricerca di Excel
- Dashboard KPI in Excel
- Dot trame in Excel