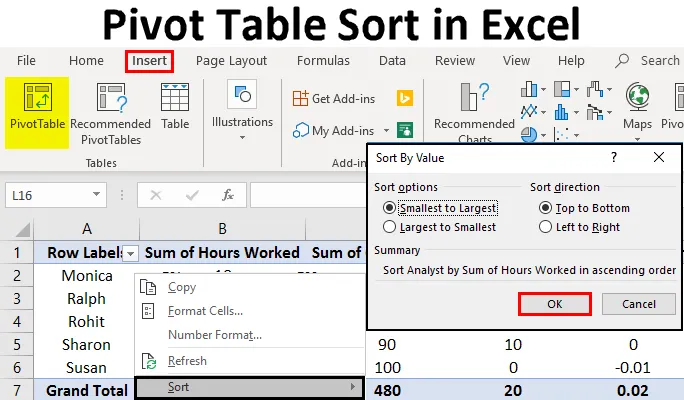
Ordinamento tabella pivot in Excel (indice)
- Ordinamento tabella pivot in Excel
- Come ordinare le colonne della tabella pivot in Excel?
- Come ordinare le righe della tabella pivot in Excel?
Ordinamento tabella pivot in Excel
Le tabelle pivot sono un modo straordinario per analizzare i tuoi dati. Secondo molti esperti, il singolo strumento di analisi dei dati più potente disponibile in Excel è la tabella pivot. La tabella pivot consente di organizzare e condensare i dati che potrebbero altrimenti contenere un ampio elenco di valori che richiederebbe molto tempo. Quindi, in questo argomento, impareremo l'ordinamento della tabella pivot in Excel, vediamo un esempio.
Supponiamo di avere una grande tabella di informazioni sulle prestazioni dei dipendenti. Volete sapere chi ha lavorato quanto e quali sono stati i risparmi sui costi associati a ciascun dipendente. Esistono diversi modi per farlo. È possibile iniziare aggiungendo ogni valore necessario e inserire i dati manualmente in una tabella diversa. Oppure puoi andare alla vecchia maniera e iniziare visivamente a ispezionare ogni valore. Entrambe sono attività che richiedono tempo e sono soggette a errori. Per fortuna, le tabelle pivot di Excel semplificano questa attività e offrono uno strumento utile per separare i dati. Tutto quello che devi fare è selezionare i dati desiderati, inserire una tabella pivot in una posizione diversa dalla tabella originale e tutti i valori vengono sommati e pronti per l'analisi. Puoi scegliere quello che vuoi visualizzare.
I passaggi per creare una tabella pivot in Excel
Una breve discussione di seguito ti farà conoscere come creare una tabella pivot in Excel:
È possibile scaricare questo modello Excel di ordinamento tabella pivot qui - Modello Excel di ordinamento tabella pivotPassaggio 1 : selezionare la tabella da cui si desidera ottenere i dati.
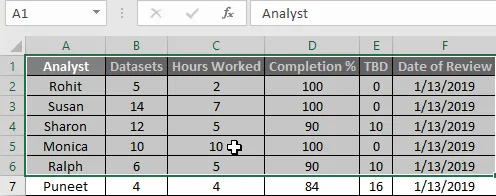
Passaggio 2 : fare clic su Inserisci
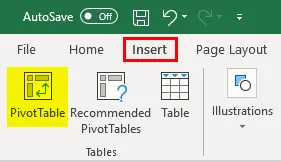
Passaggio 3 : Seleziona tabella pivot e verrà visualizzata una finestra pop-up.
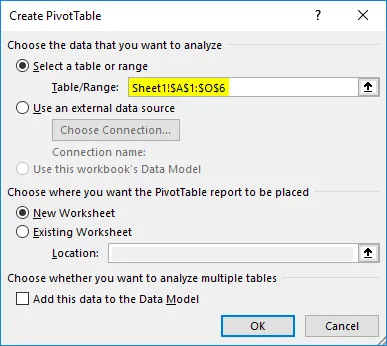
In questo poiché abbiamo già selezionato i dati, l'opzione Seleziona tabella o intervallo viene compilata automaticamente, se si desidera modificarli, è possibile farlo qui.
Passaggio 4 : selezionare da dove si desidera posizionare la tabella pivot, in questo caso, sto creando una nuova pagina ma non un nuovo foglio.
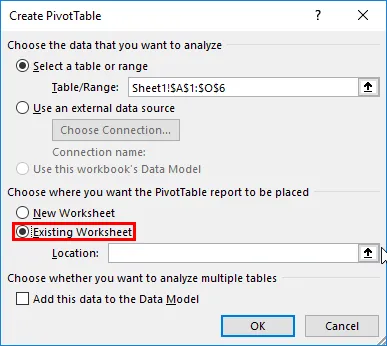
Passaggio 5 : specificare la posizione esatta della tabella pivot.
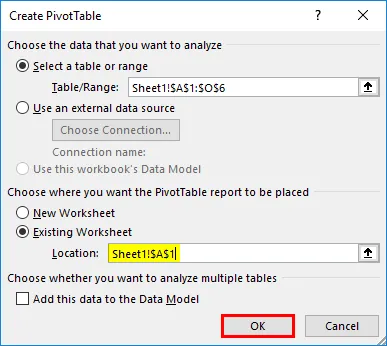
Fai clic su OK per creare la tabella pivot.
Passaggio 6 : ora che viene creata la tabella pivot, specificare quali dati si desidera visualizzare.
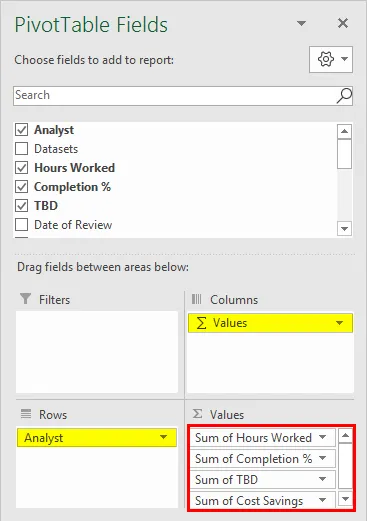
Il risultato finale dovrebbe apparire così:
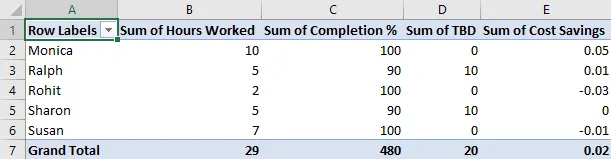
Questa è una piccola tabella che ho creato per illustrare come creare una tabella pivot. Una serie di pivot più ampia su cui esercitarsi è inclusa anche nel set di dati di esercitazione da cui sono stati presi questi valori e che verranno utilizzati per illustrare come ordinare i dati in una tabella di pivot.
Ora che abbiamo visto come creare una tabella pivot, passiamo all'argomento principale di questo articolo, che è l'ordinamento dei dati all'interno di una tabella pivot.
Come ordinare le colonne della tabella pivot in Excel?
Per le tabelle di piccole dimensioni, l'ordinamento dei dati è semplice, è sufficiente selezionare la colonna Etichetta riga se si desidera ordinare i dati in ordine alfabetico e specificare se si desidera ordinare da AZ o ZA.
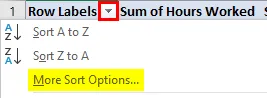
Oppure puoi fare clic su Altre opzioni di ordinamento per ottenere impostazioni dettagliate nella finestra pop-up che appare sullo schermo.
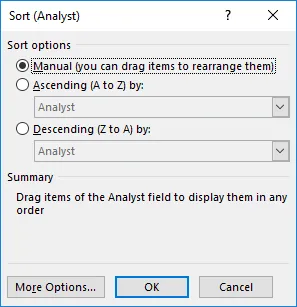
Come puoi vedere, l'ordinamento può essere effettuato in ordine alfabetico dalla A alla Z o dalla ZA, in base al valore in ordine crescente o decrescente o manualmente usando qualsiasi ordine di cui abbiamo bisogno per visualizzare i dati.
Per tabelle più grandi, procedere come segue:
- Fai clic su Dati nel menu della barra multifunzione nella parte superiore dello schermo.

- Fai clic su Ordina per visualizzare una finestra pop-up.

- Nella finestra pop-up, possiamo selezionare uno qualsiasi degli attributi che vogliamo ordinare dalla tabella e ordinare per valore, ordine alfabetico e molti altri attributi.
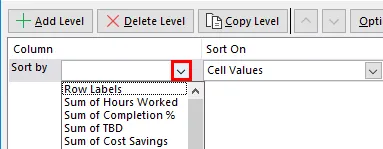
- Possiamo anche ordinare più attributi contemporaneamente facendo clic su Aggiungi livello e specificando il parametro successivo su cui ordinare.
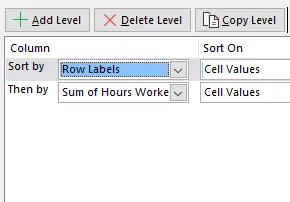
Il risultato finale di questo ci darebbe i dati di cui abbiamo bisogno. Tornando al nostro esempio originale, ora possiamo scoprire chi ha lavorato su quanto e quanti risparmi sui costi erano disponibili per ciascun dipendente. Possiamo anche scoprire vari parametri per insiemi di dati ordinando secondo le nostre preferenze e selezionando i filtri di conseguenza.
Come ordinare le righe della tabella pivot in Excel?
Abbiamo visto come disporre i dati della tabella pivot in vari ordini all'interno di una colonna. I seguenti passaggi illustrano come ordinare i dati della tabella pivot all'interno di una riga.
Considera la seguente tabella:

Ora, se vogliamo vedere direttamente i valori TBD accanto al nome dell'analista, dobbiamo ordinare i dati nelle righe in modo che la colonna Risparmio costi si trovi accanto alla colonna Etichette di riga.
Per fare ciò, procedere come segue:
- Fare clic con il tasto destro sulla cella da cui è necessario iniziare l'ordinamento, viene visualizzato un menu a discesa:

- Seleziona Ordina e poi Altre opzioni di ordinamento dal prossimo menu a discesa che appare
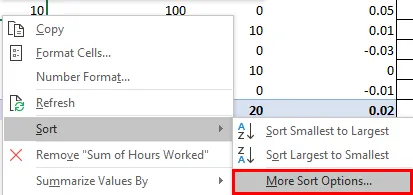
- Viene visualizzata una finestra pop-up, seleziona l'ordine che desideri, in questo caso, dal più piccolo al più grande come possiamo vedere dai dati:
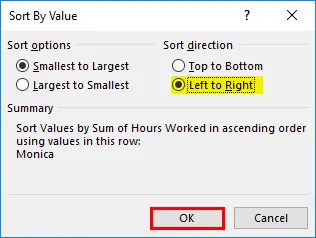
Seleziona Da sinistra a destra anziché dall'alto verso il basso e fai clic su OK.
- Il risultato finale dovrebbe apparire così:
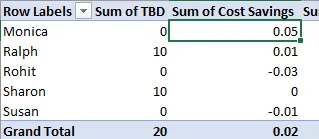
Ora che abbiamo visto degli esempi e imparato anche come ordinare i dati in Pivot.
Cose da ricordare
- Prima di ordinare i dati, assicurati che non vi siano spazi aggiuntivi che portano i valori, questi spazi influenzeranno i risultati dell'ordinamento, specialmente se stiamo ordinando i valori di testo o usando parametri di testo come l'ordinamento alfabetico da AZ o ZA
- Nelle tabelle pivot, l'ordinamento non può essere eseguito in base alla distinzione tra maiuscole e minuscole per il testo, tutto il testo viene trattato come lo stesso caso e non viene fatta alcuna distinzione tra maiuscole e minuscole.
- Le tabelle pivot non consentono l'ordinamento in base a un formato specifico, come il colore della cella, il colore del carattere o gli indicatori di formattazione condizionale come set di icone.
- L'ordinamento in Pivot richiede pratica e conoscenza della struttura dei dati con cui si sta lavorando, poiché la selezione dei parametri di ordinamento dipenderà da questo.
- Durante l'utilizzo di più livelli di ordinamento, non selezionare mai l'intera tabella poiché cambierà la struttura del pivot e genererà un errore invece del risultato desiderato.
Conclusione
L'analisi dei dati tramite Excel è un campo vasto. L'ordinamento delle tabelle pivot è solo una delle tante funzioni disponibili per ordinare, analizzare e visualizzare i dati.
Mentre continuiamo ad apprendere nuovi concetti, continueremo a trovare modi nuovi ed eccitanti per manipolare i dati. Ho incluso una cartella di lavoro pratica insieme a questo articolo. Si consiglia di aggiungere i propri dati e applicare i concetti evidenziati in questo articolo. Ulteriori risorse sono disponibili anche altrove nel nostro sito Web e sul sito del supporto Microsoft per funzionalità specifiche.
La chiave per apprendere e applicare questi concetti in modo efficace è esercitarsi con il tipo di dati che un'azienda reale userebbe, non avere paura di sbagliare e avere una mente aperta verso le diverse sfide che potremmo affrontare nel nostro percorso di apprendimento. È sempre un piacere insegnare nuovi concetti e spero che il nostro contenuto sia interessante. Vivi un'esperienza di apprendimento piacevole.
Articoli consigliati
Questa è stata una guida all'ordinamento delle tabelle pivot in Excel. Qui abbiamo discusso su come ordinare colonne e righe della tabella pivot in Excel insieme ad esempi e modello Excel scaricabile. Puoi anche guardare queste utili funzioni in Excel:
- Tutorial sull'ordinamento in Excel
- Grafico pivot in Excel
- Barra degli strumenti di accesso rapido di Excel
- Tabella pivot in MS Excel