
Come installare Ubuntu?
Ubuntu è un sistema operativo. Link di rilascio di Ubuntu
È una distribuzione LINUX open source basata principalmente su DEBIAN
Ubuntu viene rilasciato ogni 6 mesi, il suo supporto a lungo termine (LTS) viene rilasciato ogni 2 anni.
L'ultima versione di Ubuntu è la 18.10; lavoreremo e mostreremo il processo di installazione su 18.04 LTS.
Ha 3 tipi di versioni: Desktop, Server e Core
piattaforme:
- IA-32, AMD64;
- ARMhf (ARMv7 + VFPv3-D16),
- ARM64;
- Solo per server: POWER8 (ppc64le) e s390x
Iniziare
Un utente deve ottenere una copia dell'immagine di installazione di Ubuntu per USB o DVD. Queste sono alcune delle opzioni preferite per installare Ubuntu. Vediamo i requisiti minimi di sistema per farlo -
Requisito del sistema
- Processore x86 da 1 GHz (Pentium 4 o superiore)
- 1 GB di memoria di sistema (ram)
- 5 GB di spazio su disco (almeno 15 GB consigliati)
- Supporto video con risoluzione 1024 × 768
- Supporto audio
- Una connessione Internet (altamente consigliata, ma non obbligatoria)
Nota: se hai una versione a 64 bit preferisci il download a 64 bit e lo stesso per gli utenti a 32 bit.
Creazione di un'unità USB avviabile
- Imposta l'USB nello slot USB del dispositivo
- Apri l'applicazione cmd e "Esegui come amministratore" dal menu di scelta rapida. Un utente visualizzerà una piccola finestra con alcune azioni da eseguire.
- Digita " diskpart " e conferma. Ciò avvierà il gestore del dispositivo di archiviazione.
- Ora inserisci il comando 'list disk', questo mostrerà tutti i dispositivi di archiviazione disponibili
- Scegli il tuo disco da qui in quanto un utente dovrà selezionare il disco per procedere
- Ora inserisci il comando 'sel nickname'
- Ora inserisci il comando 'clean' per eliminare tutti i file dall'USB
- Ora inserisci il comando 'crea partizione primaria' per la partizione principale (nel disco)
- Ora inserisci il comando 'list pair' e seleziona 'sel par 1'
- Ora attiva la partizione con il comando 'attivo '
- Alcune ultime regolazioni, formattare l'USB usando questo comando
“ Format fs = FAT32 label =“ WINDOWS USB ”sostituzione rapida”
- Una volta terminato il processo, gli utenti devono immettere il comando "Assegna" per assegnare automaticamente un'unità successivamente alla tua USB.
- Immettere 'esci' per chiudere DiskPart, quindi di nuovo 'esci' per chiudere il prompt dei comandi.
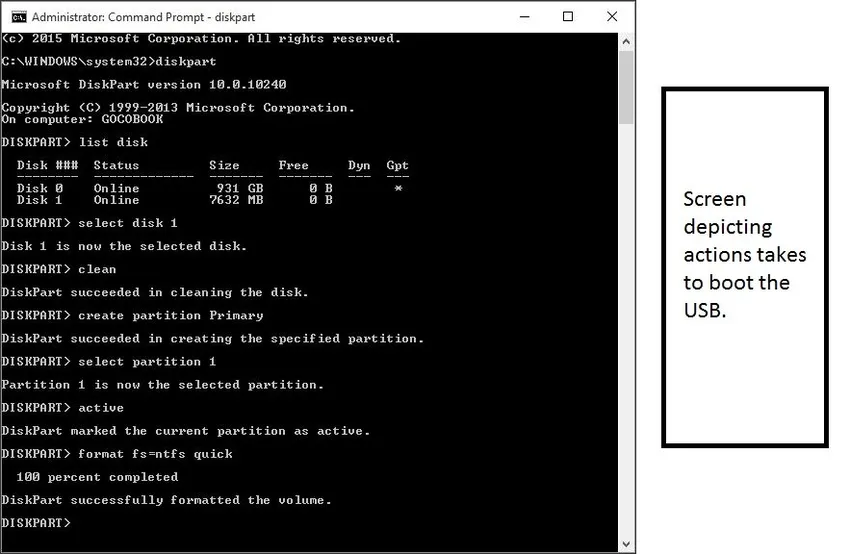
Ecco come appare lo schermo se tutto è fatto correttamente.
Questa USB avviabile non funziona solo come supporto di installazione, ma consente anche ai suoi utenti di testare Ubuntu senza evitare modifiche permanenti al sistema informatico. Un utente può eseguire l'intero sistema operativo dall'USB.
Quindi hai l'unità USB avviabile vediamo il processo per installare UBUNTU,
Processo per installare UBUNTU
Collegare l'USB nello slot del computer e riavviare il computer. Una volta che il tuo computer ha trovato questa chiavetta USB collegata, otterrai una schermata di caricamento rapido con una finestra di benvenuto ". Vai avanti selezionando la lingua preferita e la schermata che otterrai da ora in poi è mostrata sotto.
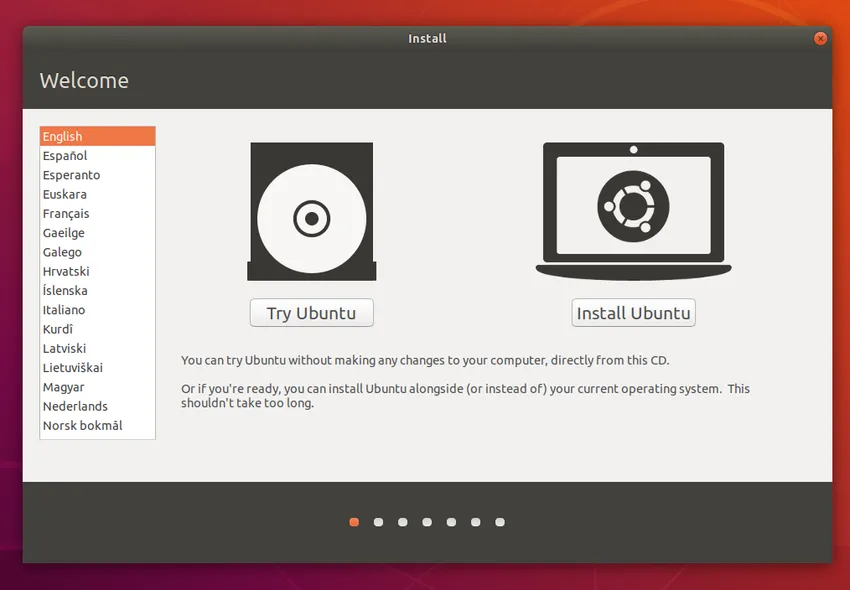
Seleziona il pulsante 'Installa Ubuntu'; questo avvierà il processo di installazione.
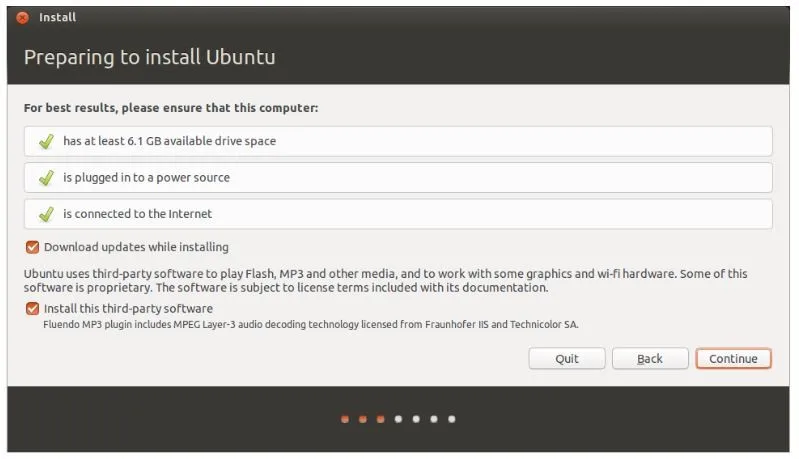
La schermata in alto mostra agli utenti la raccomandazione di sistema un'ultima volta prima dell'inizio dell'installazione. Un utente deve selezionare "Scarica aggiornamenti durante l'installazione" Fare clic su Continua per andare avanti.
Nota: l'azione intrapresa nella schermata sopra dipende completamente dagli utenti (come la selezione della connessione Internet e gli aggiornamenti durante l'installazione). Ciò non influirà in alcun modo sulle prestazioni dell'applicazione. Quindi, un utente può anche deselezionarli.
Ora, un utente deve allocare spazio, vediamo come. Il programma di installazione di Ubuntu rileverà automaticamente qualsiasi sistema operativo esistente installato sul tuo computer. Alcune opzioni disponibili sono -
- Installa insieme ad altri SO
- Aggiorna Ubuntu
- Cancella e installa Ubuntu
- Qualcos'altro
Sceglieremo "installa insieme ad altri SO".
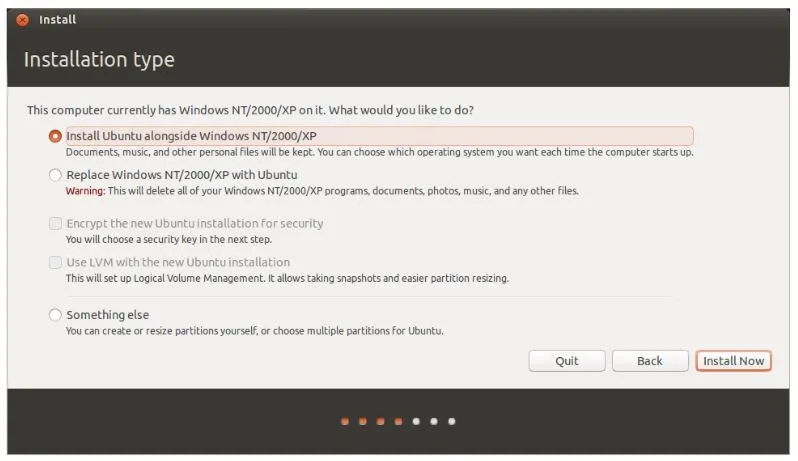
Fai clic su "Installa ora".
A un utente verrà chiesto di impostare i dettagli della sua posizione con la schermata "Dove sei". Contiene una mappa del mondo, seleziona il Paese in cui ti trovi e fai clic su "Continua".
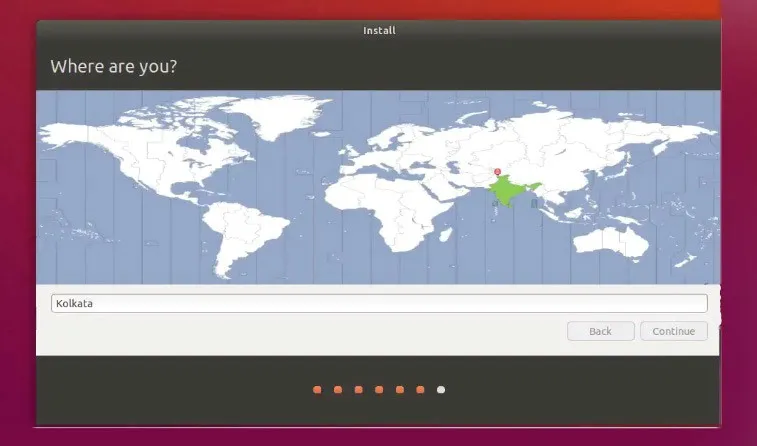
Una volta impostata la posizione, passerai alla schermata Layout tastiera. Qui, un utente deve dire a Ubuntu il tipo di tastiera che sta usando un utente. Se non sei sicuro che faccia clic sul pulsante "Rileva layout tastiera", questo aiuterà Ubuntu a suggerire alcune opzioni per continuare. Dall'altro e se sei bravo con la tua selezione, fai clic su "Continua".
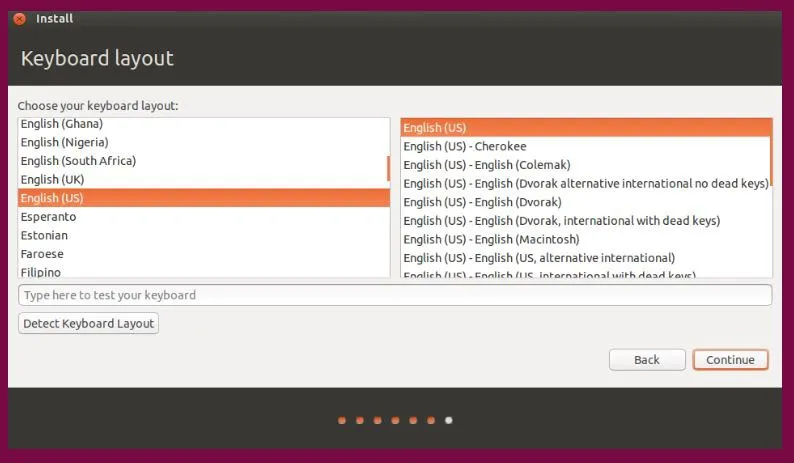
Tu chi sei? Una schermata ha lo scopo di recuperare alcuni dettagli personali (comprese le credenziali) dagli utenti. Ubuntu deve conoscere i dettagli dell'account. Dopo una corretta configurazione, questi dettagli verranno riflessi e utilizzati per funzionare. Qui un utente deve fornire dettagli -
- Nome
- Quello che vuoi chiamare il tuo computer
- Dettagli nome utente
- Parola d'ordine
- Come vuoi che Ubuntu acceda.
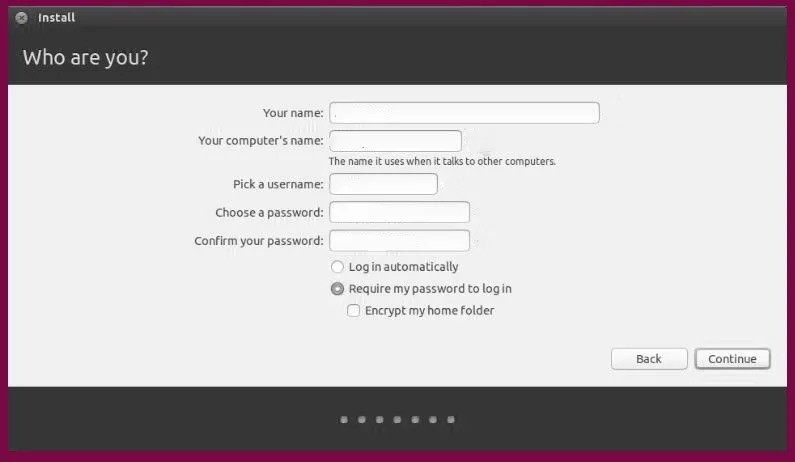
Opzioni -
Hai completato tutto il lavoro di installazione, è necessaria l'ultima configurazione. Vediamo cosa
Queste sono le opzioni di accesso. Nella parte inferiore dello schermo, un utente ha due opzioni su come accedere a Ubuntu.
- Accedi automaticamente: qui Ubuntu accederà automaticamente al tuo account principale all'avvio del dispositivo. In questo caso, devi fornire il tuo nome utente e password
- Richiedi la mia password per accedere: questa è l'elezione predefinita. Ciò fornirà un accesso non autorizzato al tuo dispositivo. Dopo l'installazione, se un utente ha scelto questa schermata di accesso verrà visualizzata ogni volta. Qualsiasi utente può avere credenziali di accesso diverse per lo stesso computer.
- Crittografa la mia cartella home: è più sicura e ha un ulteriore livello di sicurezza. Selezionando questo Ubuntu abiliterà automaticamente la crittografia nella tua cartella home.
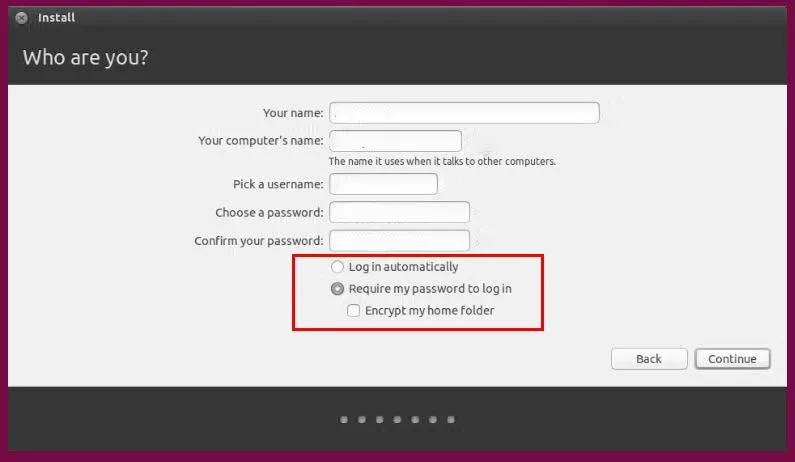
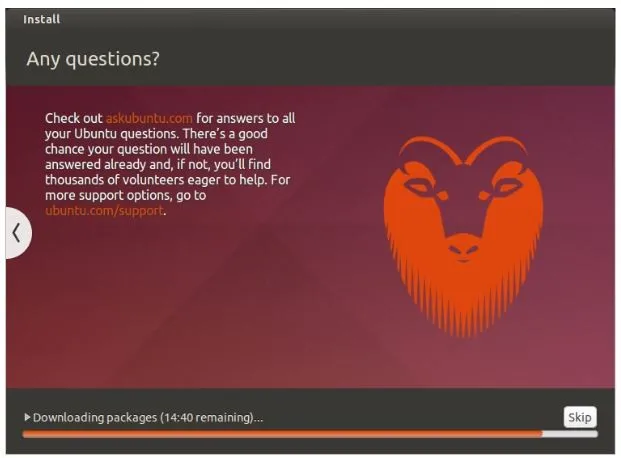
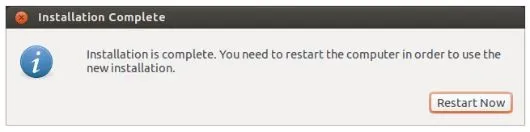
La maggior parte di noi preferisce utilizzare Windows in quanto è molto user-friendly, ma ci sono alcune limitazioni di Windows rispetto a Ubuntu. Vediamo alcuni fatti su come Ubuntu segna su Windows.
- A differenza di Windows, Ubuntu è GRATUITO
- Ubuntu è completamente personalizzabile, nel momento in cui installi Ubuntu puoi vedere il comportamento. Puoi personalizzare ogni singolo elemento dell'interfaccia utente / UX come suoni di notifica, stili e layout popup, caratteri, aree di lavoro e persino animazioni relative al sistema.
- Ubuntu è più sicuro; puoi impostare una password per qualsiasi numero di cartelle e file.
- Buono per scopi di sviluppo
- Può essere aggiornato senza riavviare
- Ubuntu è Open source, a differenza di Windows.
Articoli consigliati
Questa è stata una guida su come installare Ubuntu. Qui abbiamo discusso i diversi passaggi per installare Ubuntu, insieme a diverse piattaforme e requisiti minimi di sistema. Puoi anche consultare i seguenti articoli per saperne di più -
- Ubuntu vs Windows 10
- Comando Ubuntu
- Come installare Linux
- Introduzione a Windows