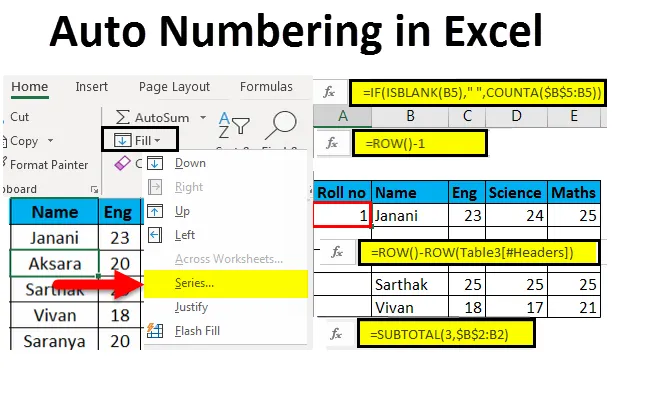
Numerazione automatica di Excel (sommario)
- Numerazione automatica in Excel
- Metodi per numerare le righe in Excel
- Utilizzando la maniglia di riempimento
- Utilizzando la serie Fill
- Utilizzando la funzione CountA
- Usando la funzione Row
- Usando il totale parziale per i dati filtrati
- Creando una tabella Excel
- Aggiungendo uno al numero di riga precedente
Numerazione automatica in Excel
La numerazione automatica in Excel significa assegnare numeri di serie o numeri a un elenco o dati. Alcuni dei compiti in Excel sono abbastanza spesso in uso. Fare la numerazione automatica in Excel nel modo giusto può far risparmiare un bel po 'di tempo. L'immissione manuale dei numeri di serie per centinaia e migliaia di righe è un lavoro noioso e dispendioso in termini di tempo, quindi un metodo semplice da usare è la numerazione automatica in Excel.
Metodi per numerare le righe in Excel
La numerazione automatica delle righe in Excel dipende dal tipo di dati utilizzati in Excel. Per esempio -
- Un set di dati continuo che inizia da una riga diversa.
- Un set di dati che ha poche righe vuote e solo righe riempite da numerare.
I metodi sono i seguenti:
- Utilizzando la maniglia di riempimento
- Utilizzando la serie Fill
- Utilizzando la funzione CountA
- Usando la funzione Row
- Usando il totale parziale per i dati filtrati
- Creando una tabella Excel
- Aggiungendo uno al numero di riga precedente
1. Metodo di riempimento della maniglia -
Aiuta a popolare automaticamente un intervallo di celle in una colonna in un modello sequenziale, semplificando così l'attività.

Passaggi da seguire:
- Immettere 1 nella cella A2 e 2 nella cella A3 per rendere logico il motivo.

- C'è una piccola scatola nera in basso a destra della cella selezionata.
- Il cursore del momento viene mantenuto sulla cella e diventa un'icona più.
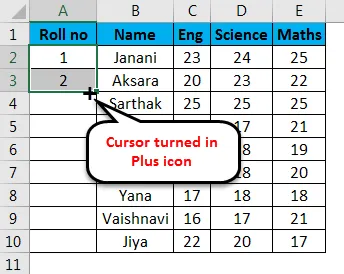
- Trascina il simbolo + manualmente fino all'ultima cella dell'intervallo o fai doppio clic sull'icona più, ovvero riempi la maniglia, il numero apparirà automaticamente in ordine seriale.
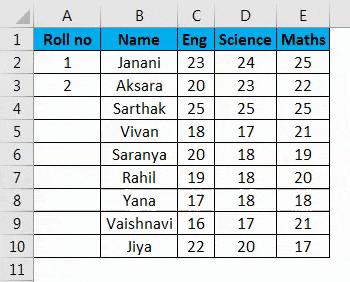
Nota:-
- Il numero di riga verrà aggiornato in caso di aggiunta / eliminazione di righe
- Identifica il modello della serie dalle due celle riempite e riempie il resto delle celle.
- Questo metodo non funziona su una riga vuota.
- I numeri sono elencati in serie, tuttavia il formato dei numeri romani e l'elenco degli alfabeti non sono considerati.
- Il numero di serie inserito è un valore statico.
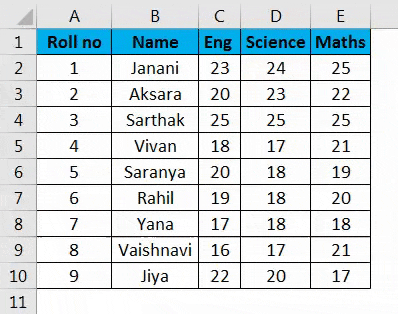
2. Metodo serie riempimento -
Questo metodo è più controllato e sistematico nella numerazione delle righe.
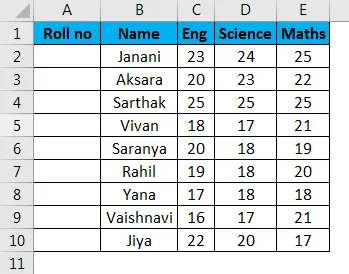
Passaggi da seguire:
- Immettere 1 nella cella A2 -> vai alla scheda ' Home ' della barra multifunzione.
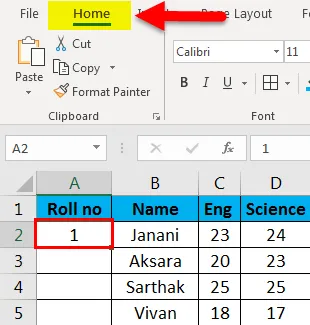
- Seleziona il menu a discesa " Riempi " -> Serie
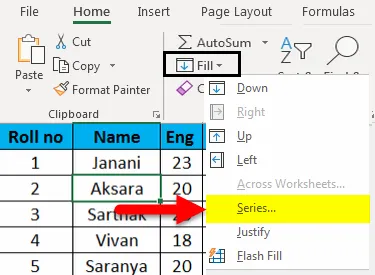
- Apparirà la finestra di dialogo Serie .
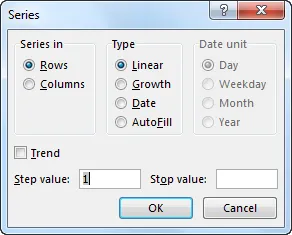
- Fare clic sul pulsante Colonne in Serie e inserire il numero 9 nella casella di input Valore di arresto:. Premi OK . Appariranno le serie numeriche.
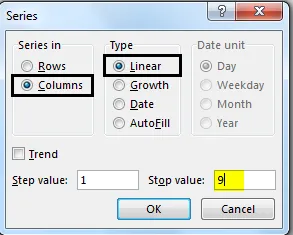
Riempi la prima cella e applica i passaggi seguenti.
- Questo metodo funziona anche su una riga vuota.
- I numeri sono elencati in serie ma il numero romano e l'elenco degli alfabeti non vengono considerati.
- Il numero di serie inserito è un valore statico. Un numero di serie non cambia automaticamente.
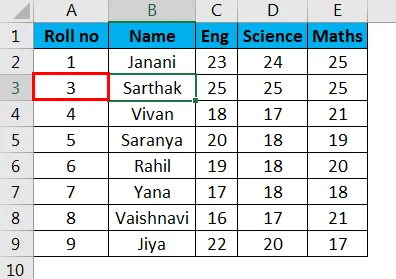
3. Metodo della funzione CountA -
La funzione CountA viene utilizzata per numerare solo quelle righe che non sono vuote in un intervallo.
Passaggi da seguire:
Seleziona la cella A5, corrispondente alla prima riga non vuota dell'intervallo e incolla la seguente formula:
= IF (ISBLANK (B5), ”“, COUNTA ($ B $ 5: B5))
Quindi, la cella viene popolata con il numero 1 . Quindi trascina il quadratino di riempimento (+) sull'ultima cella all'interno dell'intervallo di colonne.
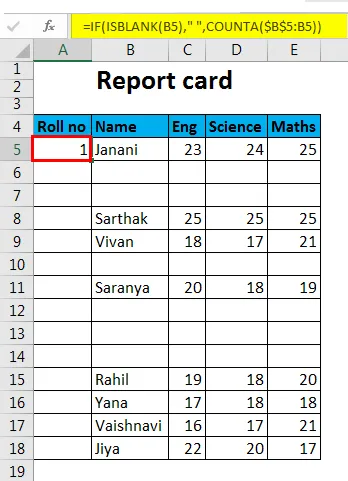
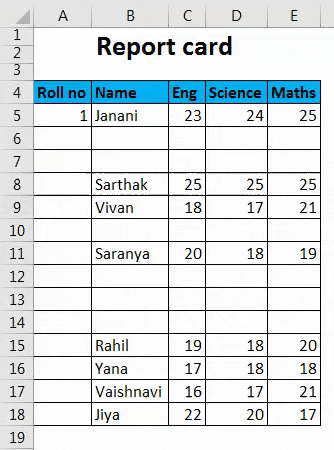
- Il numero in una cella è di natura dinamica. Quando una riga viene eliminata, i numeri di serie esistenti vengono automaticamente aggiornati, in serie.
- Le righe vuote non sono considerate.
4. Metodo della funzione riga -
La funzione Row può essere utilizzata per ottenere la numerazione delle righe.
Segui la procedura seguente -
Immettere la funzione ROW () e sottrarre 1 da essa per assegnare il numero di riga corretto. ROW () calcola su 2, tuttavia, vogliamo impostare il valore della cella su 1, essendo la prima riga dell'intervallo quindi viene sottratto 1. Quindi la formula sarà,
= ROW () - 1
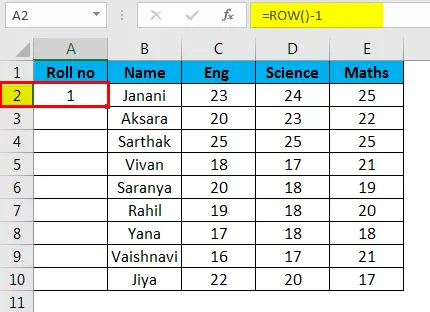
Se la riga inizia dal 5 °, la formula cambierà di conseguenza cioè = ROW () - 4

- Il numero di riga verrà aggiornato in caso di aggiunta / eliminazione di righe.
- Non fa riferimento a nessuna cella della formula e regola automaticamente il numero di riga.
- Visualizzerà il numero di riga anche se la riga è vuota.
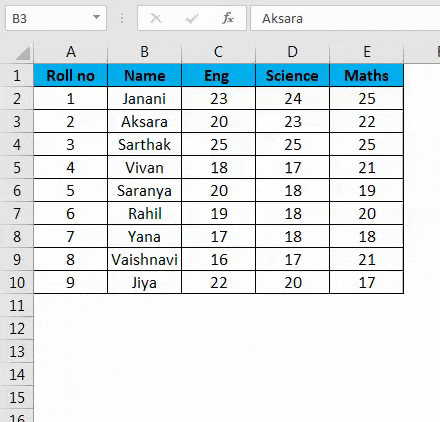
5. SUBTOTAL per i dati filtrati -
La funzione SUBTOTAL in Excel aiuta nella numerazione seriale di un set di dati filtrato copiato in un altro foglio dati.
Passaggi da seguire:
Ecco un set di dati che intendiamo filtrare per i segni in matematica maggiori o uguali a 20.
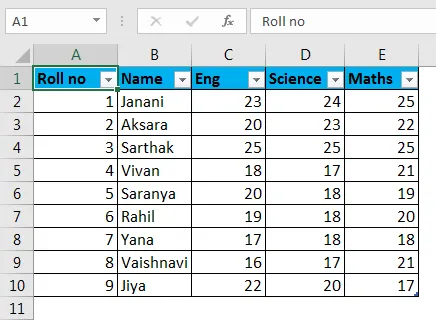
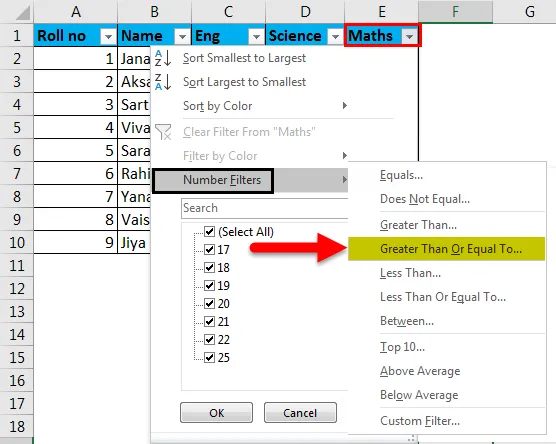
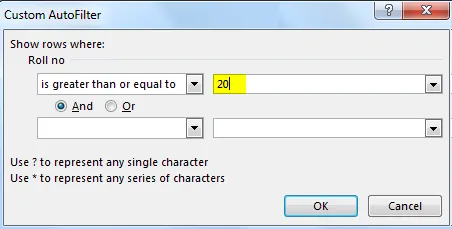
Ora copieremo questi dati filtrati in un altro foglio ed elimineremo i valori seriali " Roll no ".
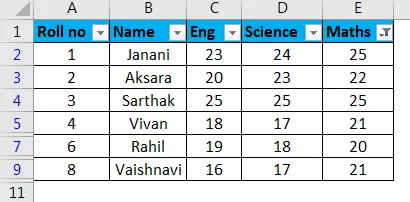
Quindi, selezionare la prima cella dell'intervallo di colonne e utilizzare la funzione " SUBTOTAL " in cui il primo argomento è 3 che indica " COUNT A ".
= SUBTOTALE (3, $ B $ 2: B2 )
Ciò popolerà la cella con un valore pari a 1.
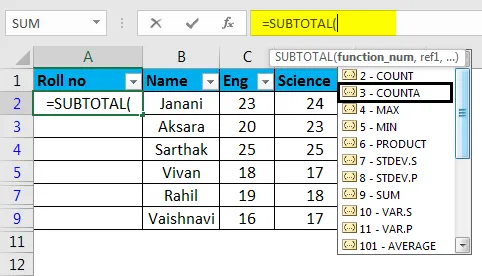
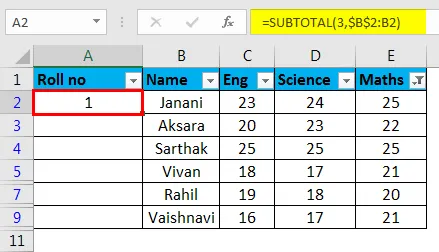
Ora, con la cella selezionata, trascina la maniglia di riempimento (+) verso il basso lungo la colonna. Questo popolerà il resto delle cellule, in serie.
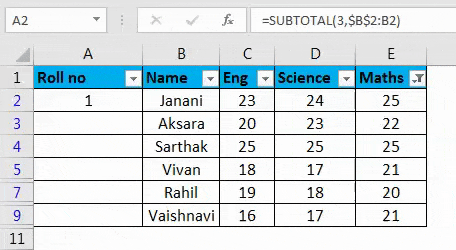
- La funzione SUBTOTAL è utile per riorganizzare il conteggio delle righe, in serie di un set di dati filtrati copiati in un altro foglio.
- I numeri di serie vengono regolati automaticamente all'aggiunta / eliminazione di righe.
6) Creando una tabella Excel -
Qui, i dati tabulari vengono convertiti nella tabella Excel.
Passaggi da seguire:
Innanzitutto, seleziona l'intero set di dati -> vai a Inserisci scheda -> Fai clic sull'icona Tabella (CTRL + T) nel gruppo Tabella
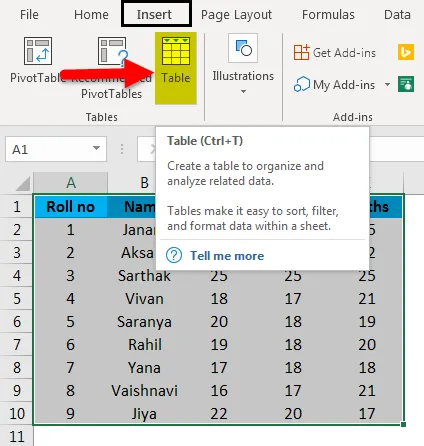
Apparirà la finestra di dialogo Crea tabella . Specifica l'intervallo o il nome della tabella
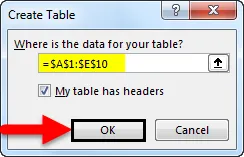
o
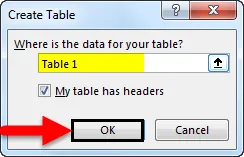
Clicca OK .
I dati tabulari vengono convertiti in tabella Excel (denominata tabella 3).
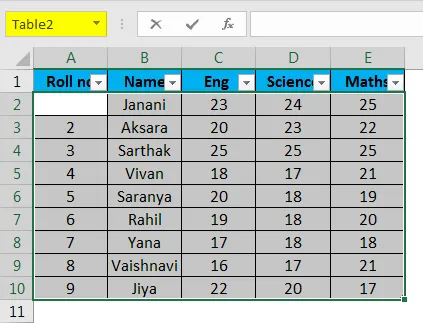
Nella cella A2, inserisci la formula.
Formula -
= Row () - Riga (Tabella (#header))
Ciò riempirà automaticamente la formula in tutte le celle.
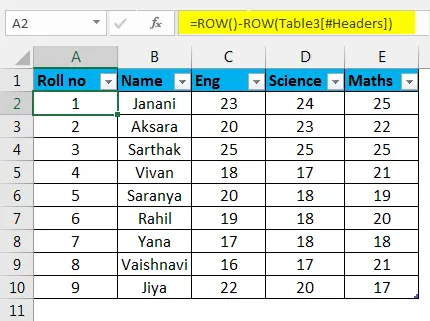
- La numerazione delle righe si adatterà e aggiornerà automaticamente all'aggiunta / eliminazione delle righe.
7) Aggiungendo uno al numero di riga precedente -
Le righe successive vengono incrementate di 1.
Passaggi da seguire:
Come mostrato nello screenshot allegato, inserisci 1 nella cella A2 della prima riga.
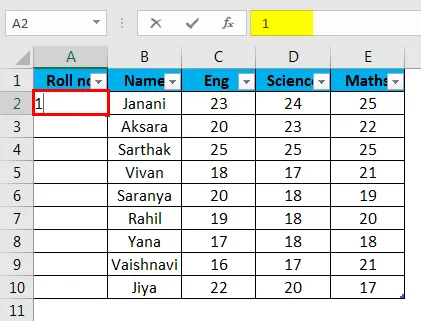
- Immettere = A2 + 1 nella cella A3
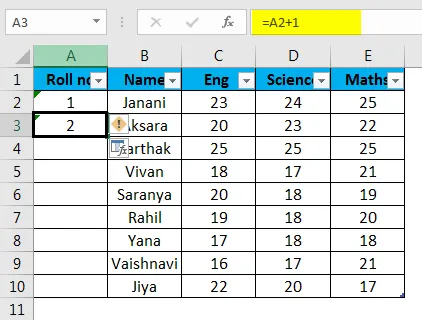
- Seleziona A3 e trascina la maniglia di riempimento (+) sull'ultima cella dell'intervallo. Ciò popolerà automaticamente le celle rimanenti.
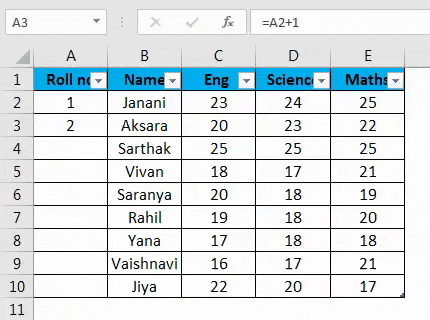
- Il valore della cella è relativo al valore della cella precedente.
- Non aggiorna automaticamente il numero seriale all'aggiunta / eliminazione di righe.
Cose da ricordare sulla numerazione automatica in Excel
- Il modo migliore per la numerazione automatica in Excel dipende dal tipo di set di dati che devi abilitare.
- La numerazione automatica in Excel non è una funzione integrata.
- Assicurati di verificare se l'opzione Riempi è abilitata per la numerazione automatica in Excel.
Conclusione
Esistono diversi modi disponibili per la numerazione automatica in Excel e per numerare le righe in ordine seriale in Excel. Alcuni metodi eseguiranno la numerazione statica mentre altri eseguiranno aggiornamenti dinamici sull'aggiunta / eliminazione di righe.
Puoi scaricare questo modello Excel Excel con numerazione automatica qui - Modello Excel con numerazione automatica
Articoli consigliati
Questa è stata una guida alla numerazione automatica in Excel. Qui discutiamo come utilizzare la numerazione automatica in Excel e i metodi per numerare le righe in Excel insieme a esempi pratici e modello Excel scaricabile. Puoi anche consultare i nostri altri articoli suggeriti:
- Guida ai numeri di pagina in Excel
- Come utilizzare Adattamento automatico in Excel
- Guida al formato numerico di Excel in Excel
- Come utilizzare il formato automatico in Excel