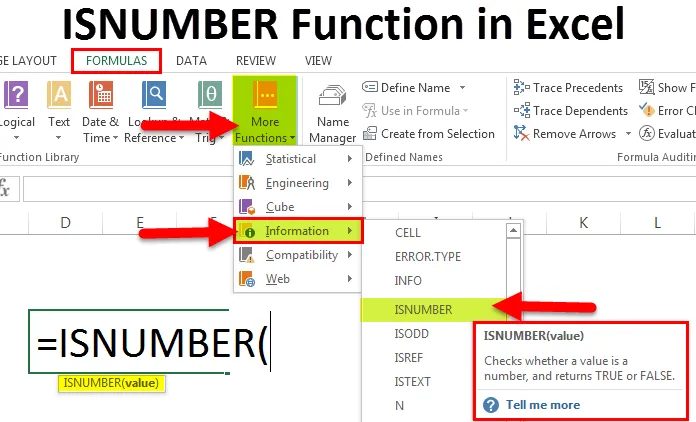
Funzione ISNUMBER (sommario).
- ISNUMBER in Excel
- Formula ISNUMBER in Excel
- Come utilizzare la funzione ISNUMBER in Excel?
ISNUMBER in Excel
La funzione ISNUMBER è una funzione integrata in Excel e rientra nella categoria delle funzioni di informazione. È anche conosciuta come una funzione del foglio di lavoro in Excel. Come una funzione di foglio di lavoro in Excel, può essere utilizzata come parte della formula in una cella di un foglio di lavoro.
Cos'è la funzione ISNUMBER ?
La funzione ISNUMBER restituisce VERO se una cella contiene un numero, altrimenti restituisce FALSO. Se una cella contiene un TESTO, la funzione restituirà un FALSO.
Una cella contiene un numero o no, o se vogliamo verificare che il risultato di qualsiasi funzione sia il numero, in questi scenari, utilizziamo la funzione ISNUMBER.
Formula ISNUMBER in Excel
Di seguito è la formula ISNUMBER in Excel:
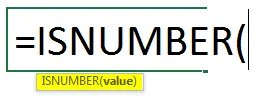
Dove l'argomento di passaggio è:
- Valore: il valore che si desidera verificare.
Nota:
- La funzione ISNUMBER restituisce VERO se un valore è un numero valido.
- La funzione ISNUMBER restituisce FALSE se il valore non è un numero valido come testo, data, ora, ecc.
Come funzione del foglio di lavoro, può essere inserita come parte di una formula in una cella. Pertanto, può essere utilizzato come sotto screenshot:
Dove si trova in Excel?
La funzione ISNUMBER è una funzione integrata in Excel, quindi si trova nella scheda FORMULE in Excel. Seguire i passaggi seguenti:
- Fai clic sulla scheda FORMULE.
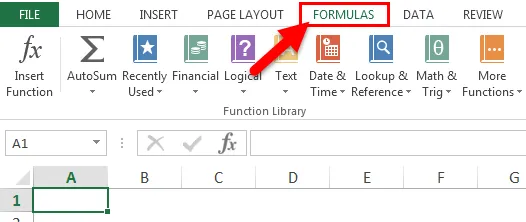
- Seleziona l'opzione Altre funzioni.
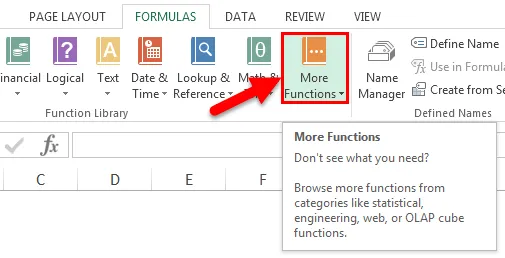
- Si aprirà un elenco a discesa della categoria delle funzioni. Fai clic sulla scheda Informazioni.
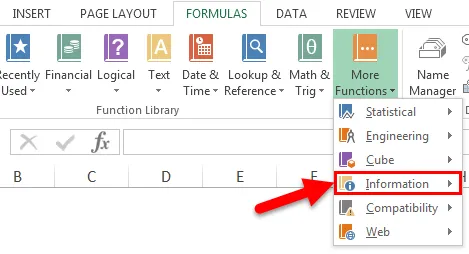
- Dopo aver fatto clic sulla scheda Informazioni, si aprirà nuovamente un elenco a discesa di funzioni. Fare clic sulla funzione ISNUMBER.
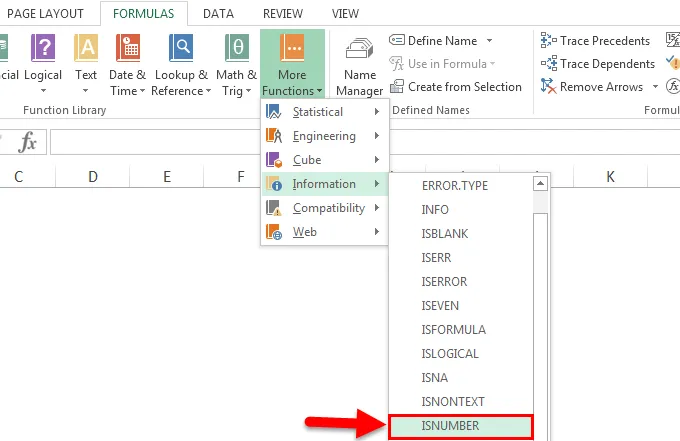
- Si aprirà una finestra di dialogo per gli argomenti delle funzioni.
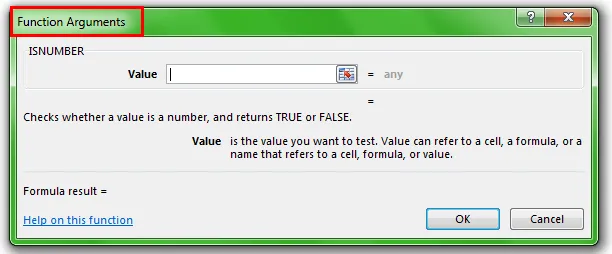
- Immettere il campo Valore con il valore che si desidera verificare.
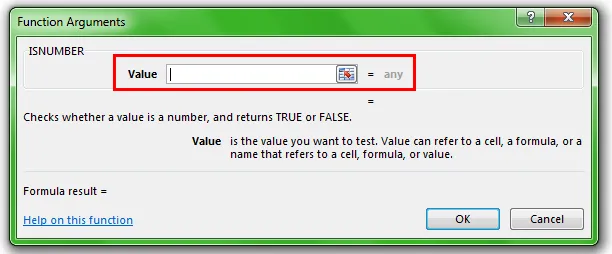
Come utilizzare la funzione ISNUMBER in Excel?
Questa funzione è molto semplice e facile rispetto ad altre funzioni di Microsoft Excel che contiene molti argomenti o parametri.
È possibile scaricare questo modello di Excel funzione ISNUMBER qui - Modello di Excel funzione ISNUMBEREsempio 1
Di seguito abbiamo fornito i dati.
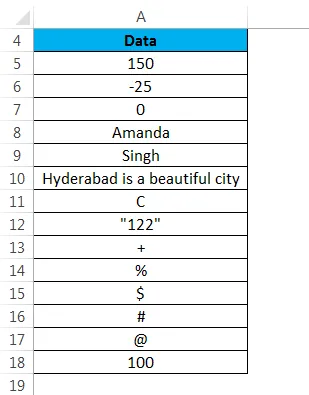
Ora applicheremo la funzione ISNUMBER sui dati sopra:
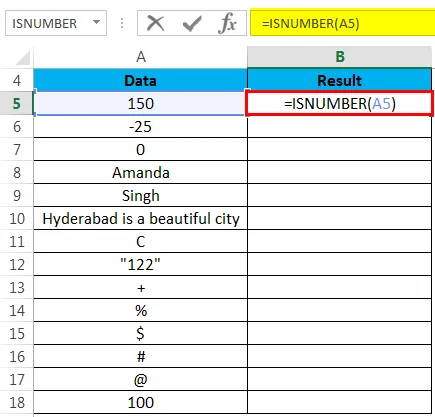
Il risultato sarà:

Trascina e rilascia questa formula per i dati rimanenti e il risultato finale è mostrato di seguito:
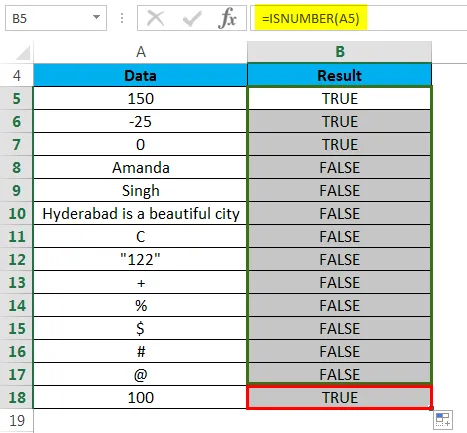
Spiegazione:
- Se l'argomento o il valore fornito è un numero, la funzione ISNUMBER restituirà VERO. Come per valore = 150, ISNUMBER (150) restituirà VERO.
- Se il valore è testo, carattere, frase, carattere speciale o qualsiasi valore diverso da un numero, la funzione ISNUMBER restituirà FALSE. Come per Value = “$”, ISNUMBER ($) restituirà FALSE.
Esempio n. 2
Prendiamo qualche espressione matematica:
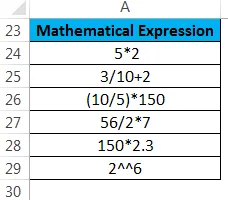
Ora applicheremo la funzione ISNUMBER sulle espressioni sopra per verificare che il risultato di queste espressioni sia numerico o meno.
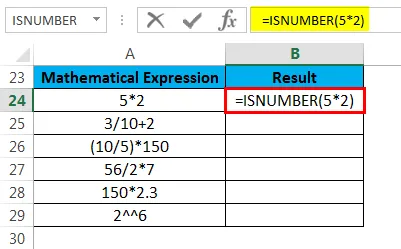
Il risultato sarà:
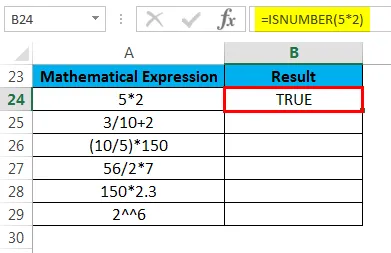
Applicare la stessa regola per i valori di riposo e il risultato finale è mostrato di seguito:
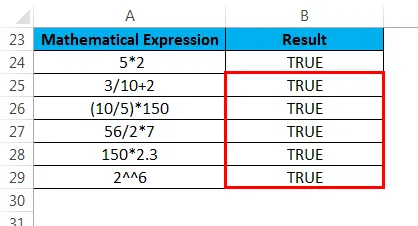
Spiegazione:
- Il valore fornito è l'espressione matematica, quindi la funzione ISNUMBER ritorna come TRUE.
Cose da ricordare sulla funzione ISNUMBER in Excel
- Se il valore fornito è la data e l'ora di Excel, la funzione ISNUMBER restituirà VERO, poiché sono numerici.
- Se un valore è testo o il numero fornito viene inserito come testo, la funzione ISNUMBER restituirà FALSE.
- Dove c'è una grande quantità di dati, ISNUMBER è molto utile. Aiuta a verificare se il risultato di qualsiasi funzione è un numero o meno.
- La funzione ISNUMBER fa parte delle funzioni IS che restituiscono VERO o FALSO.
- Questa funzione non restituirà mai alcun valore di errore come #NOME !, # N / D! eccetera.
Articoli consigliati
Questa è stata una guida alla funzione ISNUMBER in Excel. Qui discutiamo della formula ISNUMBER in Excel e di come utilizzare la funzione ISNUMBER in Excel insieme ad esempi pratici e modelli di Excel scaricabili. Puoi anche consultare i nostri altri articoli suggeriti:
- Funzione AGGREGATA in Excel
- Suggerimenti sulla funzione PROPER in Excel
- Cos'è la funzione COMBIN in Excel?
- Esempi di funzione SUBTOTALE