Scopri come trasformare qualsiasi foto in uno schizzo con molti dettagli precisi. Ottimo per paesaggi, foto di architettura, nature morte e molto altro! E, impara come completare l'intero effetto dall'inizio alla fine in 60 secondi!
In un precedente tutorial di Photoshop, abbiamo imparato come convertire una foto in uno schizzo a matita colorata usando un metodo che funziona particolarmente bene con i ritratti, poiché tende a tralasciare piccoli dettagli indesiderati come rughe e altre imperfezioni della pelle, concentrandosi maggiormente sulle principali caratteristiche che vogliamo vedere, come occhi, labbra e capelli della persona.
Tuttavia, per altri tipi di immagini (foto di paesaggi o di natura, edifici e architetture, nature morte o qualsiasi immagine che non si concentri sulle persone), spesso vorrai che lo schizzo includa quei piccoli dettagli che il metodo precedente ignorerebbe. Quindi, in questo tutorial, impareremo un modo diverso di convertire una foto in uno schizzo, uno che di solito è più adatto a questi altri tipi di immagini poiché spesso fa un lavoro straordinario nel mettere in evidenza dettagli di qualità.
Se hai già letto il tutorial precedente di Sketch a matita verticale a colori, scoprirai che molti dei passaggi qui riportati sono gli stessi. È davvero solo un cambiamento in uno dei passaggi che fa la differenza. Quindi, come bonus aggiuntivo per coloro che hanno già familiarità con il tutorial precedente, alla fine di questo, impareremo come creare l'intero effetto di schizzo dall'inizio alla fine in 60 secondi o meno! Tuttavia, per ottenere il massimo da questo tutorial, ti incoraggio a leggerlo dall'inizio almeno una volta, piuttosto che saltare direttamente alla fine, poiché la versione "60 secondi o meno" include molte scorciatoie da tastiera (non tutte come le scorciatoie da tastiera) e salta i dettagli di come e perché ogni passaggio funziona.
Questa versione del tutorial è completamente aggiornata per Photoshop CC ma è anche compatibile con qualsiasi versione recente di Photoshop. Tuttavia, gli utenti di Photoshop CS5 o precedenti potrebbero voler consultare anche il tutorial originale Photo To Sketch With More Detail.
Ecco l'immagine che userò e che ho scaricato da Adobe Stock:

L'immagine originale
Ecco come apparirà dopo essere stato convertito in uno schizzo a matita. Inizieremo convertendo l'immagine in uno schizzo in bianco e nero, quindi impareremo a colorarla utilizzando alcune diverse modalità di fusione dei livelli, ognuna con risultati diversi:

Una delle diverse versioni colorate dello schizzo.
Come creare un effetto schizzo dettagliato
Passaggio 1: duplicare il livello di sfondo
Cominciamo facendo una copia della nostra immagine originale. Avremo bisogno di nuovo l'originale più tardi quando andremo a colorare lo schizzo, quindi lavorando su una copia, saremo in grado di proteggere l'originale da eventuali danni. Se guardiamo nel pannello Livelli, vediamo la nostra immagine seduta da sola sul livello Sfondo, attualmente l'unico livello nel documento:
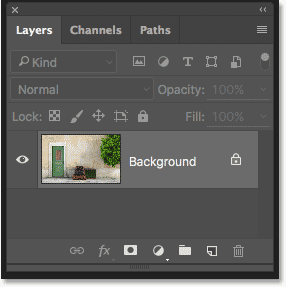
Il pannello Livelli che mostra la foto sul livello Sfondo.
Per creare una copia del livello Sfondo, premi il tasto Alt (Win) / Opzione (Mac) sulla tastiera, quindi con il tasto ancora premuto, fai clic sul livello Sfondo e trascinalo verso il basso sull'icona Nuovo livello in basso del pannello Livelli (seconda icona da destra):
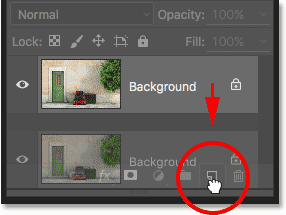
Trascinando il livello Sfondo sull'icona Nuovo livello.
Rilascia il pulsante del mouse, quindi rilascia il tasto Alt (Win) / Opzione (Mac) (in questo ordine). Normalmente, Photoshop andrebbe avanti e farebbe una copia del livello, ma aggiungendo il tasto Alt / Opzione, abbiamo detto a Photoshop di aprire prima la finestra di dialogo Duplica livello, dandoci la possibilità di nominare il livello prima che sia aggiunto. Rimuoveremo il colore dal livello usando il comando Desaturate di Photoshop, quindi chiamiamo questo livello "Desaturate":
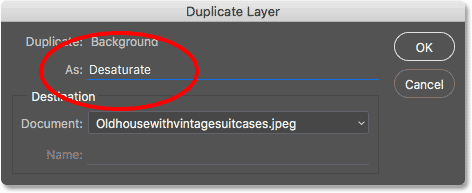
Denominazione del livello duplicato "Desaturate".
Fare clic su OK al termine per chiudere la finestra di dialogo Livello duplicato. Photoshop crea una copia del livello Sfondo, lo chiama "Desaturate" e lo posiziona sopra l'originale:
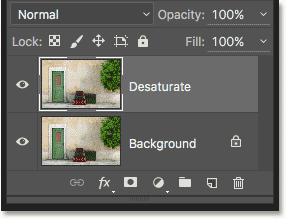
Viene visualizzato il livello "Desaturate" duplicato.
Passaggio 2: desaturare lo strato
Per rimuovere il colore da questo livello, vai al menu Immagine nella barra dei menu nella parte superiore dello schermo, scegli Regolazioni, quindi Desaturate :
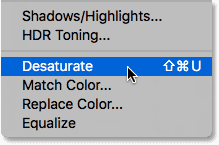
Andare su Immagine> Regolazioni> Desaturazione.
Questo rimuove istantaneamente il colore, lasciandoci con una rapida versione in bianco e nero dell'immagine:
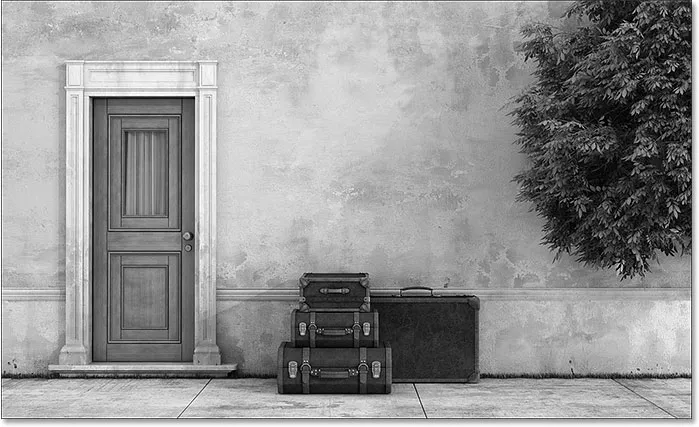
L'immagine dopo aver desaturato il livello.
Passaggio 3: duplicare il livello "Desaturate"
Successivamente, dobbiamo creare una copia del nostro livello desaturato. Proprio come abbiamo fatto prima, premi il tasto Alt (Win) / Opzione (Mac) sulla tastiera, quindi con il tasto ancora premuto, fai clic sul livello "Desaturate" nel pannello Livelli e trascinalo verso il basso sull'icona Nuovo livello :
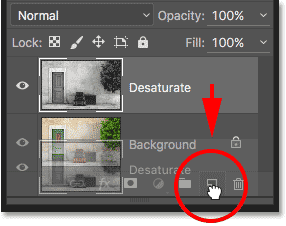
Trascinando il livello "Duplica" sull'icona Nuovo livello.
Rilascia il pulsante del mouse, quindi rilascia il tasto Alt (Win) / Opzione (Mac). Photoshop apre di nuovo la finestra di dialogo Duplica livello in modo da poter assegnare un nome al livello prima che venga aggiunto. Invertiremo questo livello, rendendo più scure le aree chiare e le aree scure, quindi chiamiamolo "Inverti":
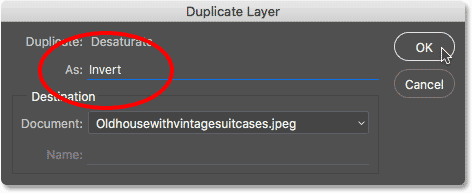
Denominazione del livello duplicato "Inverti".
Fare clic su OK per chiudere nuovamente la finestra di dialogo Livello duplicato. Photoshop aggiunge il livello duplicato, lo chiama "Inverti" e lo posiziona sopra gli altri livelli:
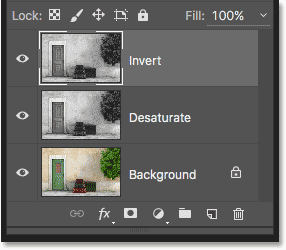
Il pannello Livelli che mostra il nuovo livello "Inverti".
Passaggio 4: invertire lo strato
Per invertire il livello, torna al menu Immagine nella parte superiore dello schermo, scegli Regolazioni e, questa volta, scegli Inverti :
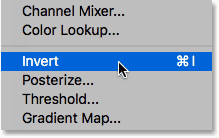
Andare su Immagine> Regolazioni> Inverti.
Ciò inverte i valori di luminosità, conferendo all'immagine un aspetto negativo del film:

L'immagine dopo aver applicato il comando Inverti.
Passaggio 5: modifica la modalità di fusione dei livelli in "Scherma colore"
La prossima cosa che dobbiamo fare è cambiare la modalità di fusione del nostro livello "Inverti". Troverai l'opzione Metodo di fusione nella parte superiore sinistra del pannello Livelli. Per impostazione predefinita, è impostato su Normale, il che significa che il livello "Inverti" non si fonde affatto con i livelli sottostanti. Li sta semplicemente bloccando alla vista.
Fai clic sulla parola "Normale" per visualizzare un menu di altre modalità di fusione tra cui scegliere, quindi scegli Scherma colore dall'elenco:
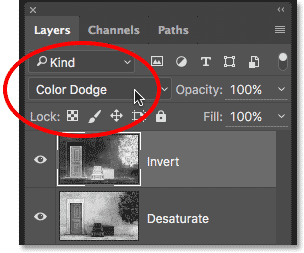
Modifica della modalità di fusione del livello "Inverti" in Scherma colore.
In questo modo l'immagine diventa completamente bianca (potresti vedere alcune aree casuali di nero a seconda dell'immagine, ma la maggior parte dovrebbe apparire bianca):
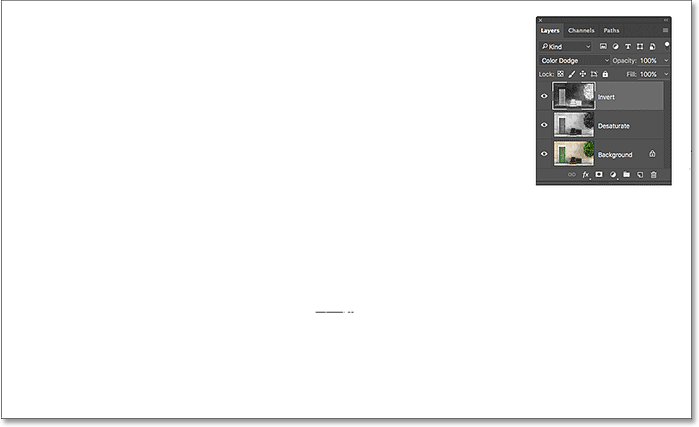
Modificando la modalità di fusione del livello su Scherma colore, l'immagine diventa temporaneamente bianca.
Passaggio 6: applicare il filtro "minimo"
Se leggi il precedente tutorial di Photo To Color Pencil Sketch, saprai che fino a questo punto, i passaggi che abbiamo trattato qui sono stati praticamente gli stessi. Ma è qui che cambiano le cose, ed ecco perché.
Se stessimo trasformando una foto di ritratti in uno schizzo, come abbiamo fatto nel tutorial precedente, creeremmo l'effetto sfocando il livello usando il filtro Sfocatura gaussiana di Photoshop. Questo metodo funziona benissimo per i ritratti perché tende a nascondere molti dei dettagli più piccoli e indesiderati. Ma non funziona molto bene quando vuoi mantenere quei dettagli più piccoli, come facciamo qui.
Per mantenere i dettagli, dobbiamo usare qualcosa di diverso, quindi utilizzeremo il filtro Minimo . Solo perché si chiama "Minimo" non significa che sia in qualche modo il minimo di tutti i filtri in Photoshop. In effetti, sia il filtro minimo che il suo opposto, il filtro massimo, possono essere estremamente utili. Entrambi prendono il nome da quello che fanno. Il filtro minimo soffoca o restringe le aree bianche ispessendosi e allargando le aree nere. Il filtro massimo fa il contrario; si espande e allarga le aree bianche per ridurre le aree nere. In altre parole, il filtro Minimo minimizza il bianco, mentre il filtro Massimo massimizza il bianco.
Mentre i filtri Minimo e Massimo vengono spesso utilizzati per perfezionare selezioni e maschere di livello, hanno anche molti usi creativi. In effetti, il filtro minimo è proprio ciò di cui abbiamo bisogno per aiutarci con il nostro effetto di schizzo. Per selezionarlo, vai al menu Filtro nella parte superiore dello schermo, scegli Altro, quindi scegli Minimo :
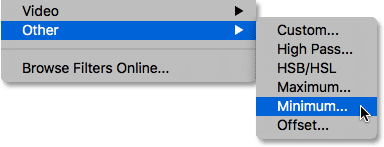
Andare su Filtro> Altro> Minimo.
Questo apre la finestra di dialogo Filtro minimo. Come ho già detto, il filtro minimo riduce le dimensioni delle aree bianche espandendo e allargando le aree nere. Controlliamo fino a che punto si estendono le aree nere usando il cursore Raggio nella parte inferiore della finestra di dialogo. Il valore di raggio predefinito è 1 pixel e per i migliori risultati con il nostro effetto schizzo, idealmente ti consigliamo di lasciarlo impostato su 1 pixel. Ciò creerà le linee più sottili possibili nello schizzo. Se lavori con un'immagine molto grande e ti senti avventuroso, potresti aumentare il valore a 2 pixel, ma molto probabilmente scoprirai che rende le linee troppo spesse. Un raggio di 1 pixel di solito funziona meglio.
Nella parte inferiore della finestra di dialogo è presente l'opzione Conserva (disponibile solo in Photoshop CC). Per impostazione predefinita, è impostato su Squareness . Se hai molte forme rotonde nell'immagine, puoi provare a cambiarla in Rotondità che può aiutare a evitare che i bordi arrotondati si appiattiscano. Lo lascerò impostato su Squareness:
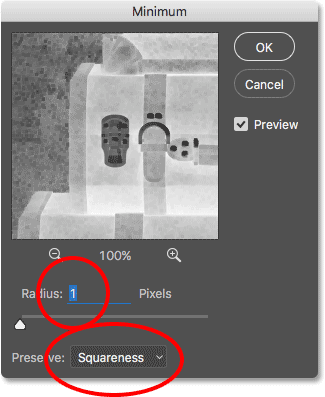
Lascia Radius impostato su 1 pixel, quindi imposta Mantieni su Squareness o Roundness in base all'immagine (solo CC).
Fai clic su OK per chiudere la finestra di dialogo e immediatamente abbiamo il nostro effetto di schizzo principale. Ora, a questo punto, potresti aver notato che è successo qualcosa di strano. Se stai visualizzando la tua immagine con un livello di zoom inferiore al 100%, a seconda del livello di zoom e della dimensione dell'immagine, l'effetto che hai visto prima di fare clic su OK per chiudere la finestra di dialogo Minimo potrebbe essere apparso più forte di l'effetto che ora vedi dopo aver fatto clic su OK.
Per mostrarti cosa intendo, ecco come appariva il mio effetto schizzo mentre avevo ancora il filtro minimo aperto:
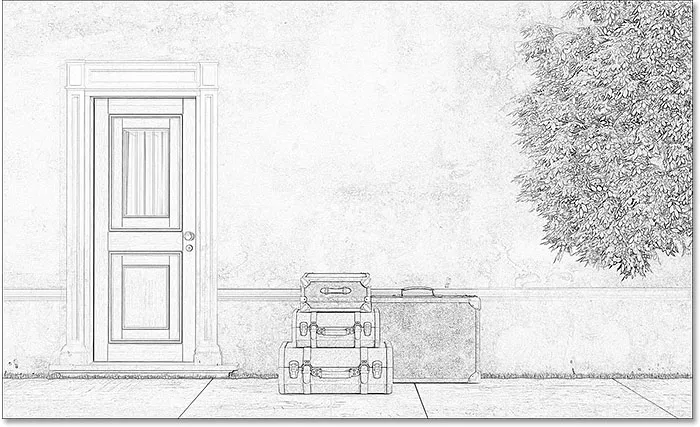
L'effetto Filtro minimo come appariva prima della chiusura della finestra di dialogo.
Ed ecco come è stato fatto clic su OK per chiuderlo. La differenza qui è sottile, ma l'effetto complessivo ora appare più leggero e più morbido. Le linee che erano più spesse e più scure prima non sono più così definite. Se questo ti è successo, non preoccuparti. È semplicemente il risultato della mancata visualizzazione dell'immagine al massimo livello di zoom del 100%. Scuriremo comunque l'immagine nel prossimo passaggio:
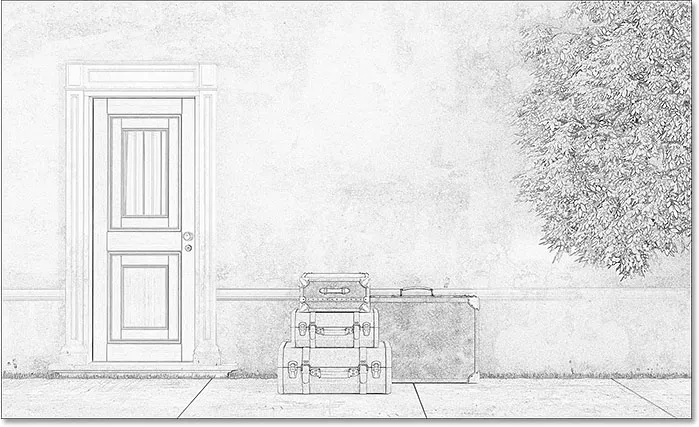
L'effetto Filtro minimo dopo la chiusura della finestra di dialogo.
Passaggio 7: aggiungere un livello di regolazione dei livelli
Per rendere più scuro lo schizzo, utilizzeremo un livello di regolazione Livelli. Fai clic sull'icona Nuovo livello di riempimento o regolazione nella parte inferiore del pannello Livelli:
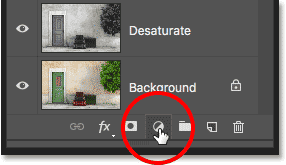
Facendo clic sull'icona Nuovo livello di riempimento o di regolazione.
Scegli un livello di regolazione Livelli dall'elenco che appare:
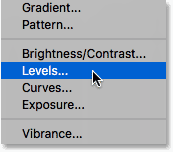
Aggiunta di un livello di regolazione Livelli.
Passaggio 8: modifica la modalità di fusione su "Moltiplica"
Le opzioni e i controlli per il livello di regolazione Livelli vengono visualizzati nel pannello Proprietà di Photoshop. Potremmo usarli per rendere più scuro lo schizzo, ma esiste un modo più rapido e semplice. Se guardi di nuovo nel pannello Livelli, vedrai il nuovo livello di regolazione Livelli ("Livelli 1") sopra gli altri livelli. Per scurire lo schizzo, tutto ciò che dobbiamo fare è cambiare la sua modalità di fusione da Normale a Moltiplica :
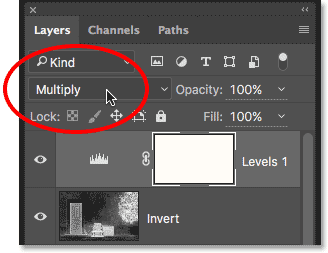
Modifica della modalità di fusione Livelli su Moltiplica.
La modalità di fusione Moltiplica fa parte di un gruppo di modalità di fusione in Photoshop che scuriscono l'immagine e semplicemente cambiando la modalità di fusione in Moltiplica, lo schizzo ora appare più scuro:
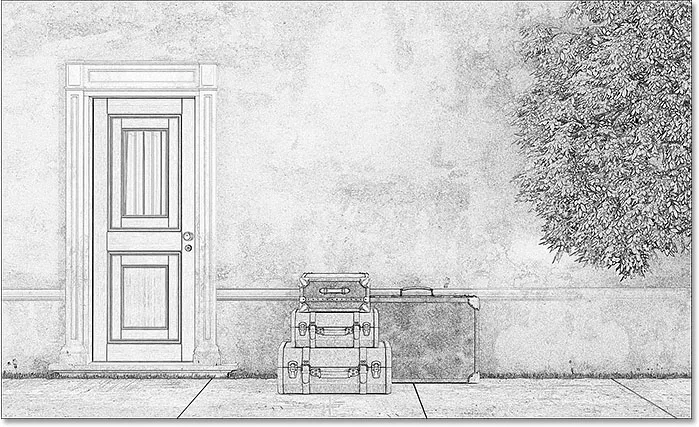
L'effetto dopo aver modificato la modalità di fusione su Moltiplica.
Se trovi che il tuo schizzo è ora troppo scuro, puoi riportare un po 'di luminosità abbassando l'opacità del livello di regolazione Livelli. Troverai l'opzione Opacità in alto a destra nel pannello Livelli. Il valore predefinito è 100%. Più in basso lo imposti, meno impatto avrà il livello di regolazione Livelli sull'immagine. Abbasserò il mio fino al 75%:
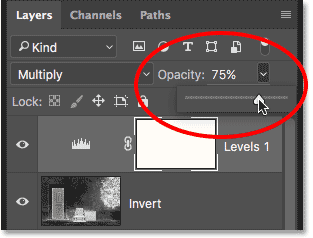
Riduzione dell'opacità del livello di regolazione Livelli.
Questo riporta un po 'della luminosità originale:
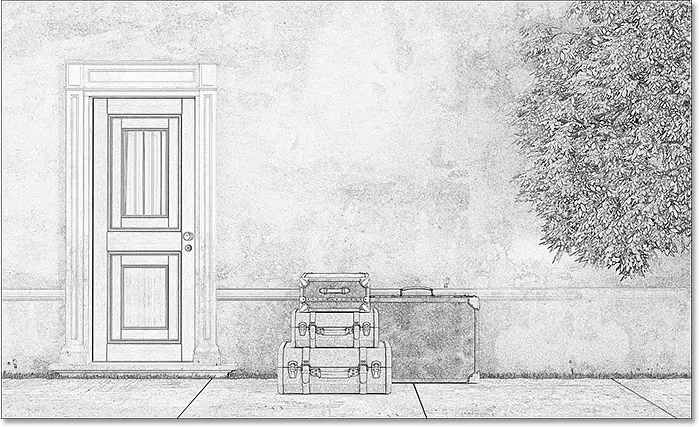
Lo schizzo non è così scuro ora come lo era un momento fa.
Passaggio 9: duplicare il livello di sfondo
A questo punto, abbiamo convertito la foto in uno schizzo in bianco e nero. Vediamo come possiamo colorarlo usando alcune diverse modalità di fusione dei livelli, ognuna con un risultato diverso.
Coloreremo lo schizzo usando i colori originali della foto. Per fare ciò, dovremo fare un'altra copia del nostro livello Sfondo. Ancora una volta tieni premuto il tasto Alt (Win) / Opzione (Mac) sulla tastiera, quindi fai clic sul livello Sfondo nel pannello Livelli e trascinalo verso il basso sull'icona Nuovo livello :
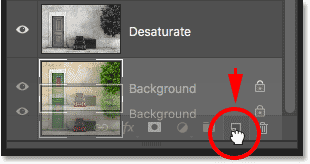
Facendo clic e trascinando il livello Sfondo sull'icona Nuovo livello.
Rilascia il pulsante del mouse, quindi rilascia il tasto Alt (Win) / Opzione (Mac). Quando viene visualizzata la finestra di dialogo Duplica livello, dai un nome al livello "Colore" (poiché lo useremo per colorare lo schizzo), quindi fai clic su OK:
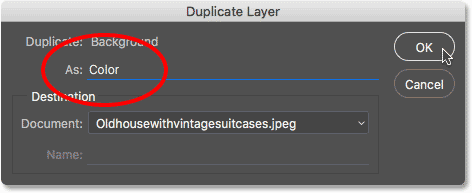
Denominazione del livello duplicato "Colore".
Photoshop crea una copia del livello Sfondo, lo chiama "Colore" e lo posiziona direttamente sopra l'originale:
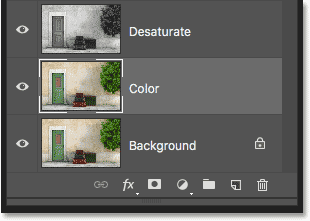
Viene visualizzato il nuovo livello "Colore".
Passaggio 10: spostare il livello "Colore" nella parte superiore della pila di livelli
Dobbiamo spostare il livello "Colore" sopra tutti gli altri livelli. Un modo per farlo sarebbe quello di fare clic su di esso e trascinarlo fino in cima, ma c'è un modo più veloce usando una scorciatoia da tastiera. Per saltare il livello direttamente in cima alla pila, assicurati che sia selezionato nel pannello Livelli, quindi premi Maiusc + Ctrl + parentesi destra ( ) ) (Win) / Maiusc + Comando + parentesi destra ( ) ) (Mac). Questo sposta istantaneamente il livello "Colore" verso l'alto, direttamente sopra il livello di regolazione Livelli:
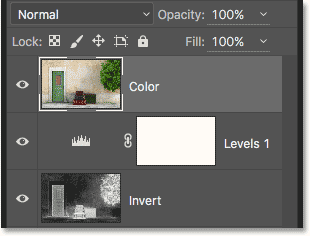
Il livello "Colore" è saltato in cima alla pila.
Passaggio 11: Cambia la modalità di fusione in "Colore"
Al momento, il livello "Colore" sta bloccando completamente lo schizzo dalla vista. Per cambiarlo in modo da vedere solo il colore dal livello, basta cambiare la sua modalità di fusione da Normale a Colore :
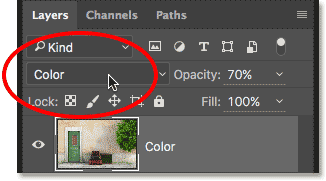
Modifica della modalità di fusione del livello "Colore" su Colore.
Questo ci dà il primo dei nostri effetti coloranti:

Lo schizzo dopo aver modificato la modalità di fusione su "Colore".
Se il colore appare troppo intenso, puoi ridurlo riducendo l'opacità del livello "Colore". Abbasserò il mio fino al 70%:
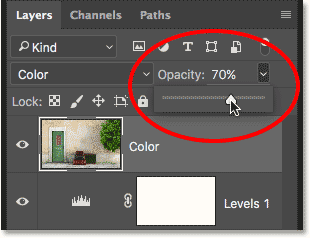
Riduzione dell'opacità del livello "Colore".
Dopo aver abbassato l'opacità, il colore appare più sottile:

Lo stesso effetto colorante ma con l'opacità abbassata.
Passaggio 12: provare le modalità di fusione "Sovrapposizione", "Luce soffusa" e "Luce intensa"
Per un aspetto diverso allo schizzo, prova a colorarlo usando le modalità di fusione Sovrapposizione, Luce soffusa o Luce intensa. Tutti e tre fanno parte di un gruppo di metodi di fusione in Photoshop che aumentano il contrasto dell'immagine, ma possono anche essere utilizzati per fondere e migliorare il colore. Come per la modalità di fusione Colore, dopo aver selezionato Sovrapponi, Luce soffusa o Luce intensa, è possibile ottimizzare il risultato regolando l'opacità del livello.
Prima di cambiare la modalità di fusione, imposterò il mio valore di opacità al 100% :
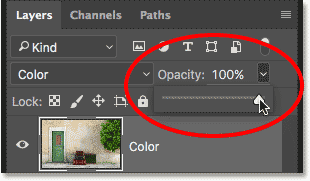
Ripristino dell'opacità al 100%.
Quindi, cambierò la modalità di fusione da Colore a Sovrapposizione :

Modifica della modalità di fusione dei livelli in Sovrapposizione.
Come ho già detto, la modalità di fusione Sovrapponi aumenta il contrasto dell'immagine e qui vediamo l'effetto che ha sullo schizzo. Il contrasto è decisamente più forte di prima, e dove la modalità di fusione Colore ci ha dato colori dall'aspetto quasi pastello, Overlay produce colori più scuri e più tenui:

L'effetto colorante con la modalità di fusione impostata su Sovrapponi.
Successivamente, proverò la modalità di fusione Luce soffusa:
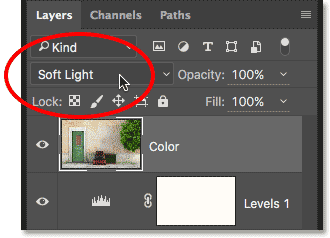
Modifica della modalità di fusione da Sovrapponi a Luce soffusa.
Soft Light è molto simile a Overlay ma il risultato è più sottile. Il contrasto è meno intenso e i colori sono più tenui:

Soft Light produce un effetto più sottile di Overlay.
Infine, cambierò la modalità di fusione su Luce intensa :
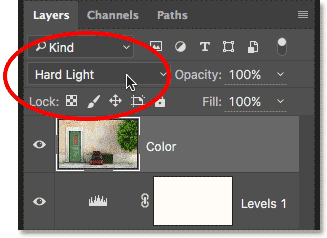
Modifica della modalità di fusione su Luce intensa.
Mentre Soft Light è una versione meno intensa di Overlay, Hard Light è esattamente l'opposto, producendo il contrasto e il colore più forti di tutte e tre le modalità di fusione. In effetti, con l'opacità del livello impostata al 100%, Hard Light può essere troppo estremo:

Lo schizzo impostato su Luce intensa, opacità 100%.
Tuttavia, se riduciamo l'opacità per attenuare l'impatto della modalità di fusione Luce intensa:
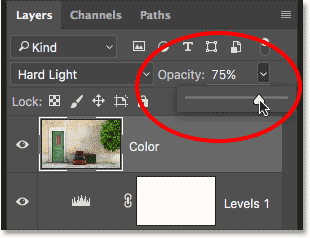
Abbassando l'opacità del livello.
Le cose iniziano a sembrare molto meglio. Lasciando la modalità di fusione impostata su Luce intensa ma abbassando l'opacità a circa il 75% si produce, almeno nel mio opion e per questa immagine specifica, il miglior risultato:

La stessa modalità di fusione Luce intensa ma con l'opacità ridotta al 75%.
Foto da disegnare in 60 secondi o meno
Ora che abbiamo coperto i dettagli su come trasformare una foto in uno schizzo, come promesso, ecco come creare esattamente lo stesso effetto in 60 secondi o meno (diventerai più veloce più lo fai). Per ridurre i tempi, sfrutteremo le scorciatoie da tastiera per la maggior parte del lavoro e non ci preoccuperemo di rinominare nessuno dei livelli.
Prima di iniziare, assicurati di aver selezionato lo strumento Sposta nella parte superiore del pannello Strumenti . Il motivo è che, per selezionare le modalità di fusione dei livelli di Photoshop dalla tastiera, dobbiamo avere uno strumento selezionato che non abbia le sue opzioni di modalità di fusione, come lo strumento pennello, lo strumento timbro clone, lo strumento pennello correttivo, e così via. Se lo strumento stesso ha opzioni di modalità di fusione, la modifica della modalità di fusione dalla tastiera cambierà la modalità di fusione dello strumento, non la modalità di fusione del livello .
Ci sono molti strumenti in Photoshop che non hanno opzioni di modalità di fusione, ma poiché lo strumento Sposta è uno di questi ed è posizionato nella parte superiore del pannello Strumenti, è il più semplice da selezionare. Puoi selezionarlo rapidamente premendo la lettera V sulla tastiera:
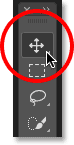
Selezione dello strumento Sposta.
Quindi, con lo strumento Sposta selezionato, basta seguire questi passaggi:
Passaggio 1: premi Ctrl + J (Win) / Comando + J (Mac) per duplicare il livello di sfondo.
Passaggio 2: Premi Maiusc + Ctrl + U (Win) / Maiusc + Comando + U (Mac) per desaturare il livello.
Passaggio 3: premere Ctrl + J (Win) / Command + J (Mac) per duplicare il livello desaturato.
Passaggio 4: Premi Ctrl + I (Win) / Command + I (Mac) per invertire il livello.
Passaggio 5: Premi Maiusc + Alt + D (Win) / Maiusc + Opzione + D (Mac) per cambiare la modalità di fusione del livello in Color Dodge.
Passaggio 6: vai su Filtro > Altro > Minimo . Lascia il valore del raggio impostato su 1 pixel .
Passaggio 7: fare clic sull'icona Nuovo livello di riempimento o regolazione nella parte inferiore del pannello Livelli e selezionare Livelli .
Passaggio 8: Premi Maiusc + Alt + M (Win) / Maiusc + Opzione + M (Mac) per cambiare la modalità di fusione in Moltiplica che scurisce l'immagine. Regola l' opacità del livello secondo necessità.
Passaggio 9: fare clic sul livello Sfondo nel pannello Livelli per selezionarlo. Premi Ctrl + J (Win) / Command + J (Mac) per duplicarlo.
Passaggio 10: Premi Maiusc + Ctrl +) (Win) / Maiusc + Comando +) (Mac) per saltare il livello in cima alla pila di livelli.
Passaggio 11: premere e tenere premuto Maiusc + Alt (Win) / Maiusc + Opzione (Mac) e premere C per la modalità di fusione Colore, O per Sovrapposizione, F per Luce soffusa o H per Luce intensa. Regola l' opacità del livello secondo necessità.
E lì ce l'abbiamo! Ecco come trasformare una foto in uno schizzo più dettagliato usando il filtro Minimo, insieme ad alcune regolazioni dell'immagine e modalità di fusione dei livelli, in Photoshop! Dai un'occhiata alla nostra sezione Effetti fotografici per ulteriori tutorial sugli effetti di Photoshop!