Scopri tutto sul ridimensionamento delle immagini per la stampa con Photoshop! Imparerai come funzionano le dimensioni di stampa, come (e quando) ingrandire le tue foto, come ridimensionare per diverse dimensioni di cornici e come ottenere stampe di alta qualità ogni volta!
In questo tutorial, il terzo della mia serie sulla dimensione dell'immagine, ti mostrerò quanto è facile ridimensionare un'immagine per la stampa con Photoshop! Il ridimensionamento per la stampa è diverso dal ridimensionamento per il Web o per la visualizzazione dello schermo. Questo perché spesso non è necessario modificare il numero di pixel nell'immagine.
La maggior parte delle fotocamere digitali di oggi acquisisce immagini che sono già abbastanza grandi da poter essere stampate con dimensioni di fotogrammi standard, come 8 x 10 o 11 x 14, e ottiene grandi risultati. Quindi, anziché modificare il numero di pixel, tutto ciò che dobbiamo fare è cambiare le dimensioni di stampa. E come vedremo, cambiamo le dimensioni di stampa semplicemente cambiando la risoluzione della foto. Tratterò della risoluzione e di quanto è necessario per stampe di alta qualità, in questo tutorial.
Se devi stampare l'immagine a dimensioni maggiori, dovrai ingrandirla aggiungendo più pixel. Inoltre, se si desidera adattare l'immagine a una dimensione della cornice che non corrisponde alle proporzioni della foto, è necessario ritagliare l'immagine prima di ridimensionarla. Tratterò anche di entrambi questi argomenti.
Per seguire, puoi aprire qualsiasi immagine in Photoshop. Userò questo simpaticone che ho scaricato da Adobe Stock:
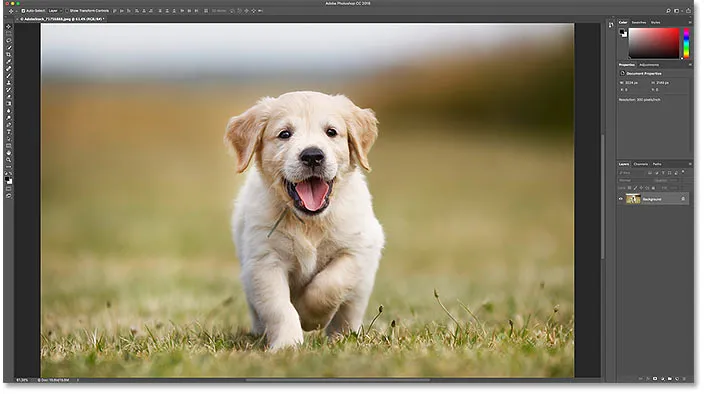
L'immagine originale Credito fotografico: Adobe Stock.
Questa è la lezione 3 della mia serie di ridimensionamento delle immagini. Iniziamo!
La finestra di dialogo Dimensione immagine
Per ridimensionare un'immagine per la stampa in Photoshop, utilizziamo la finestra di dialogo Dimensione immagine. Per aprirlo, vai al menu Immagine nella barra dei menu e scegli Dimensione immagine :

Andare a Immagine> Dimensione immagine.
In Photoshop CC, la finestra di dialogo Dimensioni immagine presenta una finestra di anteprima a sinistra e opzioni per visualizzare e modificare le dimensioni dell'immagine a destra. Ho coperto la finestra di dialogo Dimensione immagine in dettaglio nel tutorial precedente:

La finestra di dialogo Dimensione immagine in Photoshop CC.
Ottenere un'anteprima dell'immagine più grande
La prima cosa che vorrai fare è aumentare le dimensioni della finestra di anteprima e puoi farlo ingrandendo la finestra di dialogo Dimensione immagine. Trascina la finestra di dialogo nella parte superiore sinistra dello schermo, quindi trascina il suo angolo in basso a destra verso l'esterno.
Dopo aver ridimensionato la finestra di dialogo, fai clic e trascina all'interno della finestra di anteprima per centrare il soggetto:
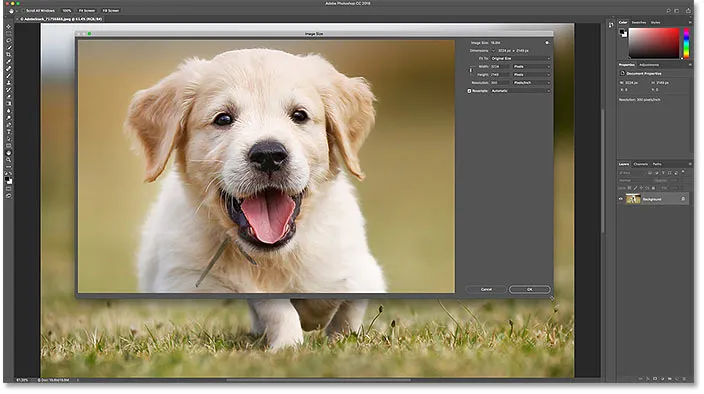
Ridimensionamento della finestra di dialogo per un'anteprima dell'immagine più grande.
Visualizzazione della dimensione attuale dell'immagine
Le dimensioni correnti dell'immagine vengono visualizzate in alto. Il numero accanto alle parole Dimensione immagine mostra la dimensione dell'immagine in megabyte (M). E sotto quello, accanto alla parola Dimensioni, vediamo la dimensione dell'immagine in pixel. Nessuno di questi ci dice le dimensioni di stampa, ma ci arriveremo tra un momento:

La dimensione attuale dell'immagine viene visualizzata in alto.
Ridimensionamento vs ricampionamento di un'immagine
Prima di esaminare come ridimensionare l'immagine per la stampa, dobbiamo prima conoscere l'importante differenza tra ridimensionare un'immagine e ricampionarla .
Che cos'è il ridimensionamento delle immagini?
Il ridimensionamento significa che non stiamo modificando il numero di pixel nell'immagine. Tutto quello che stiamo facendo è cambiare la dimensione che l'immagine verrà stampata . Controlliamo le dimensioni di stampa non modificando il numero di pixel ma cambiando la risoluzione dell'immagine. Ho trattato la dimensione e la risoluzione delle immagini nel primo tutorial di questa serie, ma lo vedremo di nuovo tra un momento.
Che cos'è il ricampionamento delle immagini?
Il ricampionamento significa che stiamo cambiando il numero di pixel. L'aggiunta di più pixel è nota come upsampling e il lancio di pixel è chiamato downsampling . Il downsampling viene utilizzato quando si sta riducendo la dimensione di un'immagine, sia che si tratti di e-mail, per il caricamento sul Web o per la visualizzazione generale dello schermo. Ma non dovrai sottocampionare un'immagine per la stampa. Potrebbe essere necessario ricampionarlo, tuttavia, se le dimensioni correnti dei pixel sono troppo piccole per stamparlo nella dimensione desiderata. Ti mostrerò come ricampionare l'immagine un po 'più tardi.
Come funziona la dimensione di stampa
Per vedere se l'immagine ha già abbastanza pixel per stamparla alla dimensione desiderata, inizia disattivando l'opzione Ricampiona . Lo troverai direttamente sotto l'opzione Risoluzione. Con Resample disattivato, Photoshop non ci consente di modificare il numero di pixel. Tutto ciò che possiamo cambiare è la dimensione di stampa:

Disattivazione dell'opzione Resample.
Dov'è l'attuale dimensione di stampa?
La dimensione di stampa corrente è mostrata nei campi Larghezza, Altezza e Risoluzione . Nel mio caso, la mia immagine stamperà 10, 747 pollici di larghezza e 7, 163 pollici di altezza con una risoluzione di 300 pixel per pollice:
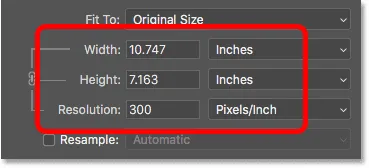
La larghezza, l'altezza e la risoluzione attuali.
Qual è la risoluzione dell'immagine?
La larghezza e l'altezza sono piuttosto semplici. Ma cos'è la risoluzione? La risoluzione è il numero di pixel nell'immagine che verranno stampati in un pollice lineare di carta. Poiché l'immagine ha un numero limitato di pixel, maggiore è il numero di pixel stampati per pollice, minore sarà la dimensione dell'immagine. Allo stesso modo, stampare meno pixel per pollice ti darà una dimensione di stampa maggiore.
Poiché non stiamo modificando il numero di pixel nell'immagine, la modifica della risoluzione non ha alcun effetto sulla dimensione del file o sull'aspetto dell'immagine sullo schermo. La risoluzione si applica solo alla stampa.
Ulteriori informazioni: il mito della risoluzione web a 72 ppi
Con la mia immagine, la risoluzione è attualmente impostata su 300 pixel / pollice . Ciò significa che 300 pixel dalla larghezza e 300 pixel dall'altezza, verranno stampati all'interno di ogni pollice di carta. Potrebbe non sembrare molto. Ma se fai la matematica, 300 x 300 = 90.000. Ciò significa che 90.000 pixel verranno stampati all'interno di ogni pollice quadrato :
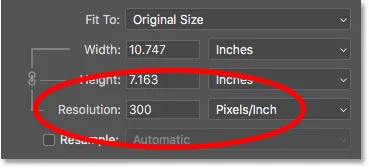
Il valore di risoluzione è sia per la larghezza che per l'altezza.
In che modo la risoluzione influisce sulle dimensioni di stampa?
Per capire in che modo la risoluzione influisce sulle dimensioni di stampa, tutto ciò che dobbiamo fare è dividere la larghezza e l'altezza attuali dell'immagine, in pixel, per la risoluzione corrente. Nel mio caso, la mia immagine ha una larghezza di 3224 pixel:
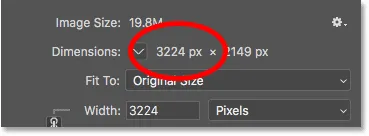
La larghezza attuale dell'immagine, in pixel.
Se dividiamo 3224 pixel per 300 pixel / pollice, otteniamo 10, 747 pollici per la larghezza:
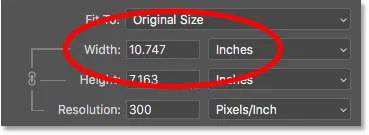
La larghezza dei pixel, divisa per la risoluzione, ci dà la larghezza di stampa.
E la mia immagine ha un'altezza di 2149 pixel:
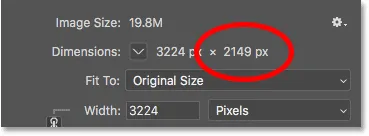
L'altezza attuale dell'immagine, in pixel.
Quindi se prendiamo 2149 pixel e lo dividiamo per 300 pixel / pollice, otteniamo 7, 163 pollici per l'altezza:
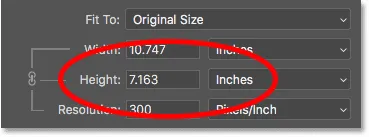
L'altezza dei pixel, divisa per la risoluzione, ci fornisce l'altezza di stampa.
Quanta risoluzione è necessaria per stampe di alta qualità?
Ora che sappiamo come la risoluzione influisce sulle dimensioni di stampa, la vera domanda diventa: quanta risoluzione è necessaria affinché la stampa appaia buona? Risponderò a quella domanda con tre risposte diverse. Innanzitutto, ti dirò la risposta ufficiale. Quindi, spiegherò perché molte persone pensano che la risposta ufficiale sia una sciocchezza. E infine, condividerò quella che considero la migliore risposta e quella con cui sono d'accordo.
Risposta n. 1: la risoluzione standard del settore
Innanzitutto, la risposta ufficiale. Lo standard industriale di lunga data per la stampa di alta qualità è una risoluzione di 300 pixel / pollice . Ciò significa che hai bisogno di almeno 300 pixel per pollice se vuoi che la tua immagine appaia nitida e nitida con molti dettagli quando viene stampata. Non c'è niente di sbagliato in questo standard e la stampa a 300 pixel / pollice ti darà sicuramente grandi risultati.
Risposta n. 2: la risoluzione "abbastanza buona"
Ma ci sono un paio di argomenti contro la risoluzione standard del settore. Il primo è che considera il conteggio dei pixel solo come un fattore di qualità di stampa. Non prende in considerazione altri fattori importanti, come la distanza di visione. In generale, più grande è la stampa, più lontano le persone la vedono. Puoi tenere una stampa da 4 "x 6" da vicino, ma è più probabile che ti trovi a pochi metri da un poster da 24 "x 36" o 30 "x 40". E un cartellone fuori dall'autostrada è di solito visto da centinaia di metri di distanza.
Dal momento che i nostri occhi non sono in grado di risolvere la stessa quantità di dettagli a distanze più lontane, l'argomento sostiene che non ha senso stampare tutto, indipendentemente dalla distanza di visione, alla stessa risoluzione. 300 pixel / pollice potrebbero essere ciò di cui hai bisogno per le stampe più piccole visualizzate da vicino, ma le stampe più grandi con risoluzioni più basse possono apparire altrettanto buone se viste da abbastanza lontano:

La risoluzione diventa meno importante man mano che ci si sposta più lontano dall'immagine.
Un altro argomento contro lo standard del settore è che, sebbene 300 pixel / pollice offrano la massima qualità di stampa possibile, solleva una domanda. Hai davvero bisogno della massima qualità? Oppure, c'è una risoluzione inferiore che è "abbastanza buona"? Molti fotografi professionisti si accontentano di 240 pixel / pollice come punto debole per la risoluzione. Certo, una stampa di 300 pixel / pollice avrà un aspetto leggermente migliore in un confronto affiancato. Ma 240 pixel / pollice producono ancora un'immagine nitida e dettagliata di cui la maggior parte delle persone sarebbe perfettamente soddisfatta. E non dovendo ingrandire l'immagine a 300 pixel / pollice, la dimensione del file rimane più piccola.
Risposta n. 3: risoluzione nativa della stampante
Mentre gli argomenti contro la risoluzione standard del settore di 300 pixel / pollice sono forti, tralasciano un dettaglio molto importante. In effetti, è un dettaglio così importante che tende a rendere piuttosto inutili le argomentazioni contro lo standard del settore.
Il fatto è che la tua stampante ha una risoluzione di stampa nativa . E si aspetta di ricevere le tue immagini con questa risoluzione nativa. La maggior parte delle stampanti ha una risoluzione nativa di 300 pixel / pollice, che corrisponde allo standard del settore. Se si invia alla stampante un'immagine con una risoluzione inferiore, ad esempio 240 pixel / pollice, la stampante eseguirà automaticamente il campionamento automatico alla sua risoluzione nativa. In altre parole, semplicemente non è possibile stampare un'immagine con una risoluzione inferiore alla risoluzione nativa della stampante. Se non ingrandisci l'immagine, la tua stampante lo farà.
Le stampanti Epson, come la mia Epson Stylus Pro 3880, utilizzano una risoluzione nativa ancora più elevata di 360 pixel / pollice . Quindi, con le stampanti Epson, qualsiasi risoluzione inferiore a 360 verrà automaticamente ricampionata a 360. Altri produttori di stampanti (Canon, HP, ecc.) Si attengono a 300.
Quale risposta è giusta?
Cosa significa tutto ciò? Qual è la risoluzione corretta per stampe di alta qualità? La risposta, per la maggior parte delle stampanti a getto d'inchiostro, è di 300 pixel / pollice . Questa è la risoluzione nativa della stampante. Per le stampanti Epson, è 360 pixel / pollice . Qualunque cosa di meno e la tua stampante eseguirà comunque l'upsampling dell'immagine. Ma Photoshop può fare un lavoro di upsampling migliore rispetto alla tua stampante. Pertanto, se la risoluzione della tua immagine scende al di sotto di 300 pixel / pollice, ti consigliamo di eseguirne l'upgrade nella finestra di dialogo Dimensione immagine prima di inviarla per la stampa.

La migliore risoluzione è la risoluzione nativa della stampante.
Esiste una risoluzione eccessiva ?
Cosa succede se la risoluzione dell'immagine è superiore alla risoluzione nativa della stampante? Devi sottocampionare l'immagine per renderla più piccola? No, non lo fai. È perfettamente accettabile inviare alla stampante più pixel di quanti siano necessari e contribuirà a garantire che l'immagine sia più nitida possibile.
Come modificare le dimensioni di stampa
Quindi ora che sappiamo come la risoluzione dell'immagine influisce sulle dimensioni di stampa e la risoluzione minima di cui abbiamo bisogno per stampe di alta qualità, diamo un'occhiata a come modificare le dimensioni di stampa. Per modificarlo, con l'opzione Ricampiona disattivata, basta inserire la nuova dimensione di stampa nei campi Larghezza e Altezza . Poiché Larghezza e Altezza sono collegate tra loro, cambiando l'una cambierà automaticamente l'altra.
Corrispondenza delle proporzioni e dell'orientamento dell'immagine
Nota, tuttavia, che sarai in grado di inserire solo una dimensione che corrisponda alle proporzioni correnti dell'immagine. Ad esempio, se l'immagine utilizza un formato 4 x 6, come il mio, non sarà possibile stamparlo come un 8 x 10. Le proporzioni non corrispondono. Per stampare l'immagine con proporzioni diverse, devi prima ritagliarla e ti mostrerò come farlo in seguito.
Insieme alle proporzioni, vorrai anche essere consapevole dell'orientamento della tua immagine. Se l'immagine è in orientamento verticale, dove la larghezza è inferiore all'altezza, ti consigliamo di impostare la larghezza al minore dei due valori. E se è in modalità orizzontale, dove la larghezza è maggiore dell'altezza, imposta la larghezza sul valore più grande.
Modifica della larghezza e dell'altezza
Ad esempio, supponiamo di voler stampare la mia immagine come 4 "x 6". So che è in orientamento orizzontale, con una larghezza maggiore dell'altezza, quindi imposterò il valore Larghezza su 6 pollici. Photoshop imposta automaticamente l'altezza su 4 pollici o, in questo caso, su 3.999 pollici, in base alle proporzioni:

L'immissione di un valore Larghezza imposta automaticamente il valore Altezza.
Se avessi voluto che l'altezza fosse esattamente 4 pollici, potrei cambiare il valore dell'altezza in 4 pollici, che cambierebbe quindi la larghezza in 6.001 pollici. Quindi le proporzioni della mia immagine non sono esattamente 4 x 6, ma sono abbastanza vicine:
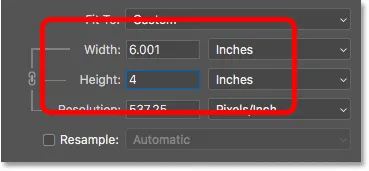
La modifica dell'altezza modifica automaticamente la larghezza.
Verifica della risoluzione dell'immagine
Notare che il valore Risoluzione è anche collegato a Larghezza e Altezza. E riducendo la larghezza e l'altezza, la risoluzione è aumentata, da 300 pixel / pollice a 537, 25 pixel / pollice. Questo perché dobbiamo imballare più pixel per pollice per poter stampare l'immagine con dimensioni inferiori. Tuttavia, poiché la nuova risoluzione è molto più elevata della risoluzione minima di cui abbiamo bisogno (300 pixel / pollice), non è necessario eseguirne il campionamento. Questa immagine sarà fantastica così com'è:
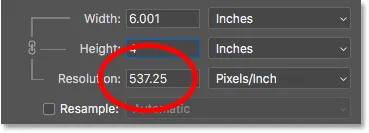
Abbassare la larghezza e l'altezza ha aumentato la risoluzione.
Verifica delle dimensioni dell'immagine
Si noti inoltre che la modifica delle dimensioni di stampa non ha avuto alcun effetto sulla dimensione effettiva dell'immagine, in pixel o in megabyte. È sempre la stessa identica immagine, e tutto ciò che abbiamo fatto è cambiato la dimensione che stamperà:

Le dimensioni di stampa non hanno alcun effetto su nient'altro.
Quando ingrandire l'immagine
Ma diciamo che, invece di stamparlo come 4 "x 6" (o 6 "x 4", in questo caso), devo raddoppiare la larghezza e l'altezza in modo che stampi a 12 "per 8". Cambierò il valore dell'altezza da 4 a 8 pollici e Photoshop raddoppierà automaticamente la larghezza, da 6 a 12 pollici. Si noti, tuttavia, che raddoppiando la larghezza e l'altezza, abbiamo dimezzato il valore della risoluzione ed è ora inferiore alla risoluzione minima di cui abbiamo bisogno di 300 pixel / pollice:
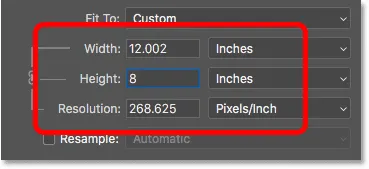
Aumentando la larghezza e l'altezza è diminuita la risoluzione al di sotto di 300 ppi.
Tornando a quanto appreso in precedenza, alcune persone direbbero che qualsiasi risoluzione superiore a 240 pixel / pollice va bene, e quindi la nostra nuova risoluzione di circa 268 ppi va bene. Tuttavia, poiché la risoluzione nativa della tua stampante è di 300 ppi (o 360 ppi per le stampanti Epson) e la stampante eseguirà il ricampionamento dell'immagine da sola se non la facciamo da soli, non c'è motivo per noi di non ricampionarla qui nel Finestra di dialogo Dimensione immagine. In questo modo si otterranno risultati migliori rispetto a quando lo avessimo lasciato alla stampante.
Come ricampionare un'immagine
Per ricampionare l'immagine, attiva l'opzione Ricampiona :
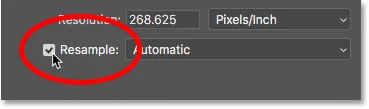
Facendo clic sulla casella di controllo Ricampiona.
Quindi immettere la risoluzione necessaria nel campo Risoluzione . Ancora una volta, per la maggior parte delle stampanti, sono 300 ppi o 360 ppi per le stampanti Epson:
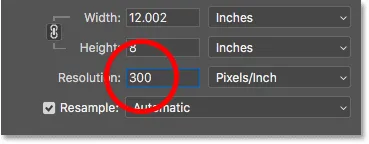
Immettere la nuova risoluzione.
Verifica della larghezza e dell'altezza
Si noti che con Resample attivato, il campo Risoluzione non è più collegato ai campi Larghezza e Altezza. Quindi, anche se abbiamo aumentato la risoluzione, l'immagine continuerà a stampare 12 "in larghezza e 8" in altezza:

La modifica della risoluzione non ha avuto alcun effetto su larghezza e altezza.
Verifica delle dimensioni dell'immagine
Ciò che è cambiato questa volta sono le dimensioni effettive dell'immagine, sia in pixel che in megabyte. Con Resample attivato, l'aumento della risoluzione ha costretto Photoshop ad aggiungere più pixel. Se ricordi, la mia immagine era originariamente larga 3224 px e alta 2149 px. Ma dopo averlo ricampionato, la larghezza è aumentata a 3601 px e l'altezza è ora fino a 2400 px.
Inoltre, poiché abbiamo aggiunto più pixel, anche la dimensione dell'immagine in memoria è aumentata, da 19, 8 megabyte a 24, 7 megabyte:
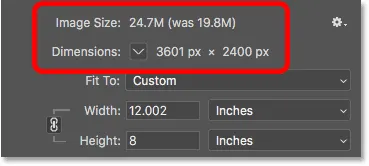
Il sovracampionamento dell'immagine ha aumentato le dimensioni dei pixel e le dimensioni del file.
Il metodo di interpolazione
Ogni volta che ricampioniamo un'immagine, Photoshop aggiunge o rimuove i pixel. E il metodo utilizzato per farlo è noto come metodo di interpolazione . Esistono diversi metodi di interpolazione tra cui scegliere e le differenze tra loro possono avere un grande impatto sulla qualità dell'immagine.
Troverai l'opzione Interpolazione a destra dell'opzione Ricampiona. Per impostazione predefinita, è impostato su Automatico . L'interpolazione si applica solo al ricampionamento. Pertanto, quando l'opzione Resample è disattivata, l'opzione Interpolazione è disattivata:
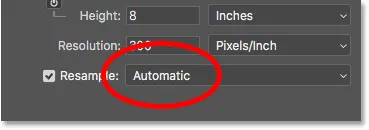
L'opzione di interpolazione. Disponibile solo quando è selezionato Ricampiona.
Scelta di un metodo di interpolazione
Se fai clic sull'opzione, aprirai un elenco con tutti i diversi metodi di interpolazione tra cui scegliere. Alcuni sono per il ricampionamento e altri per il ricampionamento:
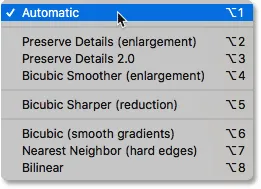
I metodi di interpolazione.
Imparare come funziona ognuno richiederebbe un'intera lezione da solo. Ma per fortuna, non hai davvero bisogno di sapere nulla su di loro. Per impostazione predefinita, l'opzione Interpolazione è impostata su Automatico, che consente a Photoshop di scegliere quello che funzionerà meglio. Lasciarlo impostato su Automatico è una scelta sicura.
Conserva dettagli 2.0
Tuttavia, in Photoshop CC 2018, Adobe ha aggiunto un nuovo metodo di upscaling noto come Preserve Details 2.0 . Questo nuovo metodo è ora la scelta migliore per ingrandire le tue immagini. Ma il problema è che, almeno per ora, Photoshop non lo selezionerà se si lascia l'opzione Interpolazione impostata su Automatico. Quindi, se stai usando CC 2018 (o versioni successive) e stai sovracampionando l'immagine, ti consigliamo di cambiare il metodo di interpolazione da Automatico a Conserva dettagli 2.0:

In CC 2018, scegli Mantieni dettagli 2.0 durante il ricampionamento di un'immagine.
Se non vedi Preserve Details 2.0 nell'elenco, devi prima abilitarlo nelle Preferenze di Photoshop. Copro come farlo, e perché è la scelta migliore, nel mio modo migliore per ingrandire le immagini nel tutorial di CC 2018.
Come ridimensionare un'immagine per la stampa - Riepilogo rapido
Prima di continuare e vedere come ridimensionare un'immagine secondo un rapporto di aspetto diverso, riassumiamo rapidamente ciò che abbiamo appreso.
Per ridimensionare un'immagine per la stampa, aprire la finestra di dialogo Dimensione immagine (Immagine> Dimensione immagine) e iniziare disattivando l' opzione Ricampiona . Immettere le dimensioni necessarie nei campi Larghezza e Altezza, quindi controllare il valore Risoluzione . Se la risoluzione è uguale o superiore alla risoluzione nativa della stampante (300 ppi per la maggior parte delle stampanti o 360 ppi per le stampanti Epson), non c'è altro da fare.
Se la risoluzione è inferiore alla risoluzione nativa della stampante, ricampionare l'immagine attivando l'opzione Ricampiona . Quindi impostare il valore Risoluzione su 300 pixel / pollice (o 360 per le stampanti Epson). Lascia il metodo di interpolazione impostato su Automatico o in Photoshop CC 2018 (o successivo), modificalo in Conserva dettagli 2.0 .
Come ridimensionare con proporzioni diverse
In precedenza, ho menzionato che è possibile scegliere solo una dimensione di stampa che corrisponda alle proporzioni correnti dell'immagine. E se fosse necessario un formato diverso ? Ad esempio, cosa succede se devo stampare la mia immagine 4 x 6 in modo che si adatti a una cornice fotografica da 8 "x 10"?
Il problema con diversi rapporti d'aspetto
Possiamo già vedere il problema. Con l'altezza impostata su 8 pollici, la larghezza è impostata su 12 pollici, non su 10, quindi non funzionerà:

L'impostazione dell'altezza mi dà la larghezza sbagliata.
Se provo a cambiare la larghezza in 10 pollici, l'altezza diventa 6, 666 pollici. Ancora non quello che voglio:
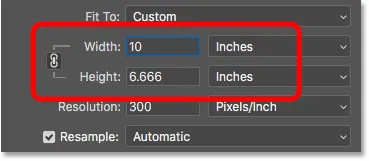
Cambiare la larghezza mi dà l'altezza sbagliata.
E se cambio Larghezza a 8 pollici, Photoshop imposta l'altezza a 5, 333 pollici. Non ho modo di scegliere una dimensione di stampa di 8 "x 10" mentre la mia immagine utilizza un formato 4 x 6:
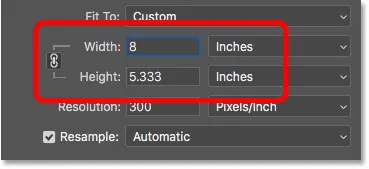
Non importa quello che faccio, non riesco a ottenere le dimensioni di cui ho bisogno.
Come ritagliare con proporzioni diverse
Per ridimensionare l'immagine per stamparla con proporzioni diverse, dobbiamo prima ritagliare l'immagine nel nuovo rapporto. Ecco come farlo.
Passaggio 1: annulla il comando Dimensione immagine
Chiudi la finestra di dialogo Dimensione immagine senza apportare modifiche facendo clic sul pulsante Annulla in basso:
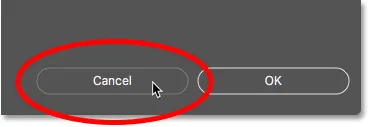
Annullamento e chiusura del comando Dimensione immagine.
Passaggio 2: selezionare lo strumento Ritaglia
Nella barra degli strumenti, selezionare lo strumento Ritaglia :

Selezione dello strumento Ritaglia.
Passaggio 3: impostare le nuove proporzioni nella barra delle opzioni
Quindi, nella barra delle opzioni, inserisci le nuove proporzioni nelle caselle Larghezza e Altezza . Non inserire un tipo di misurazione specifico, ad esempio i pollici. Basta inserire i numeri stessi. Inserirò 8 e 10:
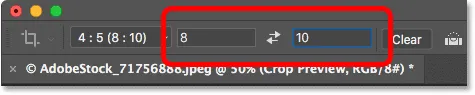
Inserendo le nuove proporzioni nella barra delle opzioni.
Passaggio 4: ridimensionare il bordo del ritaglio, se necessario
Photoshop rimodella immediatamente il bordo del ritaglio con il nuovo rapporto. Puoi ridimensionare il bordo se necessario trascinando le maniglie, ma lascerò il mio così com'è:

Ritagliare l'immagine secondo le nuove proporzioni.
Passaggio 5: ritaglia l'immagine
Nella barra delle opzioni, assicurati che Elimina pixel ritagliati sia disattivato. In questo modo, non apporterai modifiche permanenti:
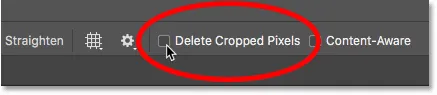
Lasciare Elimina i pixel ritagliati disattivati.
Quindi, per ritagliare l'immagine nel nuovo rapporto, fai clic sul segno di spunta nella barra delle opzioni:
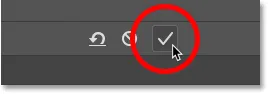
Facendo clic sul segno di spunta.
Ed ecco l'immagine, ora ritagliata con proporzioni 8 x 10. Non verrà ancora stampato a 8 "per 10", ma sappiamo come risolverlo, cosa che faremo dopo:

La versione ritagliata dell'immagine.
Passaggio 6: ridimensionare l'immagine nella finestra di dialogo Dimensione immagine
A questo punto, per ridimensionare l'immagine per la stampa, basta seguire gli stessi passaggi che abbiamo già appreso. Innanzitutto, apri la finestra di dialogo Dimensione immagine andando nel menu Immagine e selezionando Dimensione immagine :

Andare a Immagine> Dimensione immagine.
Deseleziona l'opzione Ricampiona, quindi inserisci le nuove dimensioni di stampa nei campi Larghezza e Altezza . Questa volta, non ho problemi a scegliere una dimensione di 8 "per 10", anche se il valore della Larghezza è leggermente inferiore a 8.004 pollici. Ancora abbastanza vicino.
Si noti, tuttavia, che il valore della risoluzione è sceso sotto i 300 pixel / pollice, il che significa che dovrò ricampionarlo:
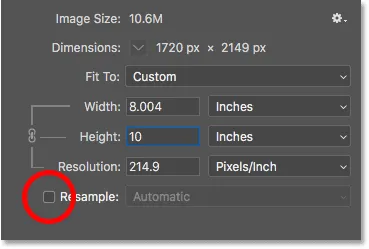
Disattiva Resample, inserisci la nuova larghezza e altezza, quindi controlla la risoluzione.
Per ricampionarlo, accenderò l'opzione Ricampiona e poi cambierò il valore di Risoluzione a 300 pixel / pollice . O ancora, se l'immagine si dirigesse verso una stampante Epson, inserirei invece 360 ppi :
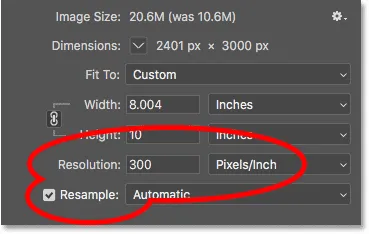
Attivare Ricampiona, quindi impostare la risoluzione su 300 ppi.
Infine, per il metodo di interpolazione, potrei lasciarlo impostato su Automatico o, poiché sto usando Photoshop CC 2018, lo cambierò in Preserve Details 2.0 :

Impostazione del metodo di interpolazione.
Quando sei pronto per ridimensionare l'immagine, fai clic su OK per accettare le impostazioni e chiudere la finestra di dialogo Dimensione immagine:
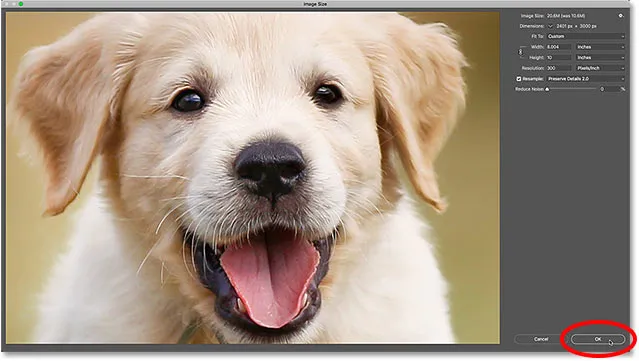
Fai clic su OK per ridimensionare l'immagine.
E lì ce l'abbiamo! Questo è tutto ciò che devi sapere per ridimensionare le immagini per la stampa in Photoshop! Nella prossima lezione di questa serie, impareremo come ridimensionare le immagini per e-mail e condividerle online!
Oppure dai un'occhiata ai tutorial precedenti di questa serie:
- 01 - Pixel, dimensioni e risoluzione dell'immagine
- 02 - Comando Dimensione immagine di Photoshop - Funzionalità e suggerimenti
- 03 - Come ridimensionare le immagini per la stampa
- 04 - Come ridimensionare le immagini per la condivisione di e-mail e foto
- 05 - Come calcolare la dimensione dell'immagine
- 06 - La verità sulla risoluzione dell'immagine, la dimensione del file e il web
- 07 - Come ridimensionare la pixel art
- 08 - Il modo migliore per ingrandire le immagini in Photoshop CC
E non dimenticare, tutti i nostri tutorial sono ora disponibili per il download in formato PDF!