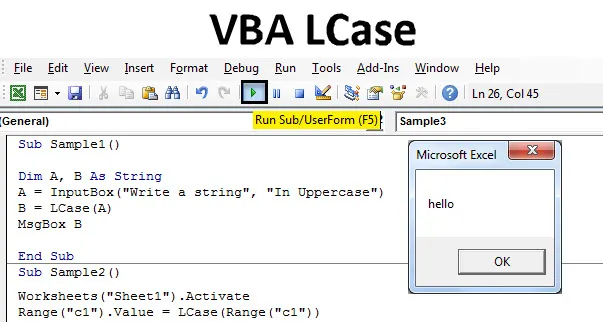
Funzione Excel VBA LCase
In questo articolo, discuteremo di cambiare il valore del testo in minuscolo. Possiamo farlo con la funzione LCase in VBA. Simile a UCase, LCase modifica i caratteri maiuscoli in caratteri minuscoli in VBA. La sintassi sarà la seguente per utilizzare la funzione Lcase in VBA:
Sintassi di LCase in Excel VBA
La sintassi per la funzione LCase Excel VBA è la seguente:
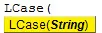
La stringa è l'input che forniamo alla funzione. L'input può essere una singola cella o un gruppo di celle o un intero intervallo di celle. Se usiamo Lcase cambia solo il testo in minuscolo ma non cambia la struttura del testo. Ad esempio, se abbiamo un punto e virgola o una virgola nel nostro testo rimane intatto. Ad esempio, se inseriamo Lcase (TUTTO) il risultato che avremo sarà tutto. In secondo luogo, in un esempio, se abbiamo un input come Lcase (ANAND, ARAN / NEERAJ) il risultato sarà il seguente: Anand, aran / Neeraj.
Usiamo questa funzione in alcuni esempi che forniranno un migliore processo di pensiero sulla funzione.
Nota : tieni presente che abilita la scheda dello sviluppatore dalla scheda dei file e quindi dalla sezione delle opzioni per utilizzare VBA in Excel.Come utilizzare la funzione Excel VBA LCase?
Impareremo come utilizzare un VBA LCase con alcuni esempi in Excel.
Puoi scaricare questo modello VBA LCase Excel qui - Modello VBA LCase ExcelFunzione VBA LCase - Esempio n. 1
Ho una stringa all'interno di una cella A1 del foglio 1. La stringa è in maiuscolo, la convertiremo in minuscolo con la funzione Lcase. Dai un'occhiata alla stringa qui sotto.

Seguire i passaggi seguenti per utilizzare LCase in Excel VBA.
Passaggio 1: Iniziamo andando alla scheda dello sviluppatore per aprire VB Editor da un'opzione di Visual Basic.
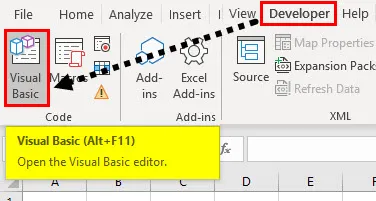
Passo 2: Ora fai clic sulla scheda Inserisci che ci mostrerà per inserire un modulo nel VBA. Per iniziare a scrivere il codice fai doppio clic sul modulo.
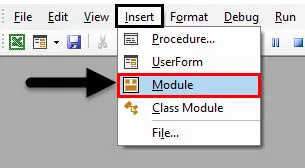
Passaggio 3: quindi dichiarare una sub funzione macro.
Codice:
Campione secondario () End Sub
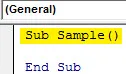
Passaggio 4: per utilizzare una delle proprietà del foglio è necessario prima attivare il foglio.
Codice:
Fogli di lavoro del campione secondario () ("Foglio1"). Attiva il sottotitolo finale
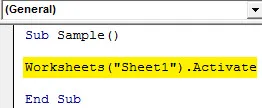
Passaggio 5: Ora cambiamo il valore nella cella A1 usando la funzione LCase come segue.
Codice:
Sottotitoli () fogli di lavoro ("Foglio1"). Attiva intervallo ("A1"). Valore = LCase (intervallo ("A1")) Fine sottotitoli
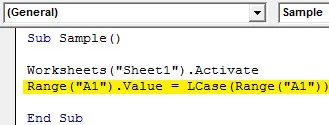
Passaggio 6: quando eseguiamo il codice sopra riportato otteniamo il seguente risultato.
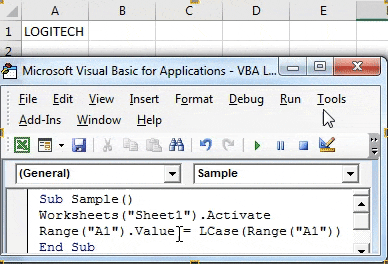
Nell'esempio sopra, abbiamo cambiato il testo da maiuscolo a minuscolo usando la funzione Lcase.
Funzione VBA LCase - Esempio n. 2
Prendiamo l'input dell'utente in maiuscolo e cambiamo il valore del testo in minuscolo usando la funzione Lcase.
Passo 1: Ancora una volta iniziamo andando in VB Editor da Visual Basic nella scheda dello sviluppatore.

Passaggio 2: fare clic sulla scheda Inserisci e aggiungere un nuovo modulo

Passaggio 3: dichiarare una seconda macro diversa dalla prima poiché due macro non possono avere lo stesso nome.
Codice:
Sub Sample1 () End Sub
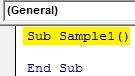
Passaggio 4: utilizzare Dim per dichiarare due variabili A e B come stringa.
Codice:
Sottotitolo 1 () Dim A, B come stringa fine sottotitolo
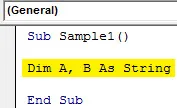
Passaggio 5: utilizzare la funzione Inputbox per ricevere input dall'utente e memorizzare il valore nella variabile A.
Codice:
Sub Sample1 () Dim A, B As String A = InputBox ("Scrivi una stringa", "In maiuscolo") End Sub

Passaggio 6: in B store il valore della stringa di input viene modificato da maiuscolo a minuscolo utilizzando la funzione Lcase.
Codice:
Sub Sample1 () Dim A, B As String A = InputBox ("Scrivi una stringa", "In maiuscolo") B = LCase (A) End Sub

Passaggio 7: utilizzare la funzione Msgbox per visualizzare il risultato.
Codice:
Sub Sample1 () Dim A, B As String A = InputBox ("Scrivi una stringa", "In maiuscolo") B = LCase (A) MsgBox B End Sub
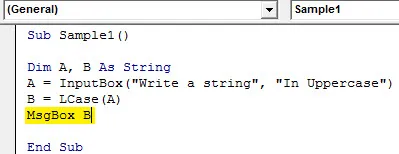
Passaggio 8: eseguire il codice sopra premendo F5 e viene visualizzato un prompt per fornire un valore. Inserisci qualsiasi stringa. Clicca su OK per vedere il risultato.
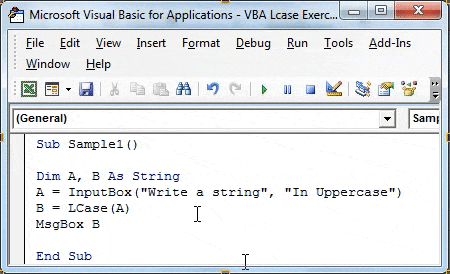
Funzione VBA LCase - Esempio n. 3
In precedenza abbiamo discusso del modo in cui questa funzione di Lcase non influisce sulla struttura della stringa, ovvero se è presente una virgola o un punto e virgola o qualsiasi altro carattere speciale, rimane inalterato. Per dimostrazione, ho una stringa nella cella C1 con alcuni caratteri speciali al suo interno. È come sotto,
Passo 1: Ancora una volta iniziamo andando in VB Editor da Visual Basic nella scheda dello sviluppatore.

Passaggio 2: fai clic su Inserisci e aggiungi il modulo sopra per scrivere il codice nello stesso modulo.
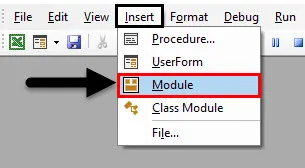
Passaggio 3: dichiarare un terzo nome di macro utilizzando la funzione secondaria.
Codice:
Sub Sample2 () End Sub
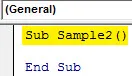
Passaggio 4: per utilizzare la stringa nella cella C1, è necessario prima attivare il foglio 1.
Codice:
Fogli di lavoro sub campione2 () ("Foglio1"). Attiva fine sottotitolo
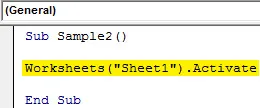
Passaggio 5: ora usiamo la funzione LCase sulla cella C1 per verificare se influisce o meno sui caratteri speciali.
Codice:
Sub Sample2 () Fogli di lavoro ("Foglio1"). Attiva intervallo ("c1"). Valore = LCase (intervallo ("c1")) End Sub
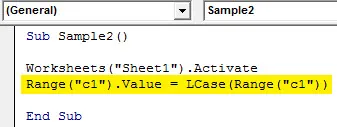
Passaggio 6: eseguire il codice sopra usando il pulsante Esegui e vedere il seguente risultato.
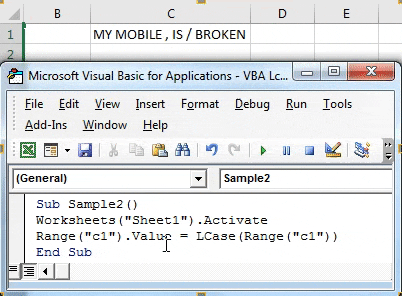
Possiamo vedere che Lcase non influenza nessuno dei caratteri speciali nella stringa.
Funzione VBA LCase - Esempio n. 4
Ora, in questo esempio, cambiamo un intervallo di dati da maiuscolo a minuscolo usando la funzione LCase. A titolo dimostrativo, i miei dati sono nel foglio 2 che è il seguente,
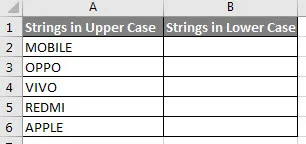
Voglio cambiare le stringhe nella colonna A che sono in lettere maiuscole in lettere minuscole nella colonna B.
Passaggio 1: fare clic sulla scheda Inserisci e aggiungere il modulo

Passaggio 2: dichiarare un nome macro per questo esempio.
Codice:
Sub Sample3 () End Sub
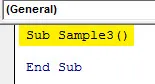
Passaggio 3: attivare prima il foglio 2 in modo da poterne utilizzare le proprietà.
Codice:
Fogli di lavoro Sub Sample3 () ("Sheet2"). Attiva End Sub
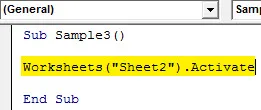
Passaggio 4: dichiarare una variabile A e il suo tipo di dati come lunghi.
Codice:
Fogli di lavoro Sub Sample3 () ("Foglio2"). Attiva Dim A come Sottotitolo lungo
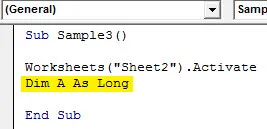
Passaggio 5: ora utilizzeremo loop per eseguire il loop dei dati successivi nella riga successiva.
Codice:
Sub Sample3 () Fogli di lavoro ("Foglio2"). Attiva Dim A fino a quando A = 2 a 6 End Sub
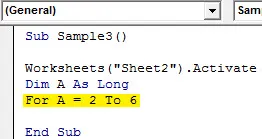
Passaggio 6: cambiamo il valore nella colonna A in lettere minuscole e memorizziamo nella colonna B con il seguente codice.
Codice:
Sub Sample3 () Fogli di lavoro ("Foglio2"). Attiva Dim A fino a quando A = 2-6 celle (A, 2) .Valore = LCase (Celle (A, 1) .Valore) Sottotitolo
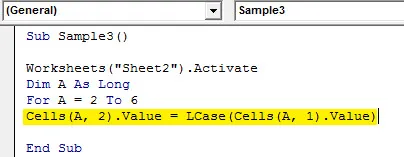
Passaggio 7: ripetere il ciclo fino a quando non viene trovata l'ultima riga,
Codice:
Sub Sample3 () Fogli di lavoro ("Foglio2"). Attiva Dim A fino a quando A = 2-6 celle (A, 2) .Valore = LCase (Celle (A, 1) .Valore) Avanti A Fine Sottotitolo
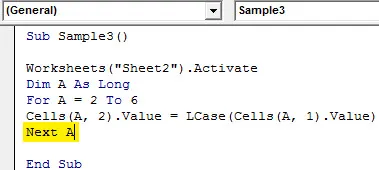
Passaggio 8: quando eseguiamo il codice sopra riportato otteniamo il seguente risultato.

Cose da ricordare
- Lcase cambia il testo in minuscolo.
- L'input che forniamo alla funzione può essere una singola cella o un intervallo di celle.
- Se la funzione di input ha simboli o caratteri speciali, rimane invariata.
Articoli consigliati
Questa è una guida a VBA LCase. Qui discutiamo come utilizzare la funzione LCBA VBA di Excel insieme ad esempi pratici e template Excel scaricabili. Puoi anche consultare i nostri altri articoli suggeriti:
- VBA InStr spiegato con esempi
- Tipo di dati intero VBA
- Come selezionare la cella usando il codice VBA?
- Trasponi un intervallo in VBA