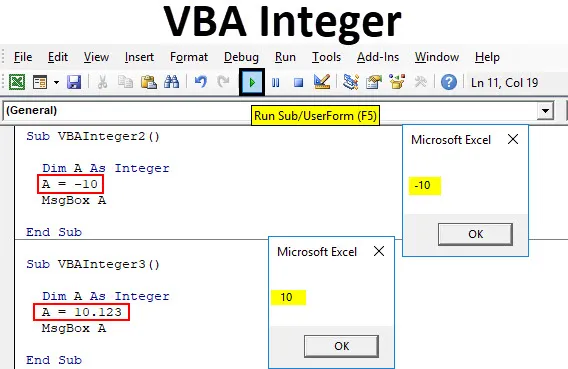
Tipo di dati integer VBA Excel
In matematica, i numeri interi sono i numeri che sono completi nel loro insieme. Non contengono alcun valore decimale. Numeri come 1, 10, 11, 234, ecc. Sono l'intero numero chiamato come numeri interi. Lo stesso concetto di numeri interi viene utilizzato in qualsiasi linguaggio di programmazione. Nella maggior parte del linguaggio di programmazione, Integer contiene numeri o serie di numeri che sono numeri interi completi. I numeri interi possono essere positivi o negativi. Ma il numero con cifre decimali non sono numeri interi. Sono considerati Double nella codifica VBA.
Come utilizzare il tipo di dati integer VBA in Excel?
Di seguito sono riportati gli esempi per utilizzare il tipo di dati integer VBA in Excel.
Puoi scaricare questo modello Excel VBA Integer qui - Modello Excel VBA IntegerNumero intero VBA - Esempio n. 1
Vediamo un esempio molto semplice di VBA Integer.
Seguire i passaggi seguenti per utilizzare il tipo di dati Integer VBA in Excel.
Passaggio 1: vai alla finestra VBA e apri un nuovo modulo selezionando Modulo dalla scheda del menu Inserisci come mostrato di seguito.
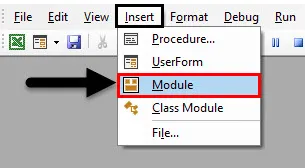
Passo 2: Successivamente, avremo una pagina bianca vuota del modulo. In questo, scrivi sottocategoria per intero VBA o con qualsiasi altro nome.
Codice:
Sub VBAInteger1 () End Sub

Passaggio 3: ora utilizza la dimensione DIM e assegnagli un nome. Può essere qualsiasi lettera o parola. Qui stiamo usando "A" per questo.
Codice:
Sub VBAInteger1 () Dim A End Sub
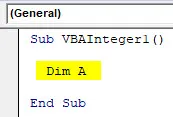
Passaggio 4: Successivamente, assegnare la funzione Numero intero come mostrato di seguito.
Codice:
Sottotitolo VBAInteger1 () Dim A come numero intero finale
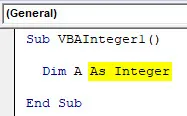
Passaggio 5: ora DIM A può memorizzare solo numeri al suo interno. Successivamente possiamo assegnare qualsiasi valore numerico ad A. Qui diamo 10 ad A.
Codice:
Sub VBAInteger1 () Dim A As Intero A = 10 End Sub

Passaggio 6: Questo completa l'assegnazione di un numero alla dimensione definita A. Ora dobbiamo vedere questo valore da qualche parte, quindi useremo la finestra di messaggio per stampare il valore assegnato all'intero A come mostrato di seguito.
Codice:
Sub VBAInteger1 () Dim A As Intero A = 10 MsgBox A End Sub
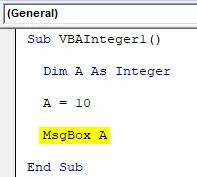
Passaggio 7: una volta terminato, compilare ed eseguire il codice completo facendo clic sul pulsante di riproduzione che si trova appena sotto la barra dei menu come mostrato di seguito.
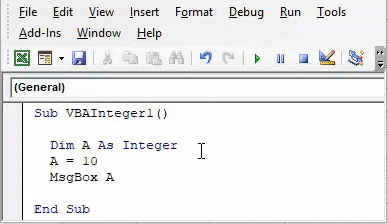
E poi avremo una finestra di messaggio che ha il numero 10, che era il nostro assegnare il valore intero alla dimensione A.
Numero intero VBA - Esempio n. 2
In un altro esempio di VBA Integer, vedremo se il concetto e la logica di Integer sono ancora veri sui numeri negativi. Per dimostrarlo, segui i passaggi seguenti per utilizzare il tipo di dati Integer VBA in Excel.
Passaggio 1: apri un modulo in VBA e assegnagli una sottocategoria nel nome di VBA Integer o qualsiasi altro nome secondo la tua scelta. Stiamo dando una sequenza ad esso.
Codice:
Sub VBAInteger2 () End Sub
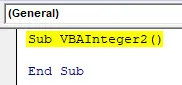
Passaggio 2: ora in modo simile, definire una dimensione DIM con qualsiasi nome, diciamo "A".
Codice:
Sub VBAInteger2 () Dim A End Sub
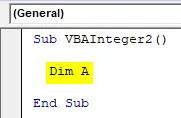
Passaggio 3: ora assegnare la dimensione A come numero intero come mostrato di seguito.
Codice:
Sottotitolo VBAInteger2 () Dim A come numero intero finale
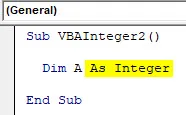
Passaggio 4: ora assegnare un valore negativo di 10 o qualsiasi altro numero ad A.
Codice:
Sub VBAInteger2 () Dim A As Intero A = -10 Fine Sottotitolo
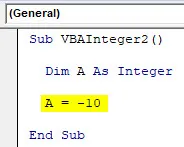
Passaggio 5: per ottenere questo valore, useremo una finestra di messaggio per stamparlo come pop-up.
Codice:
Sub VBAInteger2 () Dim A As Intero A = -10 MsgBox A End Sub
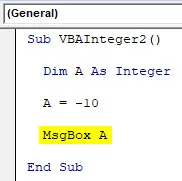
Passaggio 6: compilare ora il codice in caso di errori o meno. Quindi corri. Vedremo come da definizione, anche Integer può memorizzare valori negativi.
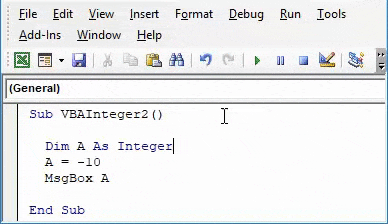
Numero intero VBA - Esempio n. 3
Abbiamo anche discusso del fatto che in VBA Integer le cifre decimali non vengono considerate. Vediamo se questo è applicabile anche nella realtà o no.
Seguire i passaggi seguenti per utilizzare il tipo di dati Integer VBA in Excel.
Step 1: Per questo apri un nuovo modulo in VBA e inizia a scrivere la sottocategoria di VBA Integer in esso. Qui dare una sequenza corretta e mostrato di seguito.
Codice:
Sub VBAInteger3 () End Sub
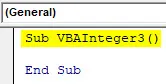
Passaggio 2: Definisci nuovamente e scegli una dimensione DIM come qualsiasi alfabeto secondo la tua scelta. Consideriamo anche lo stesso alfabeto A preso negli esempi precedenti.
Codice:
Sottotitoli VBAInteger3 () Dim A End

Passaggio 3: ora assegnare la funzione Integer a Dim A.
Codice:
Sottotitolo VBAInteger3 () Dim A come numero intero finale
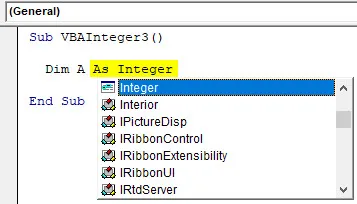
Passaggio 4: ora assegnare alla dimensione selezionata "A" un valore decimale. Lo abbiamo assegnato 10.123 come mostrato di seguito.
Codice:
Sub VBAInteger3 () Dim A As Intero A = 10.123 End Sub
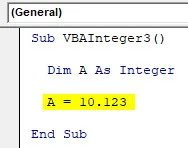
Passaggio 5: ora selezionare una finestra di messaggio per A per visualizzare il valore memorizzato nella dimensione A.
Codice:
Sub VBAInteger3 () Dim A As Intero A = 10.123 MsgBox A End Sub
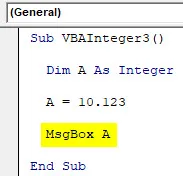
Passaggio 6: ora compila ed esegui il codice scritto. Vedremo la funzione Integer come restituito i valori mentre il numero intero e le cifre decimali vengono ignorati se viene utilizzato Integer.
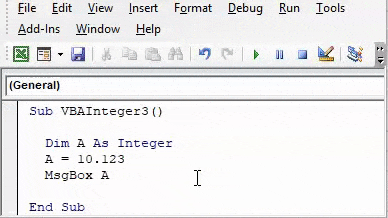
Se invece di Integer, utilizziamo la funzione Double, otterremmo i valori decimali completi.
Numero intero VBA - Esempio n. 4
Abbiamo visto numeri interi, numero negativo e numero decimale con numeri interi. La funzione integer in VBA ha il limite di memorizzazione dei numeri di dati. Possiamo memorizzare qualsiasi numero in Numero intero ma ci sono alcuni vincoli nella scelta della lunghezza dei numeri. Per dimostrare, attenersi alla seguente procedura per utilizzare il tipo di dati Integer VBA in Excel.
Passaggio 1: inserisci un nuovo modulo in VBA e assegnagli una sottocategoria con il nome di VBA Integer o qualsiasi altro nome.
Codice:
Sub VBAInteger4 () End Sub
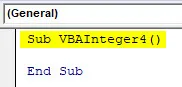
Passaggio 2: ora utilizzare DIM per definire qualsiasi dimensione. Consideriamo lo stesso alfabeto usato negli esempi sopra come assegnare la funzione Intero come mostrato di seguito.
Codice:
Sottotitolo VBAInteger4 () Dim A come numero intero finale
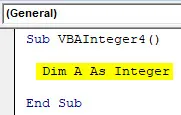
Passaggio 3: Ora assegniamo un valore numerico all'intero A con 6-8 cifre. Qui stiamo assegnando il numero 1012312 come mostrato di seguito.
Codice:
Sub VBAInteger4 () Dim A As Intero A = 1012312 End Sub
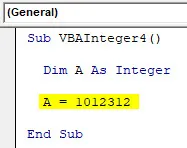
Passaggio 4: Dare all'intero A una finestra di messaggio in modo che vedremo il risultato memorizzato.
Codice:
Sub VBAInteger4 () Dim A As Intero A = 1012312 MsgBox A End Sub
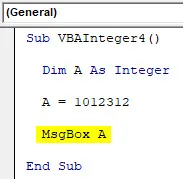
Passaggio 5: compilare ed eseguire il codice sopra riportato.
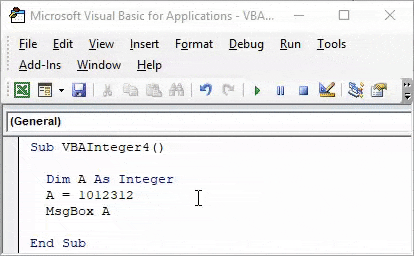
Qui abbiamo ricevuto un messaggio di errore che dice "Errore di runtime 6 - Overflow" che significa che il valore numerico di 7 cifre che abbiamo inserito ha superato il limite di archiviazione.
VBA Integer è un file di dimensioni a 16 bit che può memorizzare solo valori compresi tra –32768 e +32768 . Oltre a ciò, mostrerà l'errore come mostrato sopra.
Numero intero VBA - Esempio n. 5
Abbiamo visto tutti i tipi di numeri in Integer. Ora consideriamo cosa succede quando memorizziamo qualsiasi testo o alfabeto in Integer.
Seguire i passaggi seguenti per utilizzare il tipo di dati Integer VBA in Excel.
Passaggio 1: per questo aprire un modulo ed inserire la sottocategoria, se possibile in sequenza come mostrato di seguito.
Codice:
Sub VBAInteger5 () End Sub
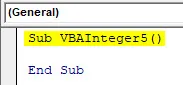
Passaggio 2: ora definire una dimensione DIM come A e assegnarla con Integer.
Codice:
Sottotitolo VBAInteger5 () Dim A come numero intero finale
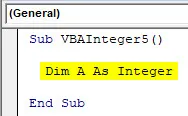
Passaggio 3: E ora, nell'intero A definito, assegnare un testo. Qui abbiamo assegnato "VBA Integer" insieme alla finestra di messaggio.
Codice:
Sub VBAInteger5 () Dim A As Integer A = "VBA Integer" MsgBox A End Sub
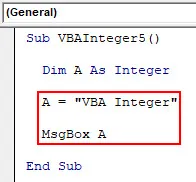
Passaggio 4: ora esegui il codice. Verrà visualizzato l'errore "Errore di runtime 13 - Tipo non corrispondente" che significa che la funzione utilizzata e il suo valore non corrispondono.
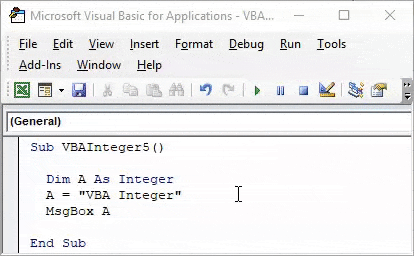
Pro di Excel VBA Integer
- Possiamo usare qualsiasi tipo di numero con un tipo di dati Integer.
- Mantenere il limite dei numeri darà un risultato positivo usando il tipo di dati Integer.
Cose da ricordare
- I numeri interi non possono essere utilizzati per testi e numeri decimali.
- Per numeri oltre il limite compreso tra –32768 e +32768, utilizzare una funzione LUNGA anziché Integer.
- Utilizzare la funzione doppia per i valori decimali.
- Non è necessario compilare i dati passo dopo passo se il codice è piccolo.
- Salvare il file nel formato Macro Enable per evitare di perdere il codice scritto.
Articoli consigliati
Questa è stata una guida a Excel VBA Integer. Qui abbiamo discusso su come utilizzare i tipi di dati Integer VBA in Excel insieme ad alcuni esempi pratici e modello Excel scaricabile. Puoi anche consultare i nostri altri articoli suggeriti:
- Come usare VBA IsNumeric?
- Come sommare in Excel
- Stringa VBA | Tutorial di Excel
- Inserisci commento in Excel