In questo tutorial sugli effetti di testo di Photoshop, impareremo come utilizzare gli stili di livello per creare facilmente un effetto di testo gel. La cosa fantastica è che puoi divertirti un sacco a giocare con le impostazioni dello stile di livello per creare il tuo effetto gel personalizzato, o se preferisci, puoi usare le impostazioni che sto usando nel tutorial. Quando avremo finito di creare l'effetto, lo salveremo come uno stile predefinito che possiamo quindi applicare immediatamente ad altri testi e alla fine vedremo come cambiare il colore dell'effetto, che può non essere così semplice come pensi.
Ecco l'effetto gel text che stiamo cercando:

Il risultato finale "gel text".
Iniziamo!
Passaggio 1: apri un nuovo documento di Photoshop
Vai al menu File nella parte superiore dello schermo e scegli Nuovo … per visualizzare la finestra di dialogo Nuovo documento di Photoshop e immettere una larghezza e un'altezza per il documento. Userò una dimensione predefinita di 640x480 pixel . Fai clic su OK per creare il tuo nuovo documento:
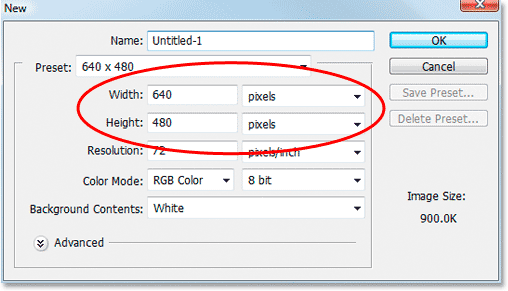
Crea un nuovo documento in Photoshop.
Passaggio 2: Scegli un colore per il testo
Seleziona lo strumento Testo dalla palette Strumenti:

Scegli lo strumento Testo dalla palette Strumenti.
Puoi anche premere T sulla tastiera per selezionarlo rapidamente. Quindi, con lo strumento Testo selezionato, vai alla barra delle opzioni nella parte superiore dello schermo e fai clic sul campione di colore del testo :

Con lo strumento Testo selezionato, fai clic sul campione di colore del testo nella barra delle opzioni.
Questo farà apparire il Selettore colore di Photoshop. Scegli un colore per il testo. Ho intenzione di scegliere un azzurro per il mio:
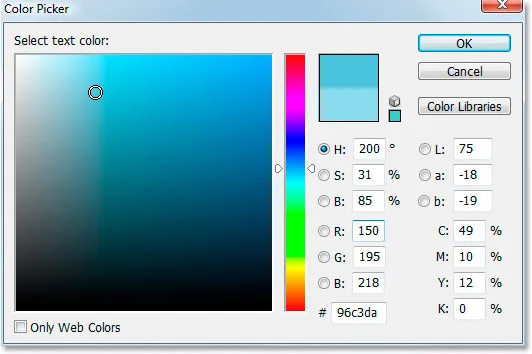
Scegli un colore per il testo con Color Picker di Photoshop.
Fai clic su OK dopo aver scelto un colore per uscire dal Selettore colore.
Passaggio 3: inserire il testo
Scegli un carattere dalla barra delle opzioni. Sto usando "Bauhaus 93". Quindi fai clic all'interno della finestra del documento e inserisci il testo. Ho intenzione di digitare la parola "foto":
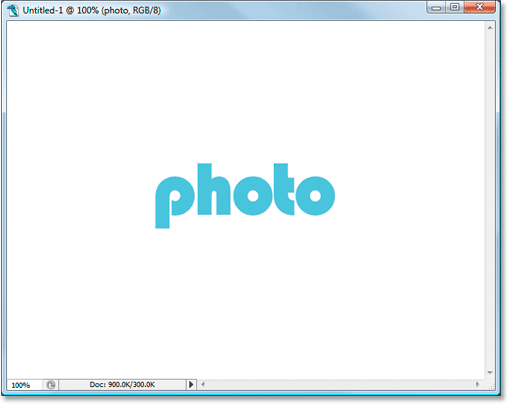
Inserisci il testo nel documento.
Passaggio 4: utilizzare "Trasformazione libera" per ridimensionare il testo se necessario
Ingrandirò un po 'il mio testo usando il comando Trasformazione libera di Photoshop. Con il mio livello di testo selezionato nella palette Livelli, userò la scorciatoia da tastiera Ctrl + T (Win) / Command + T (Mac) per visualizzare la casella Trasformazione libera e le maniglie attorno al mio testo. Quindi ho intenzione di tenere premuto Maiusc + Alt (Win) / Maiusc + Opzione (Mac) e trascinare fuori una delle maniglie d'angolo per ingrandire il mio testo. Tenendo premuto Maiusc si vincolano le proporzioni del testo e tenendo premuto Alt / Opzione si forza il ridimensionamento del testo dal centro:
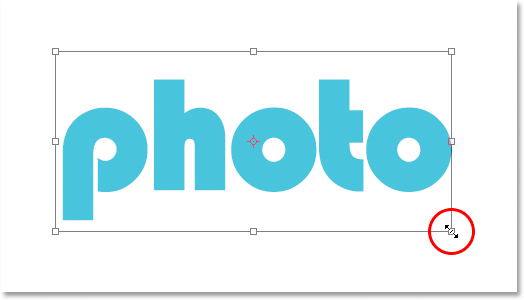
Usa Trasformazione libera per ingrandire il testo, se necessario.
Passaggio 5: selezionare lo stile di livello "Sfalsa ombra"
A questo punto entreremo nel mondo stravagante degli stili di livello e il primo stile di livello che aggiungeremo al testo è un'ombra discendente.
Prima di continuare, voglio solo dire di nuovo che dovresti sentirti libero di sperimentare le diverse impostazioni che stiamo usando per questo effetto. Non è necessario utilizzare le impostazioni specifiche che userò. C'è un sacco di spazio per muoversi con cui creare questo effetto gel-text.
Ora aggiungiamo la nostra ombra esterna. Fai clic sull'icona Stile livello nella parte inferiore della palette Livelli:
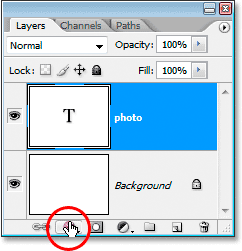
Con il livello testo selezionato, fai clic sull'icona "Stili livello" nella parte inferiore della palette Livelli.
Seleziona Drop Shadow dall'elenco:
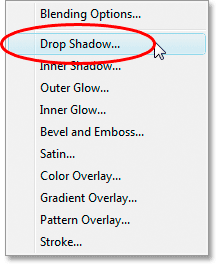
Seleziona "Sfalsa ombra" dall'elenco degli stili di livello.
Questo fa apparire la finestra di dialogo Stile livello di Photoshop impostata sulle opzioni Ombra discendente nella colonna centrale:

La finestra di dialogo Stile livello è impostata sulle opzioni Ombra discendente nella colonna centrale.
Passaggio 6: scegli un colore per l'ombra esterna e applicalo
Fai clic sul campione di colore Ombra esterna :
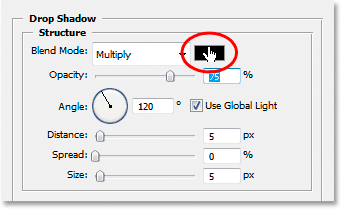
Fai clic sul campione di colore dell'ombra discendente per scegliere un colore.
Questo farà apparire il Selettore colore. Invece di scegliere un colore nel Selettore colore, passa il mouse sul testo, che trasformerà il cursore del mouse nel contagocce e fai clic sul testo per campionarne il colore:
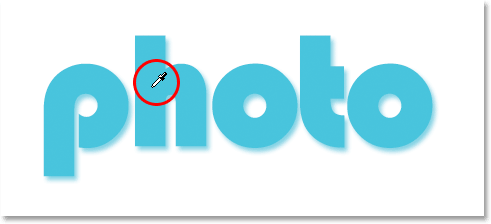
Fai clic in un punto qualsiasi del testo per campionare il colore.
Quindi vai al Selettore colore e seleziona una tonalità più scura di quel colore da utilizzare per l'ombra esterna:

Seleziona una diversa tonalità del colore campionato nel Selettore colore da utilizzare per l'ombra esterna.
Fai clic su OK per uscire dal Selettore colore e l'ombra esterna apparirà nel colore selezionato:

L'ombra esterna applicata al testo utilizzando il colore scelto nel Selettore colore.
Non fare ancora clic su OK nella finestra di dialogo Stile livello. Abbiamo solo appena iniziato.
Passaggio 7: applicare uno stile di livello "Ombra interna"
Fai clic direttamente sulle parole Ombra interna nel menu Stile livello a sinistra della finestra di dialogo Stile livello, direttamente sotto "Ombra discendente":
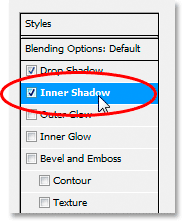
Fai clic direttamente sulle parole "Inner Shadow" sotto "Drop Shadow" nel menu a sinistra della finestra di dialogo Stile livello.
La prima cosa che faremo qui è selezionare un colore da usare per l'ombra interna, proprio come abbiamo fatto per l'ombra esterna. Fai clic sul campione di colore Ombra interna:
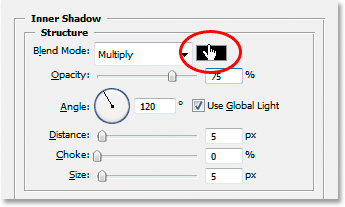
Fai clic sul campione di colore Stile interno per scegliere un colore.
Questo farà apparire il Selettore colore di Photoshop. Proprio come abbiamo fatto con Ombra discendente, anziché selezionare un colore direttamente nel Selettore colore, sposta il mouse sul testo e fai clic su di esso per campionare il colore del testo:

Fai di nuovo clic in un punto qualsiasi del testo per campionare il colore.
Quindi seleziona una tonalità più scura del colore nel Selettore colore da utilizzare per l'ombra interna:
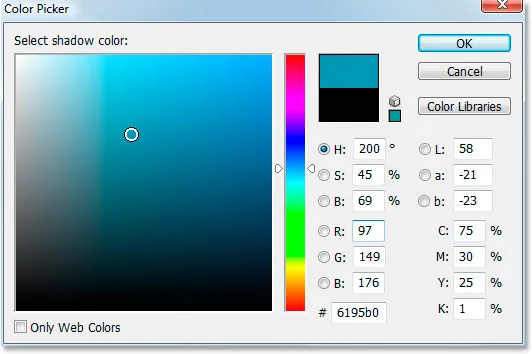
Seleziona una diversa tonalità del colore campionato nel Selettore colore da utilizzare per l'ombra interna.
Fare clic su OK per uscire nuovamente dal Selettore colore. L'ombra interna apparirà nel colore selezionato:

L'ombra interna viene ora applicata al testo usando il colore selezionato.
Aumenterò la dimensione del mio effetto Ombra Interiore facendo clic sul cursore Dimensione e trascinandolo verso destra. Aumenterò il mio a circa 16 pixel :
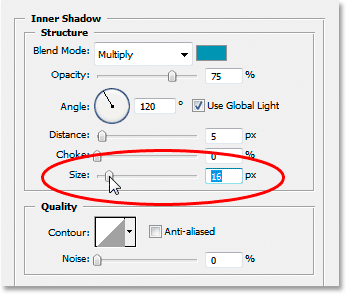
Aumenta la dimensione dell'effetto Ombra interna trascinando il cursore "Dimensione" verso destra.
Ecco il risultato dopo aver aumentato la dimensione dell'ombra interna:

L'effetto finora dopo aver aumentato la dimensione dell'ombra interna a 16 pixel.
Passaggio 8: applicare uno stile di livello "Bagliore esterno"
Fai clic direttamente sulle parole Bagliore esterno nel menu Stile livello a sinistra della finestra di dialogo Stile livello, direttamente sotto "Ombra interna":
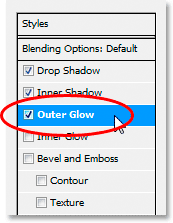
Fai clic direttamente sulle parole "Bagliore esterno" nel menu a sinistra della finestra di dialogo Stile livello.
Ancora una volta, la prima cosa che faremo è selezionare un colore per il nostro bagliore esterno, allo stesso modo in cui l'abbiamo fatto per l'ombra esterna e il bagliore interno. Innanzitutto, fai clic sul campione colore Bagliore esterno:
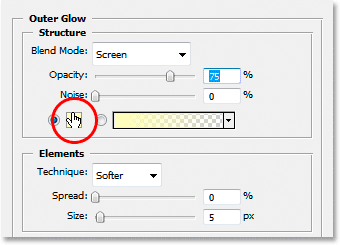
Fai clic sul campione di colore Bagliore esterno per scegliere un colore.
Questo fa apparire il Selettore colore. Fare di nuovo clic direttamente sul testo per campionare il colore. Quindi torna al Selettore colore, ma questa volta, anziché scegliere una tonalità più scura del colore, scegli una tonalità più chiara:
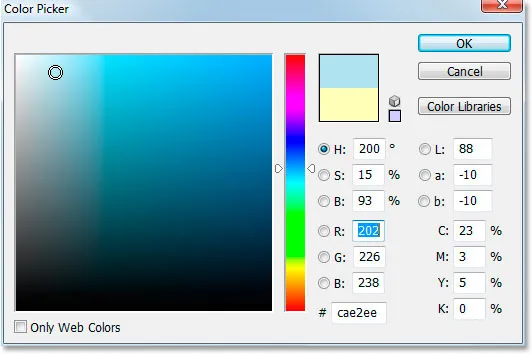
Scegli una tonalità più chiara del colore del testo questa volta da utilizzare per l'effetto Bagliore esterno.
Fare clic su OK per uscire dal Selettore colore.
Con il mio colore applicato, cambierò alcune delle altre opzioni di Bagliore esterno. Ancora una volta, sentiti libero di sperimentare qui da solo, ma se vuoi seguire, ecco le impostazioni che sto usando. Innanzitutto, abbassa il valore di Opacità nella parte superiore a circa il 60% . Quindi, nella sezione "Elementi" al centro, aumenta la diffusione a circa il 15% e la dimensione a circa 10 pixel :
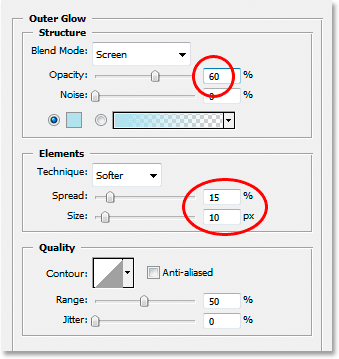
Apporta le modifiche cerchiate in rosso sopra alle opzioni Bagliore esterno.
Ecco il mio risultato dopo aver apportato le modifiche:

L'effetto finora dopo aver applicato lo stile di livello "Bagliore esterno".
Passaggio 9: applicare uno stile di livello "Bagliore interno"
Fai clic direttamente sulle parole Bagliore interno nel menu Stile livello a sinistra della finestra di dialogo Stile livello, direttamente sotto "Bagliore esterno":
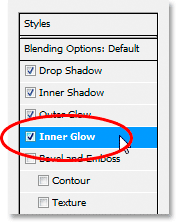
Fai clic direttamente sulle parole "Inner Glow" nel menu a sinistra della finestra di dialogo Stile livello.
Cosa facciamo prima? Sì, sceglieremo un colore da usare per il bagliore interiore. Vai avanti e fai clic sul campione di colore Inner Glow:
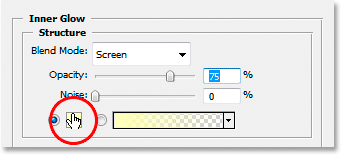
Fai clic sul campione di colore Inner Glow per scegliere un colore.
Questo fa apparire il Selettore colore. Questa volta, anziché fare clic sul colore del testo stesso e quindi selezionare una tonalità più scura nel Selettore colore, fai clic su una delle aree più scure del testo. Useremo quel colore per Inner Glow:
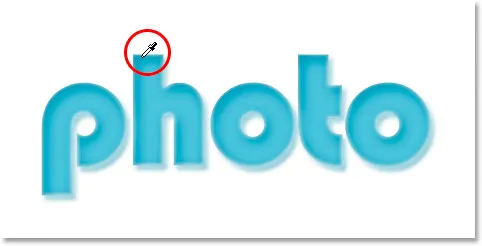
Fai clic su un colore più scuro nel testo per campionarlo e utilizzarlo per l'effetto Bagliore interno.
Fai clic su OK nel Selettore colore per uscire da esso dopo aver campionato il tuo colore.
Abbiamo selezionato il nostro colore più scuro, ma per impostazione predefinita, la modalità di fusione per Inner Shadow è impostata su "Schermo", il che significa che non vedremo il nostro colore più scuro. Fondamentalmente, dobbiamo cambiare l'effetto da un "bagliore" interno ad un "ombra" interna, e per questo, tutto ciò che dobbiamo fare è cambiare la modalità di fusione da "Schermo" a Moltiplica :
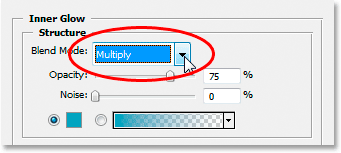
Fare clic sulla freccia rivolta verso il basso e modificare la modalità di fusione per l'effetto Bagliore interno su "Moltiplica".
Ho intenzione di cambiare alcune altre opzioni anche qui per Inner Glow. Innanzitutto, abbasserò il valore di Opacità a circa il 50% . Quindi, nella sezione "Elementi" al centro, aumenterò il valore di Choke a circa il 10% e il valore di Dimensione a 13 pixel :
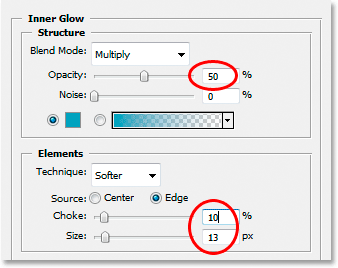
Cambia le opzioni cerchiate in rosso sopra per il bagliore interno.
Ancora una volta, sentiti libero di sperimentare questi valori da solo.
Ecco il mio effetto finora con Inner Glow applicato:

L'effetto dopo l'applicazione dello stile di livello Inner Glow.
Passaggio 10: applicare lo stile di livello "Smussatura e rilievo"
In seguito aggiungeremo lo stile Smusso ed effetto rilievo, quindi fai clic direttamente sulle parole Bagliore interno nel menu Stile livello a sinistra della finestra di dialogo Stile livello, direttamente sotto "Bagliore interno":
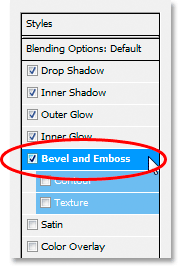
Fai clic direttamente sulle parole "Smussatura e rilievo" nel menu a sinistra della finestra di dialogo Stile livello.
Questa volta non ci sono colori tra cui scegliere. Invece, ci sono alcune opzioni che devono essere cambiate. So di averlo già detto alcune volte, ma non è necessario utilizzare queste impostazioni specifiche per il tuo effetto. In effetti, probabilmente dovrai giocarci un po 'con loro se stai usando un tipo di carattere o dimensione diversa. Tuttavia, detto ciò, ecco le impostazioni che ho usato nelle opzioni Smusso ed Rilievo:

Modifica le opzioni cerchiate in rosso sopra.
Innanzitutto, ho aumentato le dimensioni a circa 16 pixel . Quindi, nella sezione "Ombreggiatura", deselezionai Usa luce globale, imposta l' Angolo su 90 ° e l' Altitudine su 75 ° . Quindi, in fondo, ho trascinato la barra di scorrimento per l'opzione Modalità ombra completamente a sinistra per impostare il suo valore sullo 0%, poiché abbiamo già più che sufficienti ombre nell'effetto.
Aggiungiamo anche l'effetto "Contorno" qui, quindi fai clic direttamente sulla parola Contorno nel menu a sinistra. È sotto "Smussatura e rilievo":
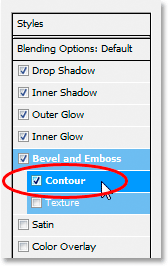
Fai clic direttamente sulla parola "Contorno" nel menu a sinistra.
Nelle opzioni Contorno, fai clic sulla freccia rivolta verso il basso a destra della miniatura dell'anteprima del Contorno, quindi fai clic sull'opzione Mezza rotonda per selezionarla (è la prima a sinistra, riga in basso):
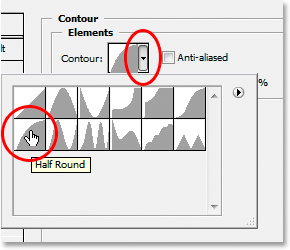
Fare clic sulla freccia rivolta verso il basso e selezionare il contorno "Mezzo giro", riga inferiore, all'estrema sinistra.
Ecco il mio testo dopo aver applicato il filtro Smusso ed effetto rilievo:

L'effetto dopo l'applicazione dello stile "Smusso ed effetto rilievo".
Passaggio 11: applicare lo stile di livello "Satin"
Un altro stile di livello da applicare, ed è lo stile "Satin", quindi fai clic direttamente sulla parola Satin nel menu Stile livello a sinistra della finestra di dialogo Stile livello, direttamente sotto "Trama":
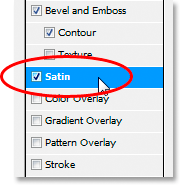
Fai clic direttamente sulla parola "Satin" nel menu a sinistra della finestra di dialogo Stile livello.
Torniamo di nuovo a scegliere un colore, questa volta per l'effetto Satin, quindi fai clic sul campione di colori Satin:
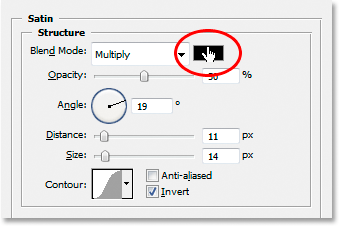
Fai clic sul campione colore per scegliere un colore per lo stile del livello Satin.
Quindi fare clic nel testo per campionare una tonalità più scura del colore del testo. Se i colori nel tuo testo sono diventati strani quando hai fatto clic sulla parola "Satin" nel menu a sinistra, non preoccuparti. Basta fare clic una volta in qualsiasi punto del testo e i colori torneranno come dovrebbero essere. Quindi fare clic su qualsiasi area più scura per campionare quel colore:
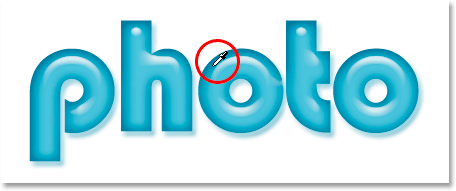
Fare clic in un'area più scura del testo per campionare quel colore da utilizzare con lo stile del livello Satin.
Non appena fai clic con il mouse per campionare un colore, vedrai l'effetto Satin applicarsi usando quel colore. Se lo desideri, puoi continuare a fare clic all'interno del testo per scegliere un colore diverso e l'effetto Satin verrà aggiornato ogni volta che fai clic, quindi puoi continuare a fare clic finché non trovi una tonalità scura di cui sei soddisfatto. È fondamentalmente un'anteprima live dell'effetto.
Dopo aver selezionato il colore, fai clic su OK nel Selettore colore per uscire da esso, quindi apporta le modifiche che ho cerchiato di seguito:
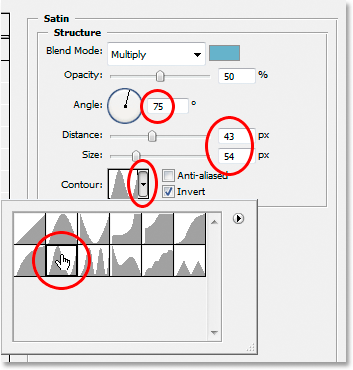
Cambia le opzioni Satin cerchiate in rosso sopra.
Nel caso dell'effetto Satin, vorrai davvero sperimentare tu stesso queste impostazioni, ma per il gusto di seguire, per prima cosa ho cambiato l' Angolo a 75 ° . Quindi ho aumentato la distanza a 43 pixel e la dimensione a 54 pixel . Infine, ho fatto clic sulla freccia rivolta verso il basso a destra della miniatura dell'anteprima del contorno e ho scelto il contorno dell'anello, che è il secondo dalla riga inferiore sinistra.
Ecco il mio testo dopo aver applicato il filtro Satin:

L'effetto dopo aver applicato lo stile "Satin".
Passaggio 12: Salva lo stile livello
Abbiamo finito di aggiungere gli stili di livello a questo punto, ma prima di chiudere la finestra di dialogo Stile livello, fai clic sul pulsante Nuovo stile a destra:
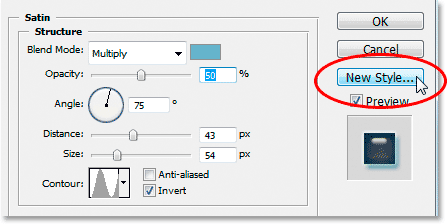
Fai clic sul pulsante "Nuovo stile" sulla destra.
Salveremo questo stile effetto gel in modo da poterlo riutilizzare ogni volta che vogliamo. Quando fate clic sul pulsante, Photoshop apre la finestra di dialogo Nuovo stile . Chiamerò il mio nuovo stile "Effetto gel":
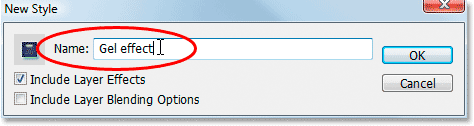
Finestra di dialogo "Nuovo stile" di Photoshop. Denominare il nuovo stile "Effetto gel".
Quindi farò clic su OK e ora ho il mio stile salvato in Photoshop. Vediamo come possiamo applicarlo all'istante a qualcos'altro.
Dato che ho già inserito la parola "foto" nella finestra del mio documento, prenderò di nuovo il mio strumento Testo dalla palette Strumenti e questa volta inserirò la parola "negozio" sotto di essa. Userò anche il comando Trasformazione libera per ridimensionarlo in modo che abbia le stesse dimensioni della parola "foto" e lo ruoterò anch'io. Ecco come appare al momento:

Fare clic in un'area più scura del testo per campionare quel colore da utilizzare con lo stile del livello Satin.
In questo momento, la parola "negozio" non usa altro che il colore del testo originale, ma voglio che abbia lo stesso "effetto gel" che ho creato con la parola "foto". Potrei ripetere tutti i passaggi e ricreare lo stile del livello, ma per fortuna, non è necessario perché ero abbastanza intelligente da salvare l'effetto come nuovo stile. Dove posso trovare lo stile? È nella palette Stili di Photoshop, situata in fondo:
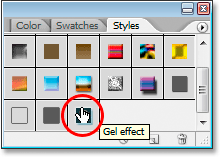
La palette "Stili" di Photoshop con il mio stile "Effetto gel" salvato in fondo all'elenco degli stili predefiniti disponibili.
Per applicarlo al mio testo, tutto quello che devo fare è assicurarmi di avere selezionato il livello di testo "shop" nella palette Livelli, quindi fare clic sullo stile "Effetto gel" nella palette Stili. L'effetto viene aggiunto istantaneamente al testo:

Lo stile "Effetto gel" viene immediatamente applicato al nuovo testo.
E se volessi che la parola "negozio" sia di un colore diverso? È facile cambiare il colore, ma c'è un piccolo trucco, come vedremo dopo.
Passaggio 13: modifica del colore dell'effetto del testo in gel
Abbiamo finito di creare l'effetto "gel" usando gli stili di livello, l'abbiamo salvato come nuovo stile chiamato "Effetto gel" e l'abbiamo applicato immediatamente alla parola "negozio". E se volessi che la parola "negozio" fosse di un colore diverso? Probabilmente stai pensando "Facile, basta usare un livello di regolazione Tonalità / Saturazione". Quindi proviamo questo e vediamo se funziona.
Userò Tonalità / Saturazione per cambiare il colore della parola "negozio" dal blu al rosa. Ecco il risultato:

La parola "negozio" è ora rosa dopo aver applicato "Tonalità / Saturazione".
La parola stessa è diventata rosa, ma vedi il problema? Gli stili di livello sono ancora blu. La regolazione Tonalità / Saturazione non ha avuto alcun effetto su di essi. Se vogliamo cambiare sia il colore del testo sia il colore degli stili di livello, dobbiamo usare un po 'di trucco.
Con il livello "shop" ancora selezionato nella palette Livelli, utilizzare la scorciatoia da tastiera Ctrl + G (Win) / Command + G (Mac) per posizionare il livello "shop" in un gruppo di livelli, che Photoshop chiama "Gruppo 1":
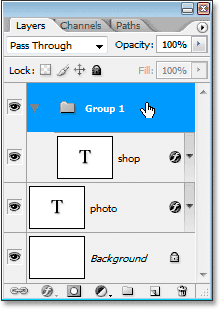
Premi "Ctrl + G" (Win) / "Command + G" (Mac) per posizionare il livello "shop" in un gruppo di layer.
Nella palette Livelli sopra possiamo vedere che il livello "negozio" è ora all'interno del gruppo di livelli. Successivamente, dobbiamo cambiare la modalità di fusione per il gruppo di livelli dal suo valore predefinito di "Pass Through" a Normale :
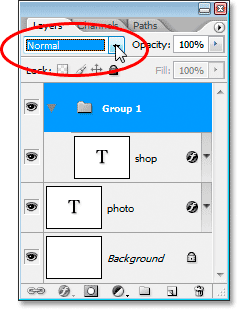
Con il gruppo di livelli selezionato, cambia la modalità di fusione da "Pass Through" a "Normale".
Ora fai clic sul livello "Acquista" per selezionarlo, quindi fai clic sull'icona Nuovo livello di regolazione nella parte inferiore della palette Livelli:
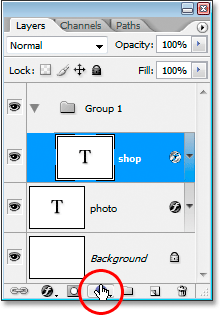
Con il livello "negozio" selezionato, fai clic sull'icona "Nuovo livello di regolazione" nella parte inferiore della palette Livelli.
Seleziona Tonalità / Saturazione dall'elenco:
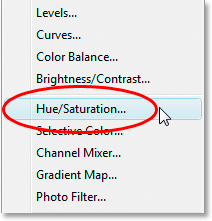
Seleziona "Tonalità / Saturazione" dall'elenco dei Livelli di regolazione.
Quando viene visualizzata la finestra di dialogo Tonalità / saturazione, trascina il cursore Tonalità per cambiare il colore del testo:
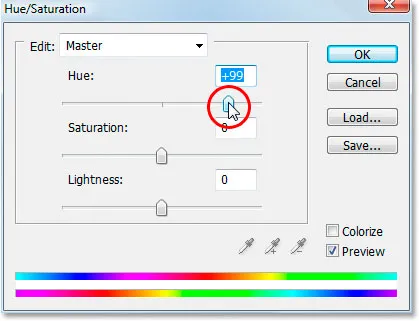
Cambia il colore del testo trascinando il cursore "Tonalità".
Tieni d'occhio il testo nella finestra del documento mentre trascini il cursore. Quando sei soddisfatto del nuovo colore, fai clic su OK per uscire dalla finestra di dialogo Tonalità / Saturazione e questa volta, poiché il livello "negozio" è stato inserito in un gruppo di livelli, gli stili di livello sono ora colorati insieme al testo si:

Il risultato finale
Dove andare dopo …
E lì ce l'abbiamo! Visita le nostre sezioni Effetti di testo o Effetti fotografici per ulteriori tutorial sugli effetti di Photoshop!