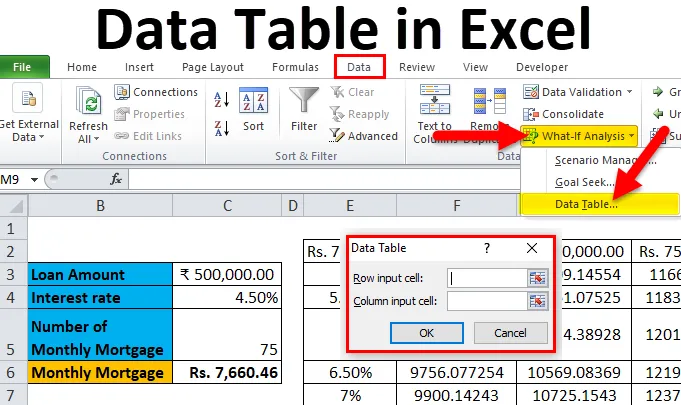
Tabella dei dati in Excel (Sommario)
- Tabella dati in Excel
- Come creare una tabella di dati in Excel?
Tabella dati in Excel
Le tabelle di dati vengono utilizzate per analizzare le modifiche osservate nel risultato finale quando determinate variabili vengono modificate dalla funzione o dalla formula. Le tabelle di dati sono una delle parti esistenti degli strumenti di analisi What-If, che consentono di osservare il risultato sperimentandolo con valori di variabili diversi e di confrontare i risultati memorizzati dalla tabella di dati.
Esistono due tipi di tabella di dati , che sono i seguenti:
- Tabella dati a una variabile.
- Tabella dati a due variabili.
Come creare una tabella di dati in Excel?
La tabella dei dati in Excel è molto semplice e facile da creare. Comprendiamo il funzionamento della tabella dei dati in Excel da alcuni esempi.
Puoi scaricare questo modello Excel tabella dati qui - Modello Excel tabella datiTabella dati in Excel Esempio n. 1 - Tabella dati a una variabile
Le tabelle di dati a una variabile sono efficienti in caso di analisi delle modifiche nel risultato della formula quando si modificano i valori per una singola variabile di input.
Caso d'uso della tabella di dati a una variabile in Excel:
La tabella dei dati a una variabile è utile negli scenari in cui una persona può osservare come i diversi tassi di interesse cambiano l'importo del loro mutuo da pagare. Si consideri la figura seguente che mostra l'importo del mutuo calcolato in base al tasso di interesse utilizzando la funzione PMT.
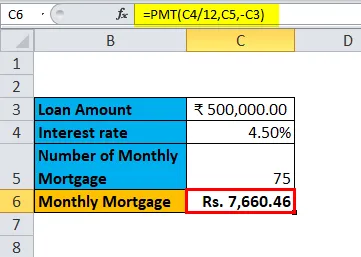
La tabella sopra mostra i dati in cui viene calcolato l'importo del mutuo in base al tasso di interesse, al periodo del mutuo e all'importo del prestito. Utilizza la formula PMT per calcolare l'importo mensile del mutuo, che può essere scritto come = PMT (C4 / 12, C5, -C3).
In caso di osservazione dell'importo mensile del mutuo per diversi tassi di interesse, in cui il tasso di interesse è considerato variabile. Per fare ciò, è necessario creare una tabella di dati variabili. I passaggi per creare una tabella di dati con una variabile sono i seguenti:
Passaggio 1: preparare una colonna composta da valori diversi per i tassi di interesse. Abbiamo inserito valori diversi per i tassi di interesse nella colonna evidenziata nella figura.
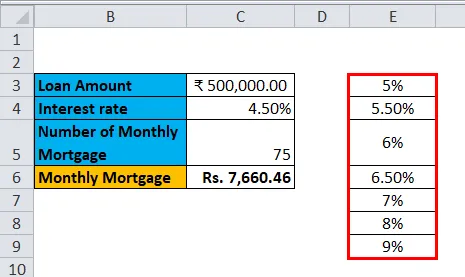
Passaggio 2: nella cella (F2) che è una riga sopra e diagonale alla colonna che è stata preparata da te nel passaggio precedente digitare this = C6.
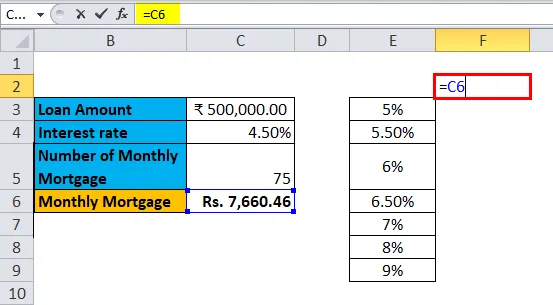
Passaggio 3: selezionare l'intera colonna preparata in base a valori di diversi tassi di interesse insieme alla cella in cui è stato inserito il valore, ovvero la cella F2.
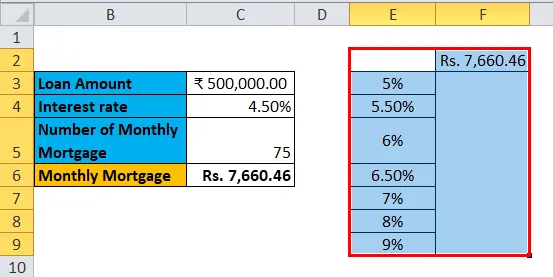
Passaggio 4: fare clic sulla scheda "Dati" e selezionare "Analisi what-if" e dalle opzioni visualizzate selezionare "Tabella dati".
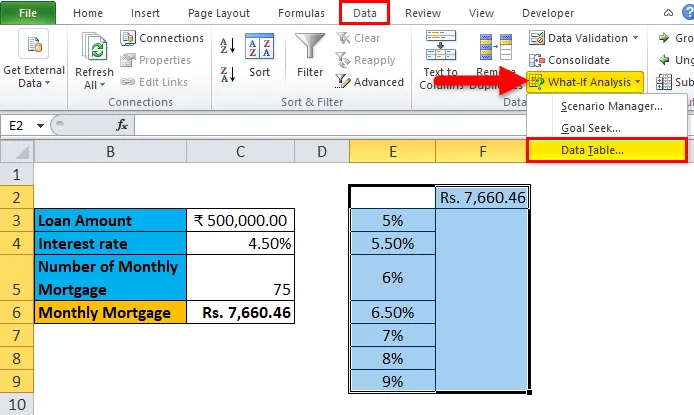
Passaggio 5: verrà visualizzata la finestra di dialogo della tabella dei dati.
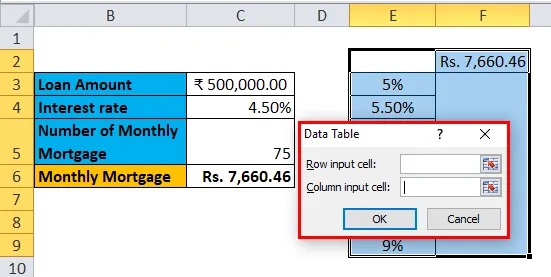
Passaggio 6: nella cella di input della colonna, fare riferimento alla cella C4 e fare clic su OK.
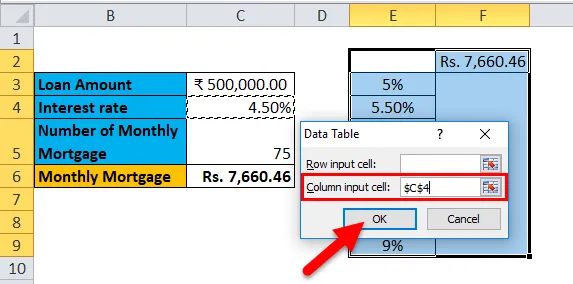
Nella finestra di dialogo, facciamo riferimento alla cella C4 nella cella di input della colonna e manteniamo vuota la cella di input della riga mentre stiamo preparando la tabella dei dati con una variabile.
Step 7: Dopo aver seguito tutti i passaggi otteniamo tutti i diversi importi dei mutui per tutti i tassi di interesse immessi nella colonna E (non marcato) e i diversi importi dei mutui sono osservati nella colonna F (contrassegnato).
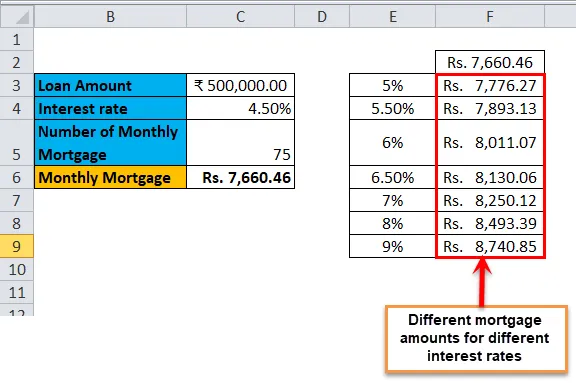
Tabella dati in Excel Esempio n. 2 - Tabella dati a due variabili
Le tabelle di dati a due variabili sono utili negli scenari in cui un utente deve osservare le modifiche nel risultato della propria formula quando cambiano due variabili di input contemporaneamente.
Caso d'uso della tabella di dati a due variabili in Excel:
La tabella dei dati a due variabili è utile negli scenari in cui una persona può osservare come i diversi tassi di interesse e gli importi del prestito cambiano l'importo del loro mutuo da pagare. Invece di calcolare separatamente i singoli valori, possiamo osservarlo con risultati istantanei. Si consideri la figura seguente che mostra l'importo del mutuo calcolato in base al tasso di interesse utilizzando la funzione PMT.
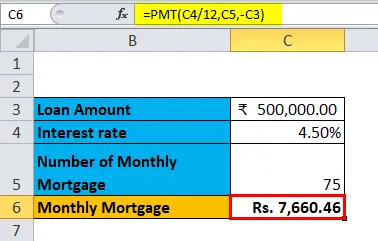
L'esempio sopra è simile al nostro esempio mostrato nel caso precedente per una tabella di dati variabili. Qui l'importo del mutuo nella cella C6 viene calcolato in base al tasso di interesse, al periodo del mutuo e all'importo del prestito. Utilizza la formula PMT per calcolare l'importo mensile del mutuo, che può essere scritto come = PMT (C4 / 12, C5, -C3).
Al fine di spiegare la tabella dei dati a due variabili con riferimento all'esempio sopra, mostreremo i diversi importi del mutuo e sceglieremo il migliore che si adatta a voi osservando i diversi valori dei tassi di interesse e dell'importo del prestito. Per fare ciò, è necessario creare una tabella di dati a due variabili. I passaggi per creare una tabella di dati con una variabile sono i seguenti:
Passaggio 1: preparare una colonna composta da valori diversi per i tassi di interesse e l'importo del prestito.
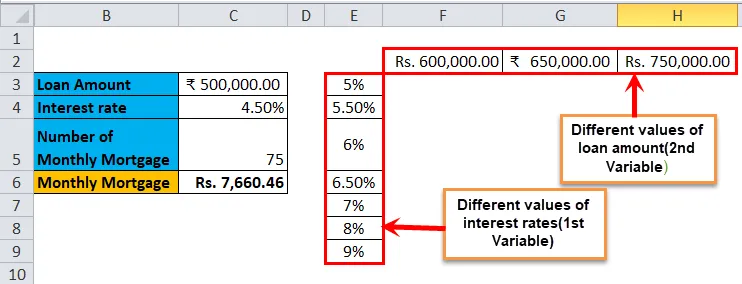
Abbiamo preparato una colonna composta dai diversi tassi di interesse e nella cella diagonale alla cella iniziale della colonna abbiamo inserito i diversi valori dell'importo del prestito.
Passaggio 2: nella cella (E2) che è una riga sopra alla colonna preparata da te nel passaggio precedente, digitare this = C6.
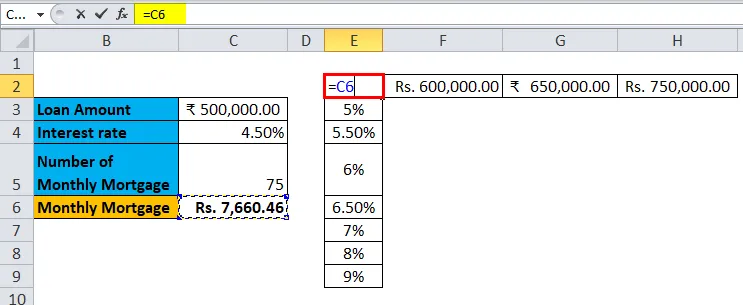
Passaggio 3: Seleziona l'intera colonna preparata in base a valori di diversi tassi di interesse insieme alla cella in cui hai inserito il valore, ad esempio la cella E2.
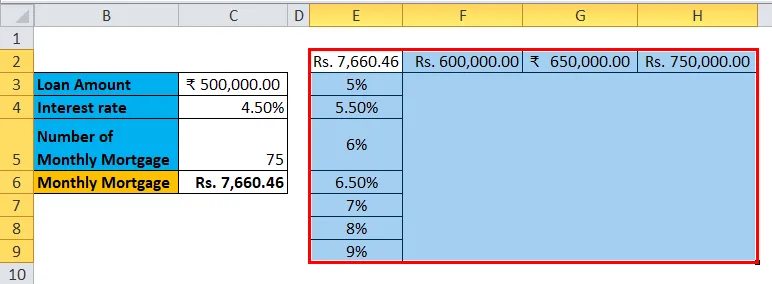
Passaggio 4: fare clic sulla scheda "Dati" e selezionare "Analisi what-if" e dalle opzioni visualizzate selezionare "Tabella dati".
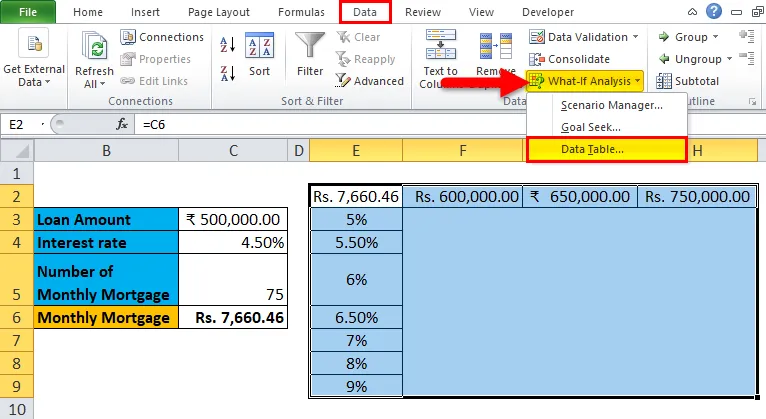
Passaggio 5: verrà visualizzata una finestra di dialogo Tabella dati. Nella "Cella di input della colonna" fare riferimento alla cella C4 e nella "Cella di input della riga" C3. Entrambi i valori sono selezionati mentre stiamo cambiando entrambe le variabili e fare clic su OK.
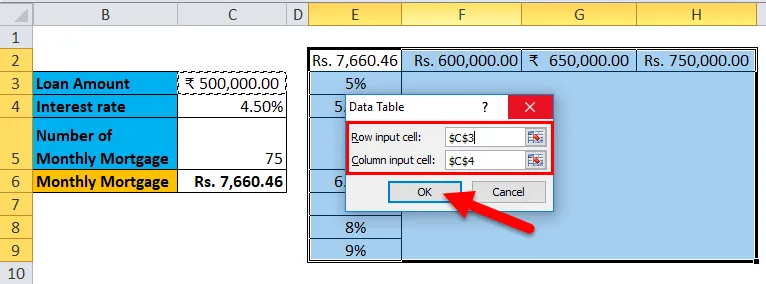
Passaggio 6: Dopo aver seguito tutti i passaggi, si ottengono diversi valori degli importi dei mutui per diversi valori dei tassi di interesse e dell'importo del prestito.

Cose da ricordare sulla tabella dei dati in Excel
- Per una tabella di dati variabili, la "cella di input di riga" viene lasciata vuota e in due tabelle di dati variabili vengono riempiti sia la "cella di input di riga" che la "cella di input di colonna".
- Una volta eseguita l'analisi What-If e calcolati i valori, non è possibile cambiare o modificare alcuna cella dall'insieme di valori.
Articoli consigliati
Questa è stata una guida a una tabella di dati in Excel. Qui discutiamo i suoi tipi e come creare esempi di tabelle di dati e modelli Excel scaricabili. Puoi anche guardare queste utili funzioni in Excel:
- Guida alla funzione DATEVALUE di Excel
- FREQUENZA Funzione Excel che dovresti sapere
- Come utilizzare la funzione di previsione di Excel?
- Funzione COUNTIF Microsoft Excel