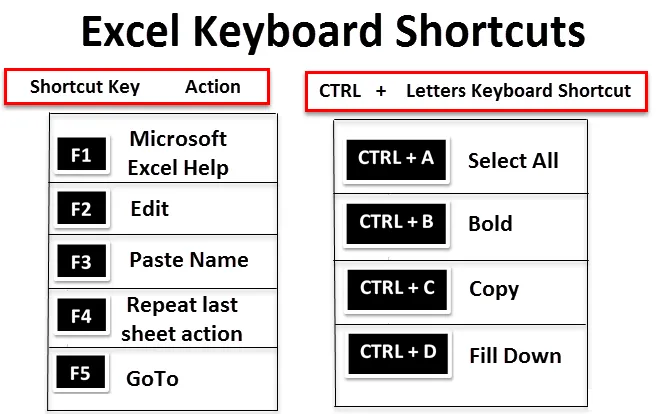
Scorciatoie da tastiera Excel (Sommario)
- Scorciatoie da tastiera di Excel
- Come utilizzare le scorciatoie da tastiera di Excel?
Introduzione alle scorciatoie da tastiera di Excel
Le scorciatoie da tastiera di Excel ti consentono di fare le cose con la tastiera invece di utilizzare il mouse per aumentare la velocità e risparmiare tempo. Il tasto ALT sulla tastiera è il tasto principale, che è presente su entrambi i lati del tasto Barra spaziatrice, consente di utilizzare il tasto di scelta rapida per varie attività. Aiuta o riduce l'utilizzo del mouse e il suo numero di clic. Le scorciatoie da tastiera sono un'alternativa essenziale per il mouse.
Definizione delle scorciatoie da tastiera di Excel
I tasti di scelta rapida in Microsoft Excel consentono di fornire un metodo più semplice e solitamente più rapido per dirigere e terminare i comandi. In Excel è possibile accedere alle scorciatoie da tastiera utilizzando ALT, Ctrl, Maiusc, tasto Funzione e tasto Windows .
Quando si preme il tasto Alt, è possibile osservare la scheda della barra multifunzione sotto indicata che mostra i tasti di scelta rapida da premere, ad es. H nella scheda Home.

Se si preme , ALT + H, viene ulteriormente classificato, Excel visualizzerà le icone, in cui è possibile visualizzare i tasti di scelta rapida per vari gruppi visualizzati nella scheda della barra multifunzione.


Diamo un'occhiata a come funzionano le scorciatoie da tastiera di Excel, è classificata in base all'utilizzo dei tasti Alt, Ctrl, Maiusc e Funzione.
Come utilizzare le scorciatoie da tastiera di Excel?
Esistono più scorciatoie da tastiera di Excel. Cerchiamo di capire gli usi e il funzionamento delle scorciatoie da tastiera.
1. Tasto di scelta rapida dei tasti funzione
| Tasto di scelta rapida | Azione |
 | Guida di Microsoft Excel |
 | modificare |
 | Incolla nome |
 | Ripeti l'ultima azione del foglio di lavoro |
 | Viene anche usato per alternare i riferimenti assoluti / relativi |
 | Vai a |
 | Riquadro successivo |
 | Controllo ortografico |
 | Estendi modalità |
 | Ricalcola tutte le cartelle di lavoro |
 | Attiva la barra dei menu |
 | Nuovo grafico |
 | Salva come |
2. Tasti di scelta rapida CTRL + lettere
Tasto di scelta rapida |
Azione |
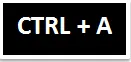 | Seleziona tutto |
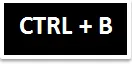 | Grassetto |
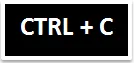 | copia |
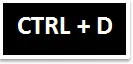 | Riempi |
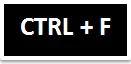 | Trova |
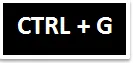 | Vai a |
 | Sostituire |
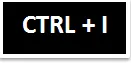 | Corsivo |
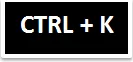 | Inserisci collegamento ipertestuale |
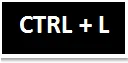 | Visualizza la finestra di dialogo Crea tabella |
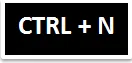 | Nuova cartella di lavoro |
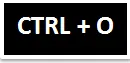 | Aperto |
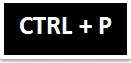 | Stampa |
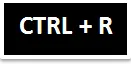 | Riempi a destra |
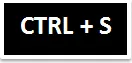 | Salva |
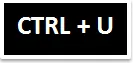 | Sottolineare |
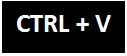 | Incolla |
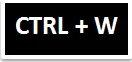 | Vicino |
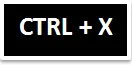 | Tagliare |
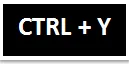 | Ripeti l'ultima azione del foglio di lavoro |
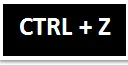 | Disfare |
3. Tasti di scelta rapida CTRL + Numbers
|
Tasto di scelta rapida | Azione |
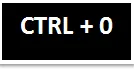 | Nascondi colonne |
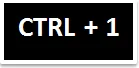 | Finestra di dialogo Formatta celle |
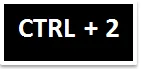 | Grassetto |
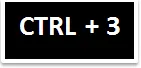 | Corsivo |
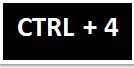 | Sottolineare |
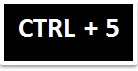 | Barrato |
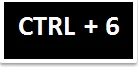 | Mostra o nascondi oggetti |
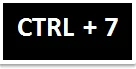 | Mostra o nascondi barra degli strumenti standard |
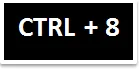 | Attiva / disattiva i simboli di struttura |
 | Nascondi righe |
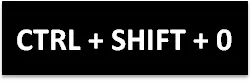 | Scopre le colonne nella selezione corrente |
 | Immette il valore dalla cella direttamente sopra nella cella attiva |
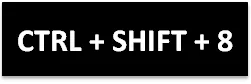 | Seleziona la regione corrente (associata a righe e colonne vuote) |
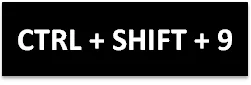 | Scoprirà le righe nella selezione corrente |
4. Tasto di scelta rapida CTRL + tasti funzione
| Tasto di scelta rapida | Azione |
 | Espandi o comprimi la barra multifunzione |
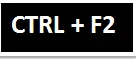 | Visualizza l'area Anteprima di stampa nella scheda Stampa della visualizzazione Backstage |
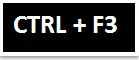 | Visualizza la finestra di dialogo Gestione nomi |
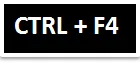 | Chiudi la finestra della cartella di lavoro attualmente selezionata |
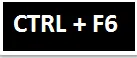 | Alternare la finestra della cartella di lavoro attiva corrente alla finestra della cartella di lavoro successiva |
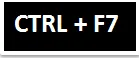 | Applica il comando Sposta nella finestra della cartella di lavoro attiva |
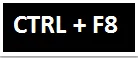 | Applica il comando Ridimensiona nella finestra della cartella di lavoro attiva |
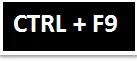 | Riduci a icona la finestra della cartella di lavoro attualmente selezionata |
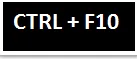 | Ingrandisci o ripristina la finestra della cartella di lavoro attualmente selezionata |
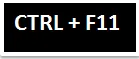 | Nuovo foglio macro |
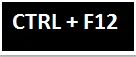 | Visualizza la finestra di dialogo Apri |
5. Tasto MAIUSC + Tasti funzione
| Tasto di scelta rapida | Azione |
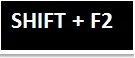 | Modifica commento cella |
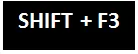 | Visualizza la casella della formula per incollare la funzione nella formula |
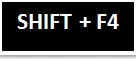 | Trova il prossimo |
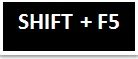 | Trova |
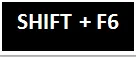 | Passa al riquadro precedente in una cartella di lavoro |
 | Aggiungi alla selezione |
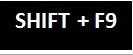 | Calcola foglio di lavoro attivo |
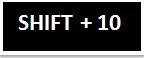 | Visualizza il menu di scelta rapida |
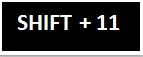 | Inserisci nuovo foglio di lavoro |
 | Salva |
6. Tasto ALT + Tasti di scelta rapida
| Tasto di scelta rapida | Azione |
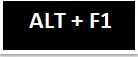 | Inserisci grafico (crea un grafico dei dati nell'intervallo corrente) |
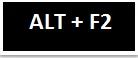 | Salva come |
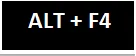 | Chiude tutta la cartella di lavoro ed esce Excel |
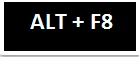 | Finestra di dialogo macro |
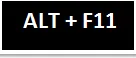 | Visualizza Visual Basic Editor |
7. ALT + MAIUSC + Tasti di scelta rapida
| Tasto di scelta rapida | Azione | |
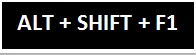 | Inserisce un nuovo foglio di lavoro nella cartella di lavoro attiva | |
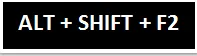 | Visualizza la finestra di dialogo Salva con nome | |
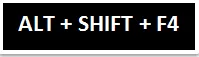 | Chiude tutte le cartelle di lavoro ed esce da Excel | |
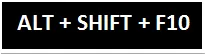 | Visualizza il menu a discesa per lo smart tag corrispondente | |
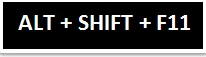 | Attiva la finestra di Microsoft Script Editor |
8. Tasto ALT + Tasti di scelta rapida
| Tasto di scelta rapida | Azione |
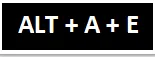 | Procedura guidata Converti testo in colonne |
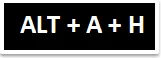 | Nascondi colonne o righe raggruppate |
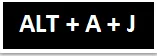 | Mostra colonne o righe raggruppate |
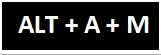 | Visualizza la finestra di dialogo Rimuovi duplicati |
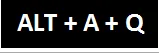 | Filtro avanzato |
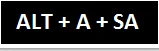 | Ordina dal più piccolo al più grande |
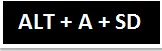 | Ordina dal più grande al più piccolo |
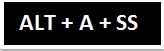 | Visualizza la finestra di dialogo Ordina |
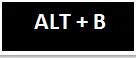 | Aggiungi o rimuovi il bordo inferiore |
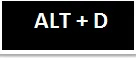 | Aggiungi o rimuovi bordo diagonale verso il basso |
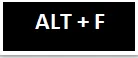 | Vai alla visualizzazione Backstage |
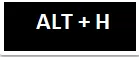 | Aggiungi o rimuovi bordo interno orizzontale |
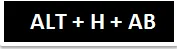 | Allinea il testo nella parte inferiore della cella |
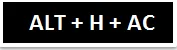 | Allinea il testo al centro della cella |
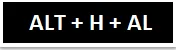 | Allinea il testo a sinistra della cella |
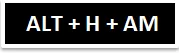 | Allinea il testo al centro della cella |
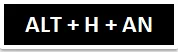 | Scegli il formato contabile |
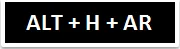 | Allinea il testo a destra della cella |
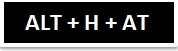 | Allinea il testo nella parte superiore della cella |
 | Espandi i bordi del menu a discesa |
 | Scegli il colore del carattere |
 | Espandi il menu a discesa Colore carattere |
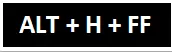 | Cambia la faccia del carattere |
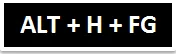 | Aumenta la dimensione del carattere di 1 punto |
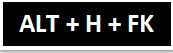 | Ridurre la dimensione del carattere di 1 punto |
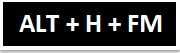 | Finestra di dialogo Formatta celle con la scheda Numero selezionata |
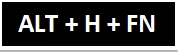 | Finestra di dialogo Formatta celle con la scheda Carattere selezionata |
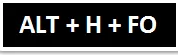 | Riquadro attività Appunti |
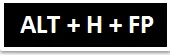 | Attiva Painter formato |
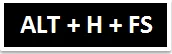 | Cambia la dimensione del carattere |
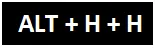 | Espandi il menu a discesa Colore riempimento |
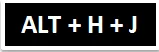 | Espandi il menu Stili di cella |
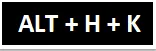 | Formatta il numero con un separatore di virgola (, ) da mille |
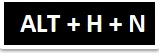 | Scegli il formato numerico |
 | Espandi Formato come menu a discesa Tabella |
 | Espandi il menu Formato come tabella |
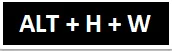 | Avvolgere il testo |
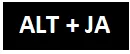 | Vai alla scheda Layout della barra multifunzione |
 | Vai alla scheda Progettazione della barra multifunzione |
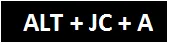 | Espandi il menu a discesa Aggiungi elemento grafico |
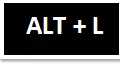 | Aggiungi o rimuovi bordo sinistro |
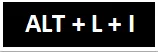 | Espandi il menu a discesa Inserisci controlli modulo e controlli ActiveX |
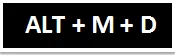 | Dipendenti dalla traccia |
 | Traccia precedenti |
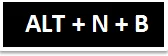 | Inserisci grafico a barre |
 | Inserisci diagramma a colonne |
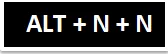 | Inserisci grafico a linee |
 | Inserisci grafico a torta o ciambella |
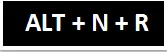 | Grafici raccomandati |
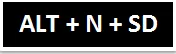 | Inserisci grafico combinato |
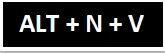 | Tabella pivot |
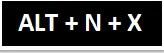 | Inserisci casella di testo |
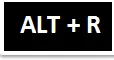 | Aggiungi o rimuovi bordo destro |
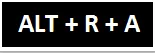 | Mostra tutti i commenti |
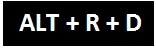 | Elimina commento |
 | Aggiungi o rimuovi bordo superiore |
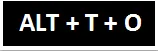 | Visualizza la finestra di dialogo Opzioni di Excel |
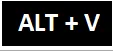 | Aggiungi o rimuovi bordo verticale interno |
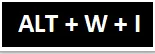 | Anteprima interruzione di pagina |
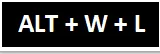 | Vista normale |
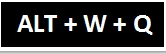 | Finestra di dialogo Zoom |
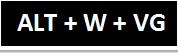 | Visualizza o nascondi le linee della griglia |
Cose da ricordare sulle scorciatoie da tastiera di Excel
- Le scorciatoie da tastiera di Excel ti aiutano a fornire un metodo più semplice e solitamente più rapido per dirigere e terminare i comandi.
- Le scorciatoie da tastiera di Excel aiutano anche o riducono l'uso del mouse e il suo numero di clic.
- Oltre a questi, i tasti di scelta rapida più comunemente usati sono -
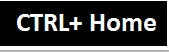 | Passa all'inizio di un foglio di lavoro. |
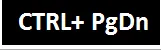 | Passa al foglio successivo in una cartella di lavoro. |
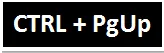 | Passa al foglio precedente in una cartella di lavoro |
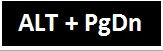 | Sposta una schermata a destra in un foglio di lavoro. |
 | Sposta una schermata a sinistra in un foglio di lavoro. |
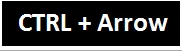 | Passa al bordo dell'area dati corrente in un foglio di lavoro. |
Articoli consigliati
Questa è una guida alle scorciatoie da tastiera di Excel. Qui discutiamo del funzionamento delle scorciatoie da tastiera di Excel, come accedervi e come usare le scorciatoie da tastiera di Excel per risparmiare tempo. Puoi anche saperne di più su Excel dai seguenti articoli -
- Scorciatoia di Excel per unire celle
- Scorciatoie filtro Excel
- Collegamento Inserisci riga Excel
- VBA Inserisci riga (esempi con modello Excel)