Scopri come aggiungere un effetto 3D rosso e blu retrò a qualsiasi immagine, proprio come quei classici film 3D degli anni '50! Dopo aver appreso i passaggi, questo effetto 3D può essere creato dall'inizio alla fine in meno di 30 secondi.
Molto prima che l'avatar di James Cameron ci trasportasse nel meraviglioso e meraviglioso mondo di Pandora con il suo stato dell'arte 3D, il pubblico cinematografico degli anni '50 indossava occhiali di cartone a basso costo e urlava con orrore mentre mostri e alieni balzavano fuori dallo schermo in modo terrificante rosso e blu. Photoshop potrebbe non essere in grado di sostituire la moderna tecnologia 3D di oggi, ma come vedremo in questo tutorial, possiamo facilmente ricreare un effetto film 3D rosso e blu in stile retrò!
Naturalmente, poiché le immagini con cui lavoriamo in Photoshop sono piatte e bidimensionali, siamo un po 'limitati in ciò che possiamo fare con loro. Possiamo ancora tirare fuori qualcosa che almeno sembra che sia stato preso direttamente da un vecchio film in 3D. E in effetti, rimarrai stupito da quanto sia facile questo effetto. Se riesci a duplicare un livello, fai clic su un paio di caselle di controllo e sposta l'immagine a sinistra, hai tutte le competenze di cui hai bisogno!
Ecco come sarà l'effetto finale quando avremo finito:

L'effetto "retro 3D" finale.
Iniziamo!
Come creare un effetto film 3D retrò
Per questo tutorial, sto usando Photoshop CC ma ogni passaggio è compatibile con Photoshop CS6 e precedenti.
Puoi anche seguire il mio video di questo tutorial sul nostro canale YouTube. Oppure scarica questo tutorial in formato PDF e ottieni la mia Guida completa alle modalità di fusione dei livelli come bonus!
Passaggio 1: apri la tua immagine
Inizia aprendo la tua immagine in Photoshop. Ecco la foto che userò (foto di occhiali 3d da Adobe Stock):

L'immagine originale Credito fotografico: Adobe Stock.
Passaggio 2: duplicare il livello di sfondo
Se guardiamo nel pannello Livelli, vediamo la nostra immagine seduta sul livello Sfondo, che è attualmente l'unico livello nel documento:

Il pannello Livelli che mostra l'immagine originale sul livello Sfondo.
La prima cosa che dobbiamo fare è fare una copia del nostro livello Sfondo. Per fare ciò, fai clic sul livello Sfondo e trascinalo verso il basso sull'icona Nuovo livello nella parte inferiore del pannello Livelli. Ma non rilasciare ancora il pulsante del mouse:

Trascinando il livello Sfondo sull'icona Nuovo livello.
Con il pulsante del mouse ancora premuto, tieni premuto il tasto Alt (Win) / Opzione (Mac) sulla tastiera. Quindi, rilascia il pulsante del mouse. Il tasto Alt / Opzione indica a Photoshop di aprire la finestra di dialogo Duplica livello in cui è possibile assegnare un nome al nuovo livello prima che venga aggiunto. Denominare il livello "3D", quindi fare clic su OK:

Denominazione del livello "3D" nella finestra di dialogo Livello duplicato.
Photoshop aggiunge una copia dell'immagine su un nuovo livello chiamato "3D" sopra l'originale:
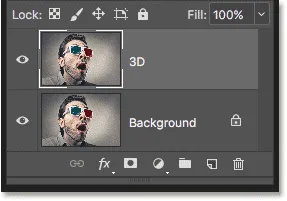
Il nuovo livello "3D" appare sopra il livello Sfondo.
Passaggio 3: aprire la finestra di dialogo Stile livello
Fai clic sull'icona Stili livello nella parte inferiore del pannello Livelli:
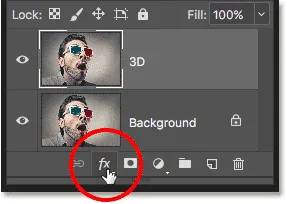
Facendo clic sull'icona Stili livello.
Quindi scegli Opzioni di fusione dalla parte superiore dell'elenco:
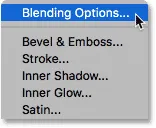
Scegliendo "Opzioni di fusione" dal menu Stili livello.
Passaggio 4: disattivare i canali verde e blu
Questo apre la finestra di dialogo Stile livello di Photoshop con le opzioni di fusione nella colonna centrale. Nella sezione Miscelazione avanzata, cerca l'opzione Canali, con le caselle di controllo per R, G e B :
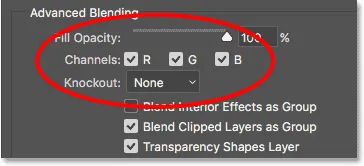
L'opzione Canali nella finestra di dialogo Stile livello.
"R", "G" e "B" stanno per rosso, verde e blu, che sono i tre colori primari che si mescolano per creare ogni altro colore che vediamo nell'immagine. Photoshop mescola questi colori primari usando i canali. C'è un canale per il rosso, un canale per il verde e un canale per il blu. Per creare il nostro effetto 3D retrò, dobbiamo disattivare i canali verde e blu sul nostro livello "3D". Per fare ciò, deseleziona le caselle G e B, lasciando selezionato solo il canale rosso. Quindi, fai clic su OK per chiudere la finestra di dialogo Stile livello:
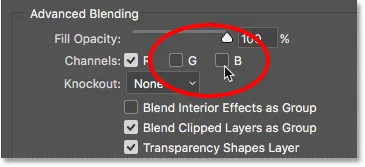
Disattivazione dei canali verde e blu.
Per vedere cosa è successo, nascondi il livello Sfondo per un momento facendo clic sulla sua icona di visibilità nel pannello Livelli:
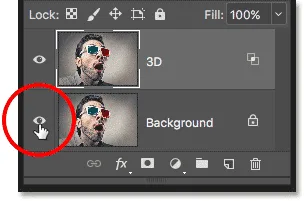
Facendo clic sull'icona di visibilità per il livello Sfondo.
Con il livello Sfondo nascosto e visibile solo il nostro livello "3D", vediamo che con i canali verde e blu disattivati, l'immagine sul livello appare solo in rosso:
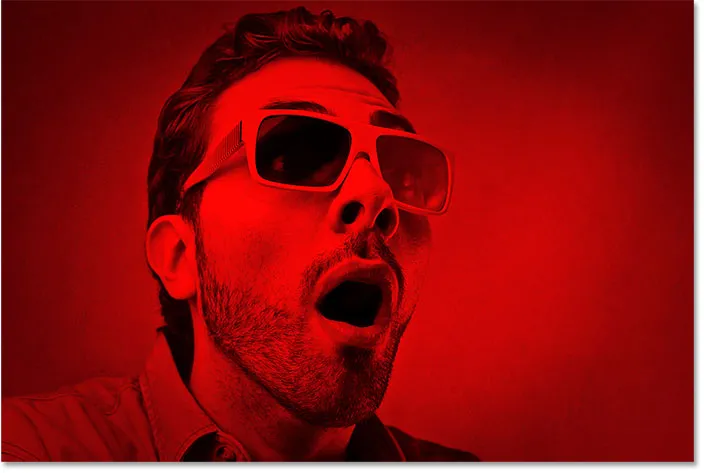
Facendo clic sull'icona di visibilità per il livello Sfondo.
Fai di nuovo clic sulla stessa icona di visibilità per riattivare il livello Sfondo:
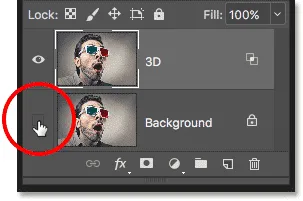
Facendo clic sulla casella vuota per attivare il livello Sfondo.
E ora siamo tornati a vedere l'immagine a colori:

Viene restituita l'immagine a colori.
Passaggio 5: selezionare lo strumento Sposta
A questo punto, per creare il nostro effetto 3D retrò, tutto ciò che dobbiamo fare è sfalsare l'immagine sul livello "3D" in modo che non sia allineata con l'immagine sottostante. Per fare ciò, selezionare lo strumento Sposta dalla barra degli strumenti:
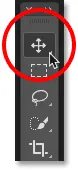
Selezione dello strumento Sposta.
Passaggio 6: sposta l'immagine a sinistra
Quindi, con il livello "3D" selezionato nel pannello Livelli, utilizzare il tasto freccia sinistra sulla tastiera per spostare l'immagine sul livello verso sinistra. Mentre lo fai, vedrai apparire un contorno rosso lungo un lato di ciascun oggetto nell'immagine. E poiché il ciano, l'altro colore usato in quegli occhiali 3D retrò (anche se tutti lo chiamano blu) è l'opposto del rosso, un contorno ciano appare sull'altro lato, creando il nostro effetto 3D! Più si sposta l'immagine, più spessi saranno visualizzati i contorni rosso e ciano, quindi regolare l'effetto fino a quando non si è soddisfatti del risultato:

Sposta l'immagine sul livello "3D" a sinistra per creare l'effetto "film 3D retrò".
E lì ce l'abbiamo! Ecco come aggiungere rapidamente un divertente effetto cinematografico 3D retrò a un'immagine con Photoshop! Visita la nostra sezione Effetti fotografici per ulteriori tutorial sugli effetti di Photoshop!