Scopri i vari modi per chiudere un'immagine in Photoshop quando hai finito di visualizzarla o modificarla. Impareremo come chiudere una singola immagine, come chiudere più immagini contemporaneamente, come chiudere le immagini con modifiche non salvate e come chiudere un'immagine e tornare ad Adobe Bridge.
In questa serie di tutorial su come ottenere le nostre immagini in Photoshop, abbiamo imparato come impostare Photoshop come editor di immagini predefinito sia per Windows che per Mac. Abbiamo imparato come aprire le immagini utilizzando la schermata Start di Photoshop e come aprirle in Photoshop da Adobe Bridge. Abbiamo anche esaminato come aprire le immagini nel plug-in di modifica delle immagini di Photoshop, Camera Raw, prima di spostarle su Photoshop.
Sapere come ottenere le nostre immagini in Photoshop è ovviamente importante. Ma anche sapere come chiudere quelle immagini quando abbiamo finito. In questo breve tutorial, impareremo come chiudere una singola immagine e come chiudere più immagini contemporaneamente. Vedremo cosa succede quando proviamo a chiudere un'immagine con modifiche non salvate. E infine, impareremo come chiudere un'immagine e tornare ad Adobe Bridge.
Questa è la lezione 10 di 10 nel Capitolo 2 - Aprire le immagini in Photoshop. Iniziamo!
Come chiudere una singola immagine
Qui vediamo che al momento ho una singola immagine aperta in Photoshop:
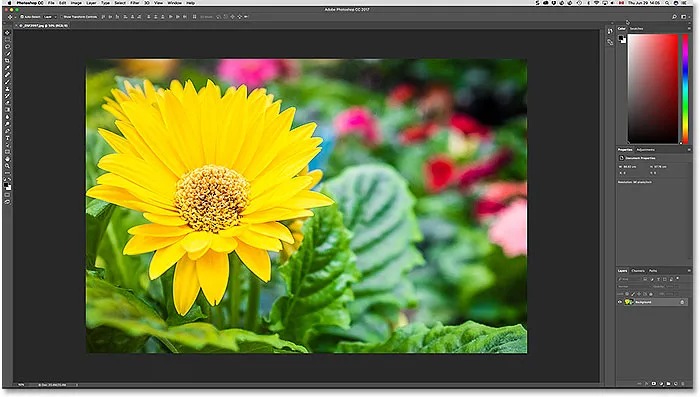
Un'immagine aperta in Photoshop CC. Credito fotografico: Steve Patterson.
Per chiudere una singola immagine, vai al menu File nella barra dei menu nella parte superiore dello schermo e scegli Chiudi . Puoi anche usare la scorciatoia da tastiera, Ctrl + W (Win) / Command + W (Mac):
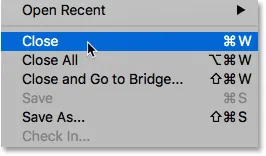
Per chiudere una singola immagine, vai su File> Chiudi.
Un altro modo per chiudere una singola immagine è facendo clic sulla piccola icona " x " nella scheda del documento. Su un PC Windows, la "x" si trova all'estrema destra della scheda. Su un Mac (che è quello che sto usando qui), è sulla sinistra:
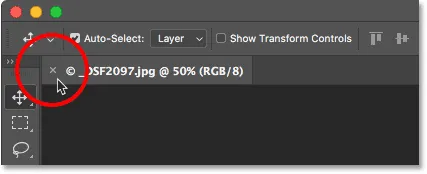
Fai clic sulla "x" nella scheda per chiudere il documento.
Come chiudere più immagini contemporaneamente
Se hai due o più immagini aperte in Photoshop e devi chiuderle tutte, puoi chiudere ciascuna immagine una alla volta. Oppure puoi chiudere tutte le tue immagini aperte contemporaneamente. Per chiudere tutte le immagini aperte, vai al menu File e scegli Chiudi tutto . C'è anche una comoda scorciatoia da tastiera, Ctrl + Alt + W (Win) / Comando + Opzione + W (Mac):
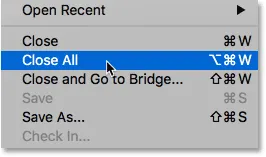
Per chiudere tutte le immagini aperte, vai su File> Chiudi tutto.
Chiusura di un'immagine con modifica non salvata
Se vedi un piccolo asterisco dopo il nome del file e altre informazioni nella scheda del documento, significa che hai apportato una o più modifiche all'immagine e non hai ancora salvato il tuo lavoro:
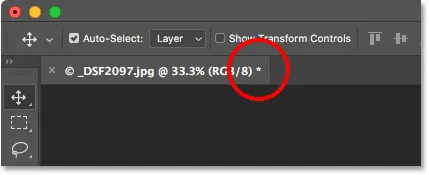
Un asterisco nella scheda indica che hai apportato modifiche non salvate.
Per chiudere un'immagine con modifiche non salvate, vai al menu File e scegli Chiudi, oppure fai clic sull'icona " x " nella scheda del documento. Photoshop ti chiederà se desideri salvare il tuo lavoro prima di chiudere l'immagine.
Su un PC Windows, le opzioni disponibili sono Sì per salvare, No per non salvare o Annulla per uscire dal processo di chiusura e tornare all'immagine. Su un Mac, le opzioni sono Salva, Non salvare o Annulla :
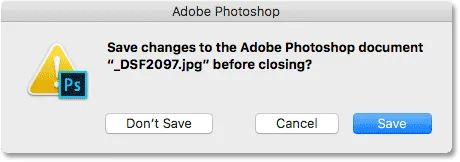
Scegli se vuoi salvare il tuo lavoro.
Una cosa molto importante da tenere presente è che se scegli No (Win) / Don't Save (Mac), Photoshop chiuderà comunque l'immagine . Ma dal momento che non hai salvato il tuo lavoro, tutte le modifiche apportate andranno perse per sempre. Se vuoi semplicemente annullare il processo di chiusura e tornare alla tua immagine, scegli invece Annulla .
Chiudi più immagini con modifiche non salvate
Se hai due o più immagini aperte in Photoshop con modifiche non salvate, puoi chiuderle tutte contemporaneamente andando nel menu File e scegliendo Chiudi tutto . Prima di chiudere la tua prima immagine, Photoshop ti chiederà se vuoi salvare il tuo lavoro. Vedrai le stesse opzioni tra cui scegliere (Sì, No o Annulla su un PC Windows o Salva, Non salvare o Annulla su un Mac).
Se desideri applicare la stessa scelta a tutte le immagini che stai chiudendo, seleziona Applica a tutto, quindi fai la tua scelta:
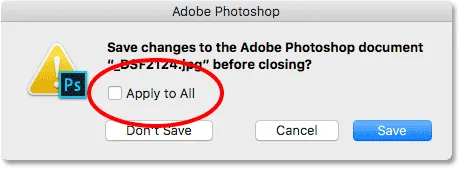
Scegli "Applica a tutti" per salvare o non salvare tutte le immagini aperte.
Come chiudere un'immagine e tornare ad Adobe Bridge
Infine, se stai usando Adobe Bridge per selezionare e aprire le tue immagini in Photoshop, puoi chiudere un'immagine e tornare a Bridge andando sul menu File in Photoshop e scegliendo Chiudi e vai a Bridge :
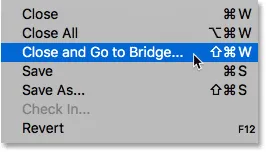
Andare su File> Chiudi e vai a Bridge.
Questo chiude l'immagine e ti rimanda ad Adobe Bridge dove puoi selezionare l'immagine successiva che vuoi aprire in Photoshop:
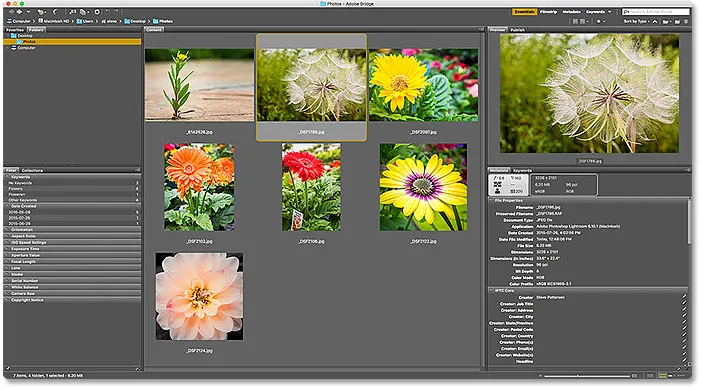
Adobe Bridge CC.
Dove andare dopo …
E lì ce l'abbiamo! Ecco una rapida occhiata a tutti i modi per chiudere le tue immagini in Photoshop! E questo ci porta alla fine del capitolo 2 - Aprire le immagini in Photoshop!
Se hai perso una delle lezioni precedenti in questo capitolo, dai un'occhiata qui sotto:
- 01. Rendi Photoshop l'editor di immagini predefinito in Windows 10
- 02. Rendi Photoshop l'editor di immagini predefinito in Mac OS X.
- 03. Come creare un nuovo documento in Photoshop
- 04. Come aprire immagini in Photoshop
- 05. Come aprire immagini in Photoshop da Adobe Bridge
- 06. Come modificare le associazioni dei tipi di file in Adobe Bridge
- 07. Come aprire le immagini in Camera Raw
- 08. Come spostare i file grezzi da Lightroom a Photoshop
- 09. Come spostare le immagini JPEG.webp da Lightroom a Photoshop
Al capitolo 3!
Nel prossimo capitolo (Capitolo 3), impareremo tutto sull'interfaccia di Photoshop! O per ulteriori capitoli e per i nostri ultimi tutorial, visita la nostra sezione Nozioni di base su Photoshop!