In questo tutorial, ti faccio vedere come fondere il testo in un'immagine con Photoshop! In particolare, impareremo come fondere il nostro testo in nuvole, facendo sembrare il testo fluttuante nel cielo, con le nuvole che passano davanti alle lettere. Come vedremo, fondere il testo in nuvole o in qualsiasi sfondo, è facile. Tutto ciò che serve è un'immagine, del testo e uno slider nelle Opzioni di fusione di Photoshop. Una volta che conosci i passaggi, sarai in grado di fondere rapidamente il testo in qualsiasi sfondo che ti piace. Vediamo come funziona!
Ecco come apparirà l'effetto finale "testo tra le nuvole" quando avremo finito:

L'effetto finale.
Iniziamo!
Come fondere il testo in nuvole
Per questo tutorial, sto usando Photoshop CC ma ogni passaggio è pienamente compatibile con Photoshop CS6 e precedenti. Puoi anche seguire il mio video di questo tutorial sul nostro canale YouTube. Oppure scarica questo tutorial come PDF pronto per la stampa!
Passaggio 1: apri l'immagine
Per creare l'effetto, avrai bisogno di una foto di nuvole. Userò questa immagine che ho scaricato da Adobe Stock:

L'immagine originale Credito fotografico: Adobe Stock.
Passaggio 2: aggiungi il testo
Aggiungi il tuo testo all'immagine. Se guardiamo nel mio pannello Livelli, vediamo che sono andato avanti e ho aggiunto del testo e il testo si trova su un livello Tipo sopra il livello Sfondo. Accenderò il testo facendo clic sull'icona di visibilità del livello Tipo:
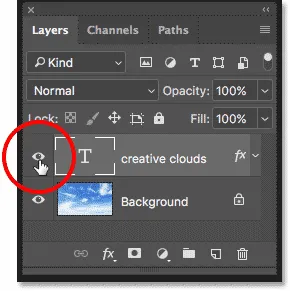
Attivazione del livello Tipo nel pannello Livelli.
E ora vediamo le parole "nuvole creative" (un piccolo giro su "Creative Cloud" di Adobe) davanti all'immagine. Ho aggiunto una leggera sfumatura e un bagliore esterno, solo per rendere più facile la visualizzazione del testo:

Aggiunta del testo
Passaggio 3: apri le Opzioni di fusione di Photoshop
Al momento, il testo è seduto di fronte all'immagine. Per fondere il testo nell'immagine, possiamo usare le Opzioni di fusione di Photoshop. Per aprire le Opzioni di fusione, fai clic sull'icona Stili livello (icona "fx") nella parte inferiore del pannello Livelli:
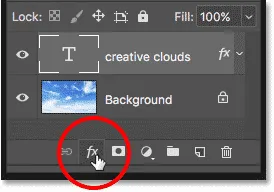
Facendo clic sull'icona Stili livello.
Quindi scegli Opzioni di fusione dalla parte superiore dell'elenco:
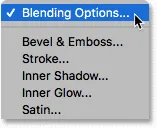
Apertura delle opzioni di fusione.
Passaggio 4: utilizzare i dispositivi di scorrimento "Unisci se" per fondere il testo sullo sfondo
Questo apre la finestra di dialogo Stile livello. Nella parte inferiore della finestra di dialogo sono presenti due cursori. Quello in alto è etichettato "Questo strato", e quello in basso è etichettato "Sottostante". Questi sono comunemente noti come cursori "Blend If" di Photoshop e ci permettono di fondere il nostro livello attualmente selezionato con i livelli sottostanti in base alla luminosità, o ai valori di luminosità, dei livelli:
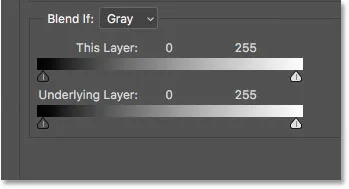
I cursori "Unisci se" nella finestra di dialogo Stile livello.
Innanzitutto, assicurati che l'opzione Miscela sopra i cursori sia impostata su Grigio :
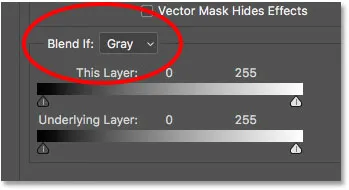
Miscela Se dovrebbe essere impostato su Grigio.
Per fondere il testo sullo sfondo, abbiamo solo bisogno del cursore inferiore ("Sottostante"). Fai clic sul triangolo bianco sotto il lato destro della barra del gradiente e inizia a trascinarlo verso sinistra:

Trascinando il cursore bianco "Sottostante" verso sinistra.
Quando raggiungi un certo punto, vedrai che il testo inizia a scomparire, rivelando le nuvole attraverso le lettere. Si noti, tuttavia, che la transizione tra il testo e le nuvole sembra troppo dura:

L'effetto iniziale sembra piuttosto negativo.
Passaggio 5: dividere il dispositivo di scorrimento a metà per creare una fusione uniforme
Per creare una transizione graduale tra il testo e le nuvole, tieni premuto il tasto Alt (Win) / Opzione (Mac) sulla tastiera, quindi fai clic e trascina il lato sinistro del triangolo per dividere il cursore in due metà. L'area tra le due metà crea una fusione graduale tra il testo e le nuvole dietro di essa. Quanto più distanti le due metà, tanto più fluida appare la transizione:

Un cursore diventa due.
Dopo aver diviso il cursore a metà, le cose stanno andando molto meglio. Ottimizzerò l'effetto tra un momento:

La divisione del cursore ha creato una fusione più uniforme tra le nuvole e il testo.
Perché non abbiamo bisogno del cursore nero per questo effetto
Finora abbiamo usato solo il cursore bianco per fondere le nuvole con il testo. Ma c'è anche un cursore nero sotto il lato sinistro della barra del gradiente "Sottostante". Il cursore bianco unisce le parti più chiare dell'immagine al testo, mentre il cursore nero si fonde nelle aree più scure.
Se stessimo fondendo un diverso tipo di sfondo nel testo, allora potremmo anche voler fondere le aree più scure. Potremmo farlo trascinando il cursore nero verso destra. Tenendo premuto Alt (Win) / Opzione (Mac) mentre si trascina il cursore nero, si dividerebbe il cursore a metà per creare una transizione graduale, proprio come abbiamo visto con il cursore bianco. Ma in questo caso, tutto ciò che vorremmo fare è fondere le aree più scure del cielo nel testo, il che non sembrerebbe giusto. Vogliamo solo fonderci tra le nuvole. Poiché le nuvole sono le parti più chiare dell'immagine, l'unico cursore di cui abbiamo bisogno per questo effetto è quello bianco.
Passaggio 6: regolare le due metà del dispositivo di scorrimento per ottimizzare l'effetto
Infine, tieni d'occhio l'immagine mentre regoli la metà sinistra e destra del cursore bianco finché non sei soddisfatto di come le nuvole si fondono con il testo:
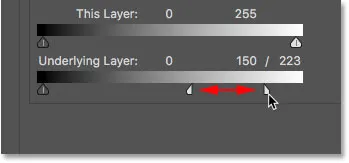
Ottimizza l'effetto regolando ogni metà del cursore.
Fai clic su OK per chiudere la finestra di dialogo Stile livello e il gioco è fatto! Ecco il mio ultimo effetto "testo tra le nuvole":

Il risultato finale con il testo ora fluttua tra le nuvole.
E lì ce l'abbiamo! È così incredibilmente facile fondere il testo in nuvole o in qualsiasi immagine di sfondo, usando le Opzioni di fusione in Photoshop! Assicurati di controllare le nostre sezioni Effetti fotografici ed Effetti di testo per ulteriori tutorial!