
Funzione EXACT in Excel (sommario)
- Funzione EXACT in Excel
- Formula ESATTA in Excel
- Come utilizzare la funzione EXACT in Excel?
Funzione EXACT in Excel
- La funzione EXACT è una funzione integrata in Excel che è classificata nella funzione TEXT. È usato come foglio di lavoro e funzione VBA in Excel.
- La funzione EXACT in Excel viene utilizzata come parte di una formula in una cella di un foglio di lavoro e anche integrata con altre funzioni di Excel (IF, SUMPRODUCT e varie altre formule di Excel).
- Viene comunemente utilizzato per eseguire una ricerca con distinzione tra maiuscole e minuscole tra due stringhe.
- Excel è molto facile da usare e semplice funzione con due argomenti.
Definizione
Verifica se due stringhe sono esattamente uguali e restituisce VERO o FALSO.
Significa che la funzione EXACT in Excel confronta due stringhe tra due celle e restituisce VERO se entrambi i valori sono uguali e simili. Altrimenti, restituirà FALSE, se entrambe le stringhe non corrispondono.
Formula ESATTA in Excel
Di seguito è la formula ESATTA in Excel:
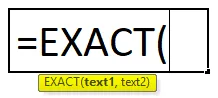
Spiegazione della funzione EXACT in Excel
La formula EXACT in Excel ha due parametri cioè text1, text2.
- Testo1: è la prima stringa di testo che vogliamo confrontare.
- Testo2: è la seconda stringa che vogliamo confrontare.
Gli argomenti possono essere inseriti manualmente o può essere fornito il riferimento di cella. La funzione esatta fa distinzione tra maiuscole e minuscole. cioè le lettere maiuscole non sono uguali a lettere minuscole.
Restituirà un valore FALSO se è presente uno spazio iniziale o finale in qualsiasi stringa di testo, lettere maiuscole o minuscole in una stringa di testo, spazio aggiuntivo tra alfabeti in un testo o testo maiuscolo o minuscolo tra due stringhe o testo.
Il segno di uguale in una formula di funzione esatta può essere utilizzato anche (testo1 = testo2) per confrontare le stringhe di testo.
Invece della funzione EXACT, per confrontare tra due stringhe viene utilizzato anche l'operatore di confronto uguale a doppio (==). Ad esempio, = X1 == Y1 restituisce lo stesso valore di = EXACT (X1, Y1) .
Come utilizzare la funzione EXACT in Excel?
La funzione EXACT in Excel è molto semplice e facile da usare. Comprendi il funzionamento della funzione EXACT in Excel con alcuni esempi di EXACT Formula.
È possibile scaricare questo modello Excel funzione EXACT qui - Modello Excel funzione EXACTEsempio n. 1 - Testo contenente lettere maiuscole
Qui nell'esempio citato di seguito. Le celle B9 e C9 contengono stringhe di testo. Con l'aiuto della funzione EXACT, devo verificare se le due celle hanno gli stessi dati oppure no.
- Applichiamo la funzione esatta nella cella "D9". Selezionare la cella "D9" in cui è necessario applicare una funzione EXACT.

- Fai clic sul pulsante Inserisci funzione (fx) sotto la barra degli strumenti della formula, verrà visualizzata una finestra di dialogo, digita la parola chiave "ESATTO" nella ricerca di una casella funzione, una funzione ESATTA verrà visualizzata in una casella funzione. Fare doppio clic su una funzione ESATTA.
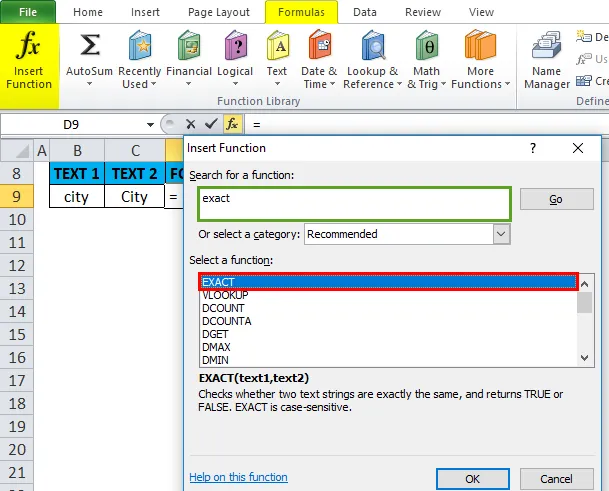
- Viene visualizzata una finestra di dialogo in cui è necessario riempire o immettere gli argomenti per la funzione EXACT, ovvero = EXACT (B9, C9) Qui, devo confrontare tra le celle B9 e C9, quindi viene inserito negli argomenti della funzione di una funzione esatta. Fare clic su OK una volta inserito.

- Una funzione EXACT restituisce il valore FALSE perché entrambe le stringhe non corrispondono tra loro. Qui 'c' e 'C' sono diversi, cioè 'c' è minuscola nel testo1, mentre 'C' è maiuscolo nel testo2, (la funzione EXACT è sensibile al maiuscolo / minuscolo )

- Nell'esempio sotto riportato, la funzione EXACT restituisce un valore TRUE, poiché entrambi i valori nella cella B10 e C10 sono uguali e simili. cioè Entrambe le celle contengono una stringa di testo maiuscola.
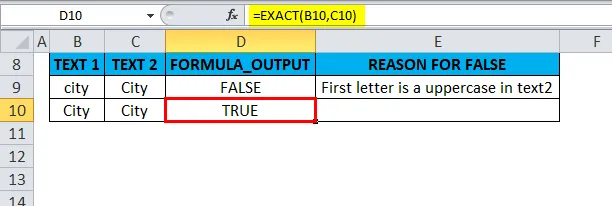
Esempio n. 2: testo contenente spazi
Qui nell'esempio citato di seguito. Le celle B13 e C13 contengono le stringhe di testo. Con l'aiuto della funzione EXACT, devo verificare se le due celle hanno gli stessi dati oppure no.
- Applichiamo la funzione esatta nella cella "D13". Selezionare la cella "D13" in cui è necessario applicare una funzione EXACT.
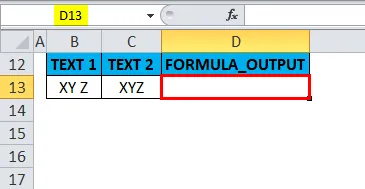
- Fai clic sul pulsante Inserisci funzione (fx) sotto la barra degli strumenti della formula, verrà visualizzata una finestra di dialogo, digita la parola chiave "ESATTO" nella ricerca di una casella funzione, una funzione ESATTA verrà visualizzata in una casella funzione. Fare doppio clic su una funzione ESATTA.

- Viene visualizzata una finestra di dialogo in cui gli argomenti per la funzione EXACT devono essere riempiti o immessi, ovvero = EXACT (B13, C13) Qui, devo confrontare tra le celle B13 e C13, quindi viene inserito negli argomenti della funzione di una funzione esatta. Fare clic su OK una volta inserito.
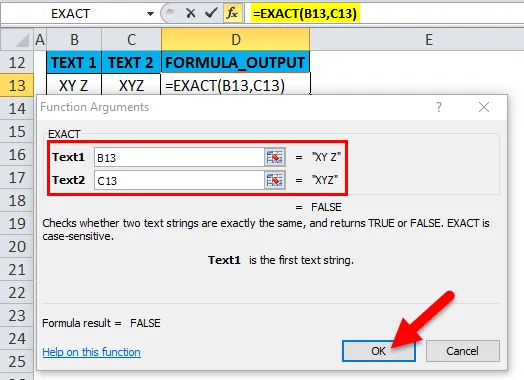
- Una funzione EXACT restituisce il valore FALSE perché entrambe le stringhe non corrispondono tra loro. "XY Z" e "XYZ " sono diversi, ovvero "XY Z" contiene spazio tra le lettere Y e Z nel testo1, mentre "XYZ" non contiene spazi aggiuntivi tra le lettere nella colonna testo2.

- Una funzione EXACT restituisce un valore FALSE se c'è uno spazio aggiuntivo tra gli alfabeti nel testo o anche se c'è uno spazio iniziale o finale in qualsiasi stringa di testo. Nell'esempio sotto riportato, la funzione EXACT restituisce il valore FALSE poiché nella cella "B14" è presente uno spazio iniziale , prima della parola XYZ, è possibile osservare due spazi aggiuntivi.

Esempio n. 3 - La funzione EXACT ignora il modello di formato
Nell'esempio sotto riportato, la cella B18 contiene $ 99, dove è in un valore in dollari come formato valuta e C18 contiene i 99, in numero o formato generale. Con l'aiuto della funzione EXACT, devo verificare se le due celle hanno gli stessi dati oppure no.
- Applichiamo la funzione esatta nella cella "D18". Selezionare la cella "D18" in cui è necessario applicare una funzione EXACT.

- Fai clic sul pulsante Inserisci funzione (fx) sotto la barra degli strumenti della formula, verrà visualizzata una finestra di dialogo, digita la parola chiave "ESATTO" nella ricerca di una casella funzione, una funzione ESATTA verrà visualizzata in una casella funzione. Fare doppio clic su una funzione ESATTA.
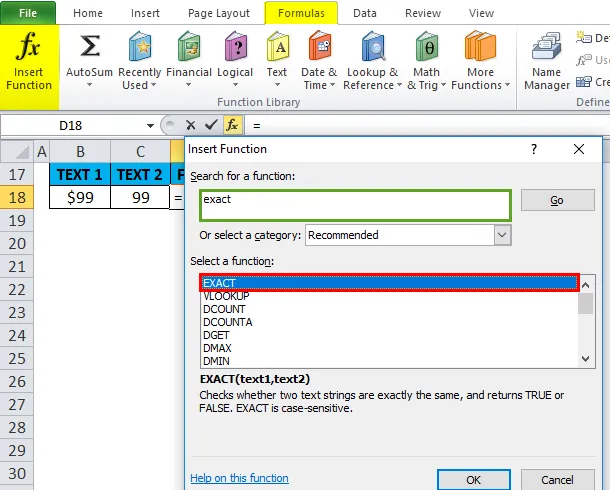
- Viene visualizzata una finestra di dialogo in cui è necessario riempire o immettere gli argomenti per la funzione EXACT, ovvero = EXACT (B18, C18) Qui, devo confrontare tra le celle B18 e C18, quindi viene inserito negli argomenti della funzione di una funzione esatta. Fare clic su OK una volta inserito.
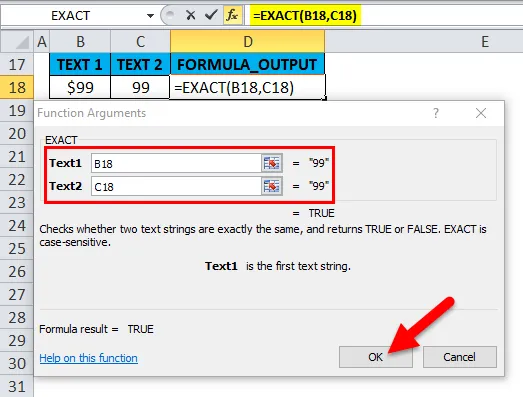
- Una funzione EXACT restituisce un valore VERO perché entrambe le celle contengono lo stesso valore, ovvero 99. Qui la funzione Exact ignora il modello di formato delle celle.

- Nell'esempio sotto riportato, la funzione EXACT restituisce il valore TRUE perché entrambe le celle contengono lo stesso valore di data, ad esempio la cella "B19" contiene il valore della data (16/5/18) in numero o formato generale mentre nella cella "C19" valore della data è presente nel formato data. Qui la funzione esatta ignora il modello di formato delle celle.
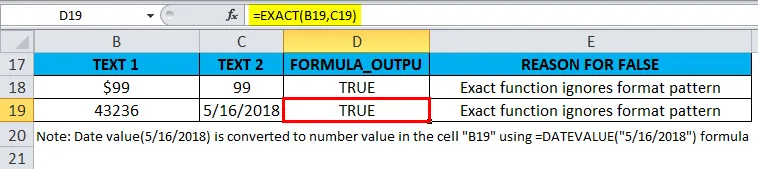
Cose da ricordare sulla funzione EXACT in Excel
- La funzione EXACT è sensibile al maiuscolo / minuscolo. cioè le lettere maiuscole non sono uguali a lettere minuscole.
- La funzione esatta in Excel restituisce il valore falso se esiste una differenza nel modello maiuscolo tra stringa di testo, ad esempio maiuscole, minuscole, maiuscole, maiuscole e minuscole.
- La funzione esatta in Excel restituisce il valore falso se c'è spazio iniziale o finale e spazio aggiuntivo tra gli alfabeti nel testo tra due stringhe di testo.
- La funzione EXACT in Excel ignora la differenza di formattazione tra le due celle.
EG 0, 08 = 8%
$ 99 = 99
Articoli consigliati
Questa è stata una guida alla funzione EXACT in Excel. Qui discutiamo la formula EXACT in Excel e come usare la funzione EXACT in Excel insieme ad esempi pratici e modelli di Excel scaricabili. Puoi anche consultare i nostri altri articoli suggeriti:
- Come usare la funzione EVEN in Excel?
- Come usare la funzione HLOOKUP in Excel?
- Come usare la funzione RICERCA in Excel?
- Come usare la funzione PMT in Excel?