
Presentazione straordinaria di MS PowerPoint -
Se sei il tipo che ha bisogno di presentarsi spesso di fronte a un pubblico dal vivo, allora sei sicuro di aver attinto al bel potere delle presentazioni di MS PowerPoint. Per un pubblico che brama l'intrattenimento insieme a qualsiasi impegno di apprendimento, un contenuto di presentazione di MS PowerPoint potrebbe benissimo essere la regina!
In questo post, discutiamo di 8 suggerimenti per la presentazione di MS PowerPoint. Per facilitare l'apprendimento della presentazione in PowerPoint, abbiamo suddiviso questo post in 2 parti; la prima parte si concentra sugli hack di presentazione e la seconda parte si concentra sugli hack di presentazione di Microsoft PowerPoint. L'intento è di incoraggiarti a utilizzare meglio questo strumento collettivamente, in modo da offrire e presentare meglio PowerPoint.
Suggerimenti per la presentazione di MS PowerPoint
PARTE 1 - Hacks di presentazione
-
Tienilo visivamente accattivante
Questo è forse il consiglio più importante per qualsiasi presentazione efficace, quindi ci occuperemo dello spazio per scrivere. I nostri occhi sono intenzionalmente il nostro organo di senso più potente. Quindi, se hai intenzione di attirare il pubblico con la tua presentazione in PowerPoint, devi prima soddisfarli con un atto visivamente accattivante.
Alcune regole collaudate per questo sono incluse di seguito.
-
Non mordere la lista dei proiettili!
La tradizione di PowerPoint richiede che le diapositive siano estremamente semplici, come un'immagine o un elenco puntato. Bene, ti diremo felicemente di rompere questa tradizione!
Gli elenchi puntati sono passati negli e-time di oggi. Certo, hanno i loro usi per riassumere rapidamente informazioni importanti. Ma con la riduzione degli intervalli di attenzione, ora abbiamo trovato modi più efficaci per attirare l'attenzione del pubblico: grafica vibrante, clipart personalizzati, grafici e grafici, video incorporati, schermate di feed dal vivo, ecc. Come probabilmente direbbe l'adagio rivisto, un'immagine ( o un elemento multimediale) parla più di 1000 elenchi puntati!
-
Keep it spiffy!
Prima di sostenere che "spiffy" non è una parola inglese, reiteriamo l'importanza di attirare l'attenzione del pubblico. E questo non può accadere quando un'animazione visiva si trascina dopo l'altra. (Un'altra parola non inglese lì!
Qualunque sia il fattore visivo che scegli di introdurre, assicurati che si inserisca perfettamente nella presentazione di MS PowerPoint, senza attirare un'attenzione indebita . (Ciò significa che un NO costante alle animazioni pesanti dopo ogni diapositiva.)
-
Mantienilo semplice!
Infine, non perdere mai il principio chiave! Sì, abbiamo usato le parole "visivo" e "accattivante" nella stessa frase. Ma non trattarlo come un esercizio per creare una Disneyland di meraviglia visiva anche mentre scateni un folle tripudio di colori, grafica, disegni e animazioni sul tuo pubblico ignaro. Questo può apparire come "ingannevole" e togliere l'autenticità della tua presentazione. Devi prima concentrarti sul pubblico sul tuo argomento, sempre . Quindi mantieni l'equilibrio visivo.
-
Passa all'era elettronica incorporando i media elettronici
Sono elementi multimediali online per te.
Nella e-age di oggi, scommettiamo che fai molto affidamento su Internet per prepararti alla presentazione. Che si tratti di contenuti materiali, social media, video di YouTube, blog, feed live, ecc., Il World Wide Web ti connette a tutta una serie di informazioni aggiuntive relative al tuo argomento.
Restituisci il favore al tuo pubblico in modo uniforme.
Ad esempio, se hai un video di un determinato sito che vuoi mostrare nella presentazione di PowerPoint, probabilmente includeresti un link nella diapositiva e poi lo apriresti in una finestra separata. Questo, tuttavia, può essere terribilmente fonte di distrazione e poiché distoglie l'attenzione dalla presentazione.
Con strumenti di integrazione come LiveWeb, ora puoi includere senza problemi il video esterno nella tua presentazione, in modo che si apra nella stessa finestra (proprio come un video incorporato); allo stesso modo con feed live e altri elementi multimediali online. Questo piccolo suggerimento può portare l'effetto complessivo della presentazione a un altro livello, proprio come un webinar integrato o una demo live. Bello!
E questo è tutto, è la fine della Parte 1. Questi 2 suggerimenti semplici ma potenti sono tutto ciò che devi seguire prima di sporcarti le mani con la presentazione di PowerPoint. E puoi farlo facilmente con gli hack di PowerPoint che ti diamo di seguito.
PARTE 2 - Hacks di Office Powerpoint
-
Mantienilo coerente con il giusto tema MS powerpoint
Sei stato al corrente di una presentazione di MS PowerPoint che mette in mostra un tema blu? No aspetta, è giallo. Err, di nuovo blu, e … rosa … viola … bianco? Drat, non c'è tema. Alla settima diapositiva, hai bruciore agli occhi!
C'è un limite definito alla quantità di variazione visiva che possiamo digerire comodamente. Quindi mantieni la tua presentazione visivamente coerente sostenendo un tema comune. In effetti, fallo anche prima di iniziare a progettare le tue diapositive in modo da non doverle correggere individualmente in un secondo momento.
La buona notizia è che PowerPoint viene caricato con un sacco di temi di presentazione MS powerpoint predefiniti che è possibile utilizzare con un solo clic del mouse (tutti disponibili tramite la scheda Progettazione). Ogni tema viene fornito con il proprio set di sfondi (include colore della pagina, filigrane, forme, immagini e grafica), effetti speciali, caratteri e tavolozza dei colori. È un modo semplice per mantenere la coerenza nell'intera presentazione di MS PowerPoint.
Ad esempio, ecco un esempio di come è possibile utilizzare il tema Austin incorporato per supportare il sapore "Go-Green" di un argomento, anche se lo si mantiene coerente ma interessante.
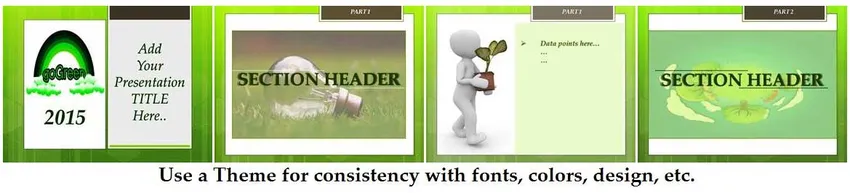
Sebbene non sia possibile modificare completamente un tema predefinito, è possibile modificare manualmente alcune sfaccettature come colori, effetti, ecc. Continua a leggere per saperne di più su questo.
-
Fai amicizia con la scheda Progettazione
La scheda Design è la chiave per rendere la presentazione di MS PowerPoint "visivamente accattivante". Oltre ai popolari temi di presentazione di PowerPoint, ha anche tutta una serie di funzionalità (come caratteri, colori, ecc., Tutte spiegate di seguito) per migliorare l'aspetto della presentazione.

Qui, dedica qualche minuto a capire:
-
Impostazione della pagina:
Ciò determina le dimensioni e l'orientamento della diapositiva. In rari casi, potresti voler rivedere le impostazioni predefinite per adattarle a esigenze di dimensionamento speciali per il tuo proiettore visivo.
-
Tipi di carattere:
Un tema fa un uso coerente dei caratteri Serif o Sans Serif in modo che il tuo carattere rimanga pulito e leggibile. I caratteri predefiniti (di Calibri, Cambria) sono scelti per il loro fascino universale. Tuttavia, il tuo tema potrebbe avere un'esigenza diversa, quindi non esitare a esplorare caratteri diversi per il tuo tema. Inoltre, dedica qualche minuto ad esplorare la spaziatura dei caratteri nel tuo carattere. A seconda del tipo di carattere (troppo lungo o troppo corto), puoi scegliere di modificare il dimensionamento e la spaziatura predefiniti dei singoli caratteri.
-
effetti:
Gli effetti determinano l'influenza del tema su tutti gli elementi multimediali utilizzati nella presentazione (come forme, linee, caratteri, cambi di colore, immagini, ecc.). PowerPoint offre 3 tipi di effetti: sottile, moderato o intenso (i nomi sono autoesplicativi). Ma è la combinazione che fornisce effetti interessanti sulla tua presentazione. Questi vengono impostati automaticamente dal tema scelto. Tuttavia, se è necessario personalizzarli per la presentazione, è possibile farlo utilizzando la scheda a discesa nella vista Progettazione. È sufficiente evidenziare il testo, la forma, l'immagine o altri elementi multimediali che si desidera personalizzare e fare clic sulla relativa casella a discesa per modificare le impostazioni predefinite. (Le modifiche verranno applicate all'intera presentazione.)
-
Stili di sfondo:
Utilizzare questa scheda a discesa per modificare il colore, la forma, la grafica, lo stile e la trama della pagina di sfondo. Se si desidera inoltre nascondere la grafica di presentazione di PowerPoint in MS mantenendo le forme del livello superiore, è possibile selezionare la casella "Nascondi grafica di sfondo" proprio sotto questa scheda per personalizzare la diapositiva.
Ti invitiamo anche a esplorare in modo proattivo il menu Formato (per qualsiasi elemento multimediale come testo, forme, grafica, immagini, grafici, oggetti audio / video, ecc.) E scoprire le gemme nascoste fornite da MS PowerPoint. Puoi farlo con un clic destro sull'elemento scelto e quindi fare clic sull'opzione "Formato …" nella casella a discesa per accedere a un nuovo mondo di impostazioni personalizzate. Puoi usarlo per aggiungere ombre al tuo testo, renderlo pop con un bagliore di sfondo, cambiare la trama della tua pagina di sfondo, cambiare la spaziatura tra gli oggetti di testo, dargli un aspetto 3D e molto altro ancora.
Corsi consigliati
- Corso online su Excel 2010 gratuito
- Formazione sulla certificazione in Microsoft Word 2010 gratuito
- Corso professionale gratuito di Excel
-
Non aver paura di sperimentare i colori:
Ogni tema è dotato di una propria tavolozza di colori che contribuisce all'immagine di sfondo, alla forma, al carattere, ecc. Sebbene non sia possibile modificare un tema nella sua totalità, è comunque possibile modificare abilmente la tavolozza utilizzata nel proprio tema per ottenere stili contrastanti con lo stesso tema .
Ad esempio, l'immagine sopra mostrava una diapositiva del titolo creata con il tema "Griglia" (uno dei temi incorporati di PowerPoint). Ecco un'anteprima di ciò che accade quando si sperimentano diverse tavolozze di colori sullo stesso tema.

Come puoi vedere, questo è molto efficace nel fornire stili diversi con pochi clic del mouse. Tuttavia, tieni presente che, indipendentemente dalla tavolozza dei colori che scegli, verrà eseguita attraverso tutte le diapositive della presentazione di MS PowerPoint.
Un altro trucco che è possibile utilizzare è modificare manualmente la tavolozza dei colori e applicare colori ad alto contrasto per una diapositiva di definizione. Ecco un esempio

Come puoi vedere, è un altro modo semplice per aggiungere un dramma visivo istantaneo alla tua diapositiva e aumentarne l'impatto!
-
Crea il tuo modello di marchio personale
Le migliori presentazioni di PowerPoint non sono solo visivamente accattivanti, ma sono ben strutturate con i contenuti. Progetta il tuo modello di presentazione powerpoint MS per il tuo marchio personale che sia facile da usare e quindi facile da digerire per il tuo pubblico. Abbiamo visto alcuni designer entusiasti sovraccaricare la loro fantastica presentazione di MS PowerPoint con una forte dose di elementi audio / visivi. Sfortunatamente, sono strutturati in modo tale da togliere l'argomento principale.
Ecco alcuni modelli di presentazione powerpoint MS predefiniti che sono i nostri suggerimenti per te. Ma, naturalmente, è necessario personalizzarlo per acquisire il proprio modello di marchio di presentazione personale di PowerPoint!
- Diapositiva di apertura - Questa dovrebbe essere una diapositiva del titolo di grande impatto, con distrazioni minime.
- Introduzione : usa questa opzione per presentarti al pubblico mentre condividi perché sono gli esperti, alcune statistiche divertenti su di te e i tuoi dettagli di contatto.
- Intestazioni di sezione - Presentale in modo che il pubblico si diverta tra gli argomenti secondari. Questi sono anche buoni segnaposto per barzellette, clip audio / video, animazioni gimmicky e il lotto, quindi inseriscili dopo tale pianificazione
- Punti dati : diapositive Powerpoint con contenuto effettivo. Questi dovrebbero essere facili da leggere e digerire con non più di 2-3 righe per diapositiva. Evita le liste dei punti ove possibile poiché è il modo più semplice per far addormentare il tuo pubblico!
- Grafica : introdurre una diapositiva o due tra i punti dati che contengono immagini, diagrammi, tabelle, clip video ecc. Per interrompere la monotonia. Funzionano meglio con una dichiarazione di grande impatto.
- Domande - La maggior parte delle presentazioni lo incoraggiano. A seconda della situazione, imposta una diapositiva (e l'ora) per rispondere alle domande del pubblico. Ciò migliora anche la partecipazione del pubblico.
- Passaggi successivi : lascia sempre al pubblico qualcosa in più : forse suggerimenti per ulteriori letture, un URL che fornisce ulteriori informazioni, il link per il download per il file di presentazione di PowerPoint, ecc.

-
Usa la vista del relatore per gestire le tue note
Hai notato come le tue note diventano spesso ridondanti durante lo spettacolo dal vivo? Considerando che non vengono visualizzati nelle diapositive effettive, non sono di grande aiuto durante la presentazione PowerPoint dal vivo.
Con Microsoft PowerPoint 2010 (e versioni successive), è cambiato.
La versione 2010 (e successive) offre una "Visualizzazione presentatore", accessibile tramite la scheda "Presentazione" e consente di eseguire la panoramica di 2 visualizzazioni.
- Uno per te, il presentatore. Ciò include l'elenco degli elenchi diapositive, la diapositiva effettiva e le note di presentazione di PowerPoint (in modo da poter fare riferimento a questi punti di discussione durante la sessione live).
- Due, per il pubblico. Questo contiene la diapositiva (solo).

Ma, naturalmente, questa visualizzazione della presentazione in powerpoint di MS funziona solo quando hai 2 schermi, idealmente il tuo laptop / desktop (per la tua vista) e un altro proiettore per catturare la vista del pubblico.
Questa visualizzazione della presentazione in powerpoint di MS ti dà molto più controllo quando dai una sbirciatina alle diapositive imminenti, e di conseguenza puoi programmare una pausa, introdurre l'argomento successivo e migliorare te stesso il ritmo generale.
-
Gioca con le fantastiche funzionalità di PowerPoint!
Sappiamo; questo sembra un suggerimento troppo generico. Ma davvero, stiamo riservando questo spazio per alcuni grida dell'ultimo minuto su un miglior design di presentazione di PowerPoint.
- Mantieni il layout della diapositiva "pulito". Ciò significa che allinea gli oggetti e gli elementi multimediali e mantienili visivamente coerenti.
- Usa immagini di alta qualità, sempre .
- Non dimenticare di personalizzare l'elemento di testo / grafica / multimediale utilizzando il Formato. È possibile aggiungere un riflesso, modificare le impostazioni dell'ombra, modificare la forma, rimuovere la parte di sfondo di un'immagine e molto altro. Vale la pena il tuo tempo!
- Gioca con le forme di PowerPoint e SmartArt (disponibile in PowerPoint 2010 e versioni successive). Questi sono accessibili tramite la scheda Inserisci e ti consentono di creare molti modelli pronti all'uso come organigrammi, diagrammi di flusso, bolle di messaggi, ecc. Con la scheda Immagine Smart-Shapes puoi mostrare facilmente un collage di foto. Bello!
- Se hai intenzione di passare da un sistema PC / Mac per il tuo atto finale, salva la presentazione di MS PowerPoint come una serie di immagini (disponibili tramite l'opzione Salva con nome) e importale sul sistema finale per mantenere coerenza e compatibilità.
Il pezzo finale …
Una buona presentazione di MS PowerPoint è supportata da un design solido, una consegna pulita e una disposizione vivace. Crediamo di averti armato con i primi due qui. Non dimenticare di indossare la tua faccia più amichevole per ottenere il pezzo finale!
Articoli consigliati
Questa è stata una guida su come creare una straordinaria presentazione di MS PowerPoint. Qui discutiamo anche degli 8 suggerimenti per la presentazione di MS PowerPoint. Puoi anche dare un'occhiata ai seguenti articoli per saperne di più -
- 6 fantastici suggerimenti di software multimediale
- 4 modi migliori per fare una presentazione efficace usando Powerpoint
- Incredibili consigli per giocare con gli oggetti nel software Ms. Word
- Come utilizzare le competenze di Microsoft Excel
- 10 potenti funzionalità di Microsoft Access che devi esplorare