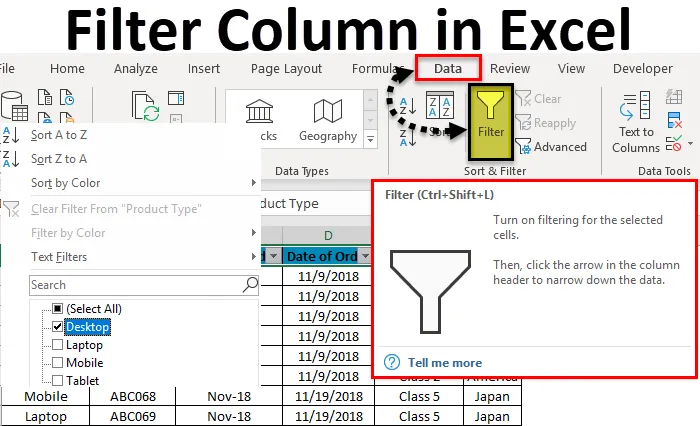
Filtro colonna Excel (sommario)
- Colonna filtro in Excel
- Come filtrare una colonna in Excel?
Colonna filtro in Excel
I filtri in Excel vengono utilizzati per filtrare i dati, selezionando il tipo di dati nel menu a discesa dei filtri. Usando un filtro, possiamo distinguere i dati che vogliamo vedere o sui quali dobbiamo lavorare.
Per accedere / applicare un filtro in qualsiasi colonna di Excel, vai alla scheda del menu Dati, sotto Ordina e filtra, troverai l'opzione Filtro .

Come filtrare una colonna in Excel?
Filtrare una colonna in Excel è un compito molto semplice e facile. Comprendiamo il funzionamento di come filtrare una colonna in Excel con un esempio.
Puoi scaricare questo modello di Excel Filtro colonna qui - Modello Excel Filtro colonnaFiltro colonna Excel - Esempio n. 1
Abbiamo una tabella di dati di esempio in Excel, in cui applicheremo il filtro in colonne. Di seguito è riportato lo screenshot di un set di dati, che ha più colonne e più righe con una varietà di set di dati.
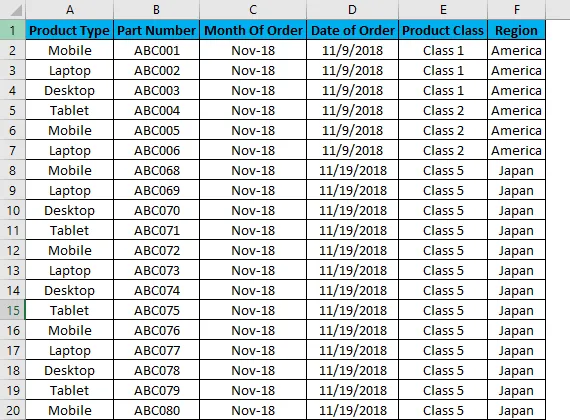
Per applicare il filtro colonna Excel, seleziona prima la riga superiore e il filtro verrà applicato solo alla riga selezionata, come mostrato di seguito. A volte, quando lavoriamo per un ampio set di dati e selezioniamo direttamente il filtro, è possibile applicare l'aspetto attuale del foglio.

Come possiamo vedere nello screenshot sopra, la riga 1 è selezionata ed è pronta per applicare i filtri.
Ora per applicare i filtri, vai al menu Dati e in Ordina e filtri, seleziona Filtri.
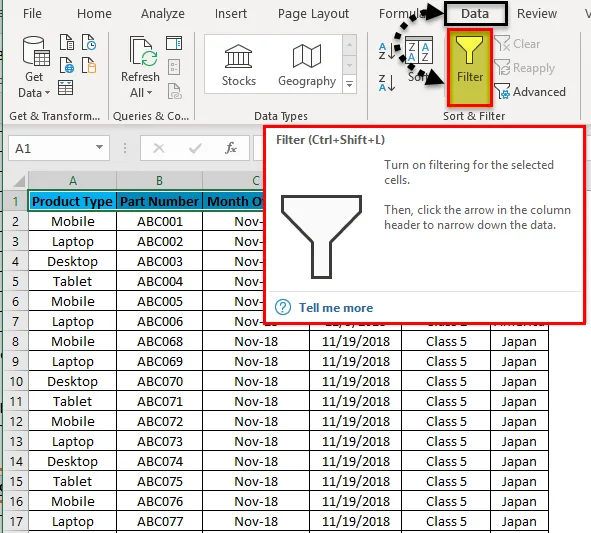
Dopo aver fatto clic su Filtri, possiamo vedere che i filtri verranno applicati nella riga selezionata, come mostrato nell'immagine seguente.

La riga superiore 1 ora ha il menu a discesa. Questi menu a discesa sono quelli che consentono di filtrare i dati secondo le nostre necessità.
Per aprire l'opzione a discesa in un filtro applicato, fai clic sulla freccia giù (come mostrato di seguito) o vai in qualsiasi colonna in alto e premi Alt + Giù.
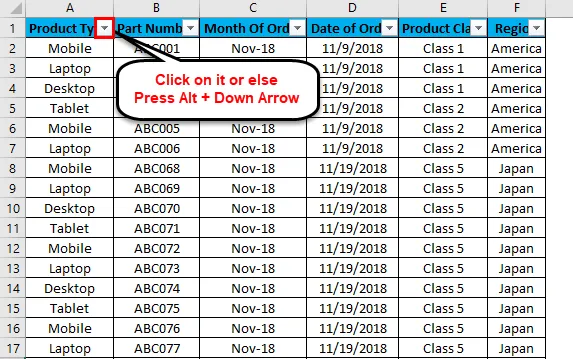
Apparirà un menu a discesa, come mostrato nell'immagine seguente.
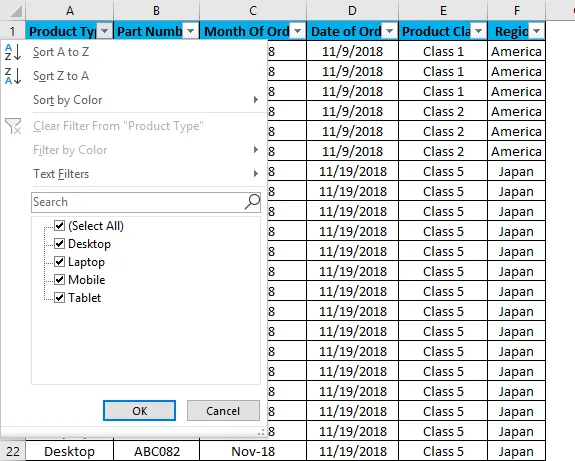
Come possiamo vedere nello screenshot sopra, ci sono alcune opzioni di filtro fornite da Microsoft.
- Ordina dalla A alla Z / Ordina dal più vecchio al più recente (per le date) / Ordina dal più piccolo al più grande (per i numeri)
- Ordina dalla Z alla A / ordina dal più recente al più vecchio (per date) / ordina dal più grande al più piccolo (per i numeri)
- Ordina per colore
- Cancella filtro da "Tipo prodotto" (Ciò darebbe il nome alle colonne in cui viene applicato un filtro)
- Filtra per colore
- Filtri di testo
- Cerca / Filtro manuale
Come possiamo vedere nel primo screenshot, in cui i dati sono in formato sparso casualmente. Cerchiamo di applicare il filtro e vedere quali cambiamenti avvengono nei dati. Per questo vai alla colonna A e nel menu a discesa seleziona solo Desktop, come mostrato nell'immagine seguente e fai clic su OK .
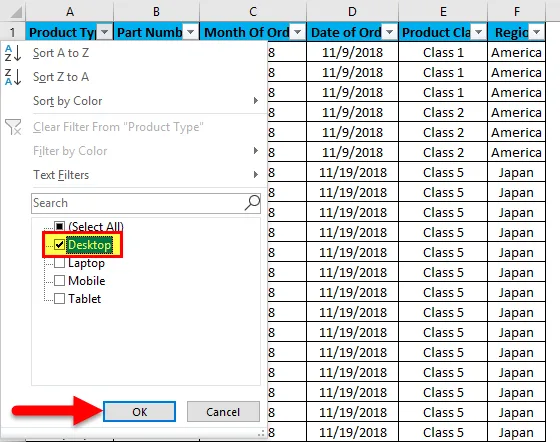
Una volta fatto, vedremo, i dati vengono ora filtrati con Desktop . E qualunque sia il dato presente in Wrt Desktop nel resto delle colonne verrà anche filtrato, come lo screenshot qui sotto.
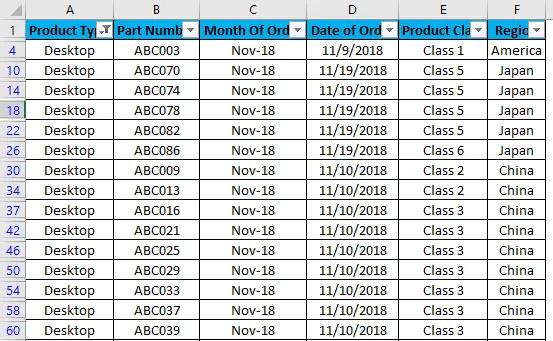
Come possiamo vedere nello screenshot sopra, i dati sono ora filtrati con Desktop e anche tutte le colonne sono ordinate con i dati disponibili per Desktop. Inoltre, i numeri di linea che sono cerchiati nello screenshot sopra, mostrano anche i numeri casuali. Ciò significa che il filtro che abbiamo applicato era in un formato casuale, quindi anche i numeri di riga sono stati sparsi quando abbiamo applicato il filtro.
Ora proviamo ad applicare il filtro di testo, che è una parte molto interessante del filtraggio dei dati. Per questo, vai su una delle colonne e fai clic sul pulsante a discesa per visualizzare le opzioni di filtro.

Ora vai a Filtri di testo .
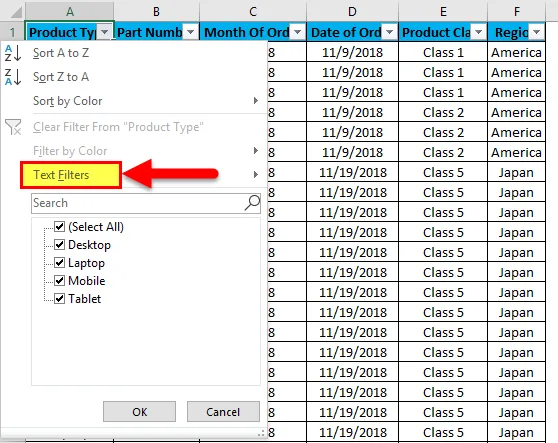
Troveremo alcune altre opzioni disponibili per filtrare i dati, come mostrato nello screenshot seguente.
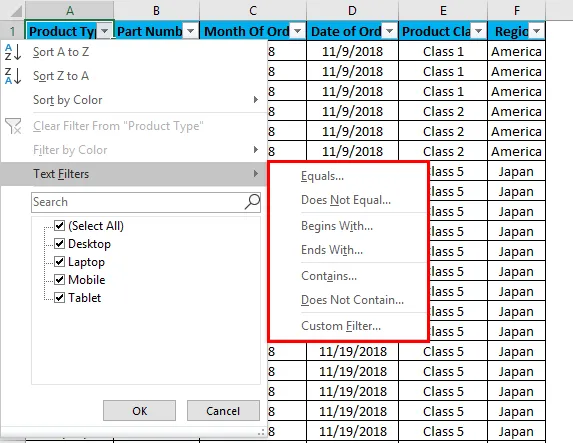
La parte evidenziata dei filtri di testo nella casella presenta Uguali, Non uguale, Inizia con, Termina con, Contiene, Non contiene e Filtro personalizzato.
- Uguale: con questo, possiamo filtrare i dati con una parola esattamente uguale, disponibile nei dati.
- Non è uguale: con questo, possiamo filtrare i dati con una parola che non corrisponde esattamente alle parole disponibili nei dati.
- Inizia con: questo filtra i dati che iniziano con una parola o una lettera o un carattere specifici.
- Termina con : consente di filtrare i dati che terminano con una parola o una lettera o un carattere specifici.
- Contiene: con questo, possiamo filtrare i dati che contengono parole o lettere o caratteri specifici.
- Non contiene: con questo, possiamo filtrare i dati che non contengono parole, lettere o caratteri specifici.
- Filtro personalizzato: con questo, possiamo applicare qualsiasi combinazione dei filtri di testo sopra menzionati nei dati, per ottenere un filtro più profondo e specifico per le nostre esigenze. Dopo aver fatto clic su Filtro personalizzato, verrà visualizzata una casella di filtro automatico personalizzato, come mostrato nell'immagine seguente.

Come possiamo vedere nello screenshot sopra di Filtro automatico personalizzato, ha due opzioni di filtro ai lati di sinistra, che sono separate dalle cerchie di check-in And e Or . E le altre due caselle fornite a sinistra servono per riempire i valori dei criteri. Questo può essere chiamato come filtro intelligente.
Esistono diversi modi per applicare il filtro colonna Excel.
- Menu Dati -> Filtro
- Premendo Ctrl + Maiusc + L insieme.
- Premendo contemporaneamente Alt + D + F + F.
Pro di Excel Column Filter
- Applicando i filtri possiamo ordinare i dati secondo le nostre necessità.
- Con i filtri, eseguire l'analisi o qualsiasi lavoro diventa facile.
- I filtri ordinano i dati con parole, numeri, colori delle celle, colori dei caratteri o con qualsiasi intervallo. Inoltre, è possibile utilizzare anche più criteri.
Contro del filtro colonna Excel
- I filtri possono essere applicati a tutti i tipi di dimensioni dell'intervallo, ma non è utile se le dimensioni dei dati aumentano fino a un certo limite. In alcuni casi, se i dati superano le 50.000 righe, diventano lenti e talvolta non mostrano i dati disponibili in nessuna colonna.
Cose da ricordare
- Se si utilizzano il filtro e il pannello di congelamento insieme, applicare prima il filtro e quindi utilizzare il pannello di congelamento. In questo modo, i dati verranno congelati dalla parte centrale del foglio.
- Evita o fai attenzione quando usi un filtro per enormi set di dati (forse per 50000 o più). Ci vorrà molto più tempo per essere applicato e talvolta anche il file si arresta in modo anomalo.
Articoli consigliati
Questa è stata una guida per filtrare la colonna in Excel. Qui discutiamo come filtrare una colonna in Excel insieme ad esempi pratici e template Excel scaricabili. Puoi anche consultare i nostri altri articoli suggeriti:
- Uso del filtro automatico in Excel
- Filtro dati | Facile tutorial di Excel
- Suggerimenti sul filtro avanzato in Excel
- Programmazione VBA - Filtro dati