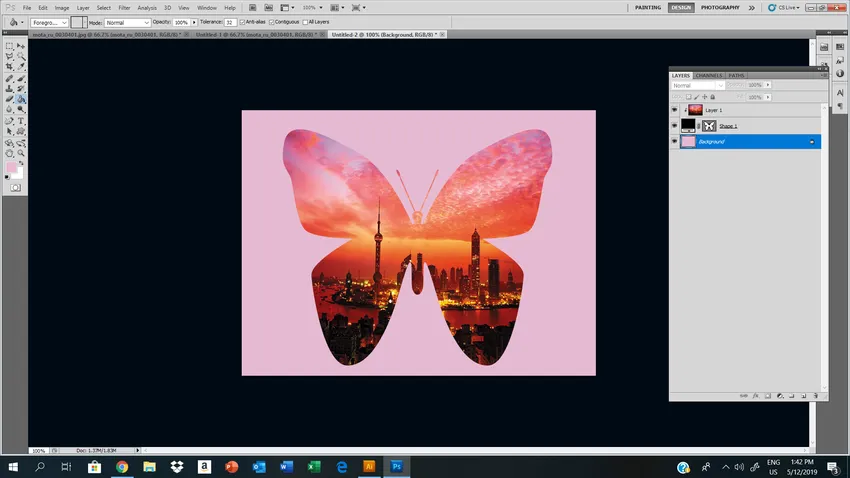Introduzione di Custom Shape Tool in Photoshop
Custom Shape Tool in Photoshop sono elementi grafici vettoriali pre-creati, che sono già installati nel software Photoshop. Queste forme personalizzate sono molto maneggevoli e comode da usare, ti fanno risparmiare molto tempo !!
Lo strumento personalizzato per le forme di Photoshop è molto utile mentre si crea una forma specifica di forme / design complesso. Nel caso in cui non si disponga di un pennello adatto, è possibile utilizzare forme personalizzate predefinite presenti. Queste forme personalizzate differiscono dai pennelli. È possibile ridimensionare uniformemente le dimensioni delle forme da più piccole a più grandi viceversa, senza comprometterne la risoluzione. Questo ti dà più opportunità di esplorare la complessità dei progetti.
Introduzione a Photoshop
Photoshop è ampiamente utilizzato da molti fotografi professionisti, redattori e designer per varie attività come il ritocco o l'editing e la manipolazione. Insieme a questi, Photoshop esegue anche la correzione del colore, il ripristino di foto, il tracciato di ritaglio, l'esperto di danni di vecchie fotografie e questo compito appare minore nelle modifiche, ma ha un impatto importante per la modifica / progettazione.
Queste funzionalità fornite da Photoshop sono salvavita, in quanto richiede molto meno tempo e funziona in modo super efficiente per coloro che modificano un sacco di fotografie in un giorno.
Gli strumenti forniti dal software Photoshop sono convenienti e adatti a vari programmi di progettazione grafica, ed è per questo che Photoshop è diventato molto popolare e viene utilizzato come programma di editing prevalente da chiunque a livello professionale e personale, che vorrebbe perseguire questo come una professione o un hobby.
Come usare la forma personalizzata in Photoshop?
Diamo un'occhiata alle forme personalizzate disponibili in Photoshop:
Vediamo come selezionare uno strumento forma personalizzato. Nella casella degli strumenti, la forma rettangolare è disponibile se trascini il cursore, puoi trovare diversi strumenti forma sotto di esso.
Trascina verso il basso sulla forma del rettangolo, puoi selezionare lo strumento che desideri utilizzare. Nella barra di controllo, vedresti diverse impostazioni delle forme. Se fai clic sulla piccola freccia che punta verso il basso, puoi vedere l'intero pallet di forme. Puoi creare forme personalizzate per il tuo uso / progetto personale.
Nella barra di controllo, alcune impostazioni devono essere prese in considerazione, Photoshop ci consente di disegnare tre diversi tipi di forme. 1) forma vettoriale 2) Contorno percorso della forma 3) Forma basata su pixel, in cui Photoshop riempirà il colore.
Nella maggior parte dei casi, la grafica vettoriale preferirà quella opzione di selezione dei livelli forma dalla barra di controllo.

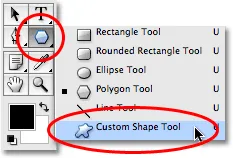
Una selezione personalizzata di forme da ToolBox
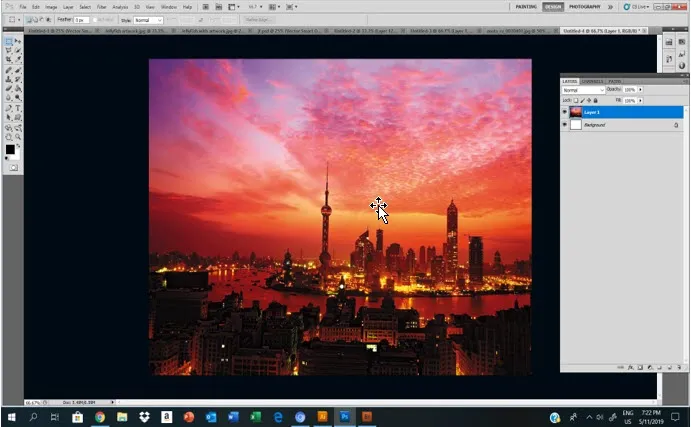
Forme personalizzate in Photoshop per l'applicazione creativa
Guida dettagliata su come iniziare a utilizzare le forme personalizzate in Photoshop per un'applicazione creativa.
Passaggio 1: l' immagine è mostrata sopra è l'immagine attuale / precedente.
Passaggio 2: creare un altro documento per il Web.
Passaggio 3: selezionare la forma personalizzata che si desidera procedere per la grafica creativa.
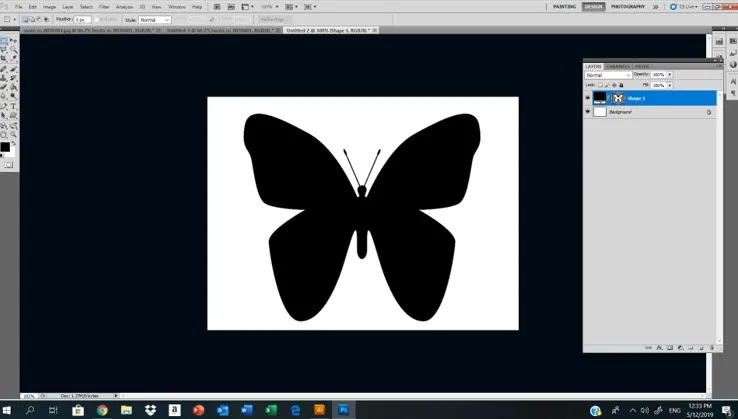
Passaggio 4 : fare clic sulla selezione della forma personalizzata che si desidera procedere.
Qui ho selezionato la forma personalizzata farfalla con riempimento di colore nero senza tratto.
Passaggio 5: trascina un'immagine che desideri posizionare nella forma personalizzata di tua scelta.
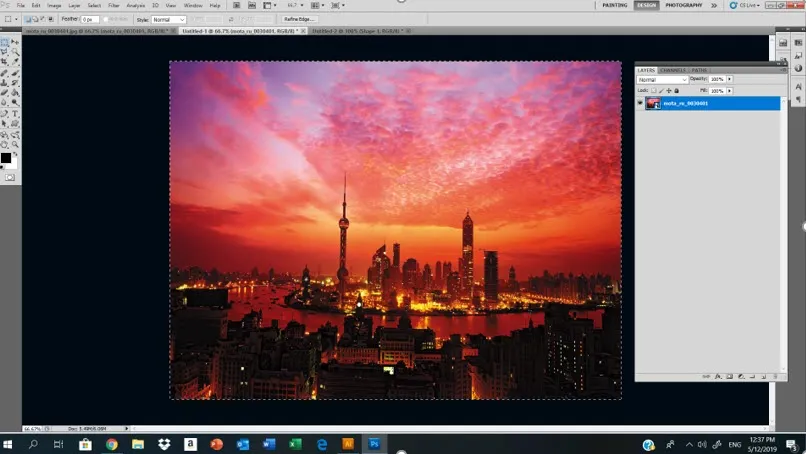
Ora inseriremo questa immagine nella nostra forma personalizzata di farfalla.
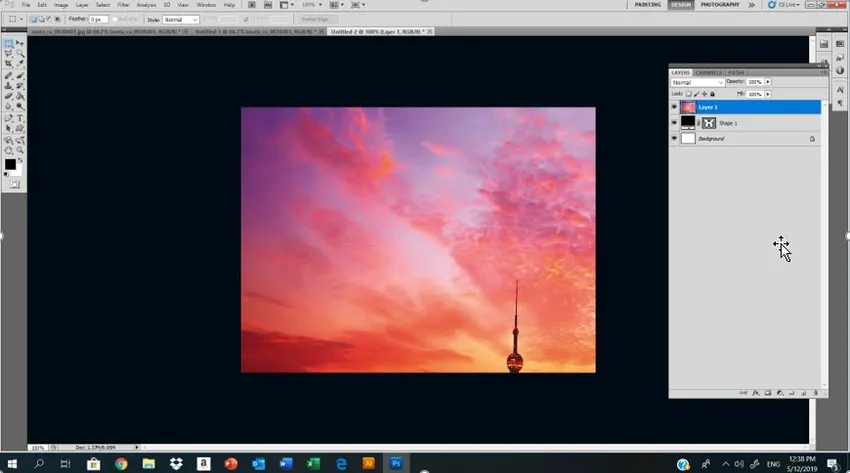
Nel pannello Livello, possiamo vedere tre livelli più in alto è la nostra immagine che useremo dopo che è la nostra forma personalizzata e il livello inferiore è il livello di sfondo.
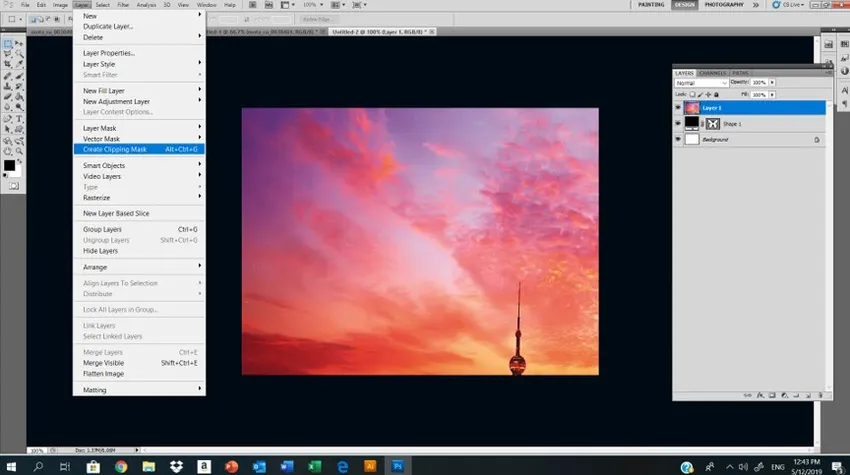
In questo passaggio, creeremo una maschera di ritaglio sul nostro livello più alto, che è l'immagine del paesaggio della città. Dimentica questa maschera di ritaglio del livello, Una volta premuto il comando maschera di ritaglio otterremo un risultato simile a quello mostrato di seguito:
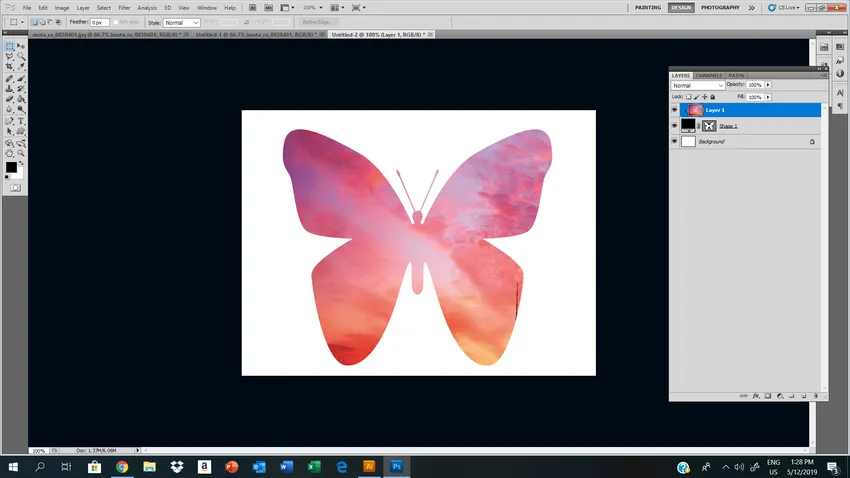
Ma ora la nostra immagine orizzontale non può vedere correttamente attraverso la forma personalizzata, per correggere questo Modifica-Trasforma-regola-regola l'immagine colpendo le maniglie puoi regolare la vista dell'immagine, una volta che sei soddisfatto della maschera ritagliata Premi Invio.
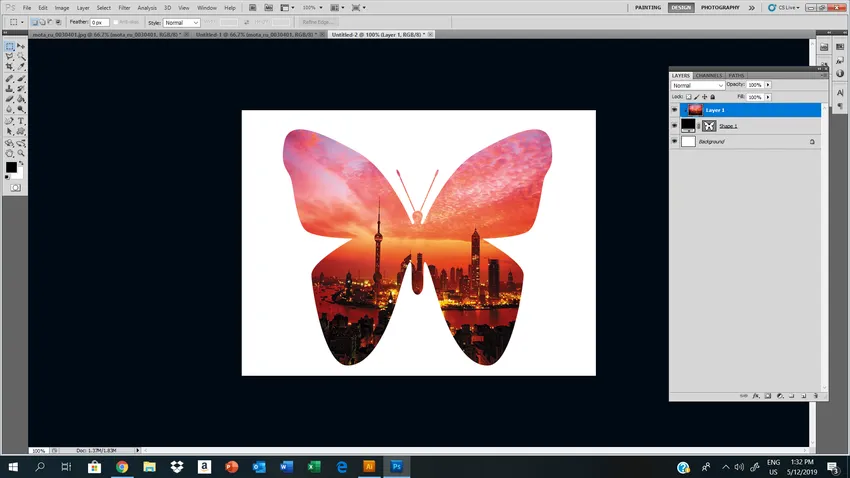
Questo è il nostro risultato finale dopo aver usato la maschera di ritaglio per una forma personalizzata.
In quest'ultimo passaggio, abbiamo cambiato il colore di sfondo del nostro livello base. Facendo doppio clic, sblocca il livello di sfondo e riempie il colore nel livello con le tue preferenze. Se lo desideri, puoi selezionare il colore dall'immagine anche con lo strumento contagocce.
Ho usato lo strumento contagocce, facendo clic sull'immagine e selezionato il colore viola.
Conclusione
Photoshop è diventato uno dei software più diffusi nel settore della grafica. Le sue applicazioni nel mondo della progettazione sono eccezionali, per questo motivo sono dotate di potenti funzionalità per la progettazione o la modifica di immagini o fotografie. Spero che tu abbia capito molto bene lo strumento forma personalizzata e che tu abbia una conoscenza dettagliata delle informazioni sopra, è facile da usare e puoi fare molti nuovi esperimenti usando questo strumento per le diverse opere grafiche creative.
Articoli consigliati
Questa è stata una guida allo Strumento forma personalizzata in Photoshop. Qui abbiamo discusso su come utilizzare lo strumento Forma personalizzata in Photoshop e i passaggi per personalizzare un'immagine. Puoi anche consultare i nostri altri articoli suggeriti per saperne di più -
- Cosa sono le forme 2D e 3D?
- Carriere nella stampa 3D
- Strumenti di Blender e loro usi
- Tutorial su Adobe Illustrator Tools
- Modella i livelli in After Effects