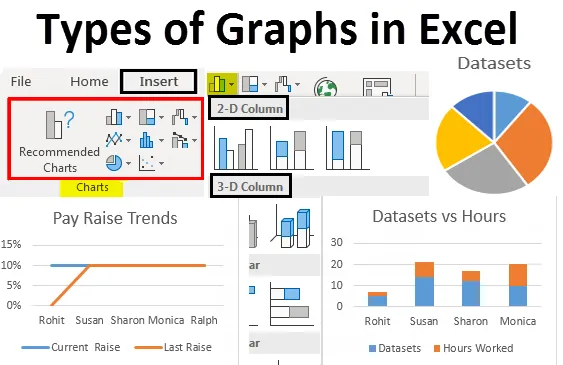
Tipi di grafici di Excel (sommario)
- Tipi di grafici in Excel
- Come creare grafici in Excel
Tipi di grafici in Excel
Abbiamo visto molteplici usi di Excel nella nostra vita professionale, ci aiuta ad analizzare, ordinare ed estrarre approfondimenti dai dati. C'è una caratteristica di Excel che ci aiuta a mettere le informazioni acquisite dai nostri dati in una forma visiva. Questa funzione ci aiuta a visualizzare i dati in un formato pittorico di facile comprensione. Stiamo parlando di grafici in Excel. Excel supporta la maggior parte dei grafici comunemente usati nelle statistiche.
La creazione di diversi tipi di grafici in Excel in base ai nostri dati è molto semplice e conveniente quando si tratta di analisi, confronto di set di dati, presentazioni ecc. In questo articolo, discuteremo i sei tipi di grafici più comunemente usati in Excel. Discuteremo anche come selezionare il tipo di grafico corretto per alcuni tipi di dati.
I tipi più comuni di grafici utilizzati in Excel sono:
- Grafico a torta
- Grafico a colonna
- Grafico a linee
- Grafico ad area
- Grafico di dispersione
Comprendiamo quali sono i diversi tipi di grafici in Excel e come crearli. Inizieremo con alcuni esempi di tipi di grafici in Excel.
Puoi scaricare questo modello Excel di tipi di grafici qui - Modello Excel di tipi di grafici- Il grafico a torta:
Come suggerisce il nome, il grafico a torta è una visualizzazione di dati sotto forma di una torta o cerchio. Questo tipo di grafico viene utilizzato per mostrare le proporzioni di un intero. Ad esempio, se vogliamo confrontare chi ha svolto il lavoro svolto in un team, utilizzeremmo un grafico a torta per visualizzarlo in modo semplice da comprendere.
Quindi i nostri dati che assomigliano a questo:
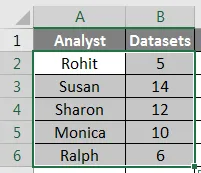
Ora sarebbe simile a questo:
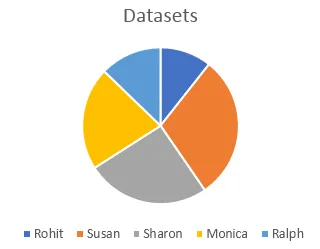
Possiamo anche usare diversi tipi di grafici a torta come un grafico a torta 3D, un grafico a torta, un grafico a torta o un grafico a ciambella per rappresentare gli stessi dati.
- La colonna o grafico a barre:
Il prossimo nell'elenco è un grafico a colonne, chiamato anche un grafico a barre nelle statistiche. Utilizziamo questi diversi tipi di grafici in cui è necessario visualizzare e confrontare i valori in un intervallo. Gli stessi dati che abbiamo usato nell'esempio del grafico a torta apparirebbero così:
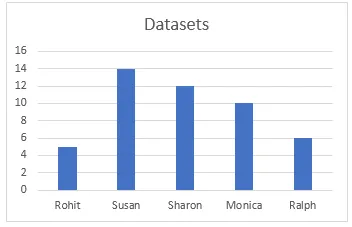
Esistono diversi tipi di grafici a barre disponibili in Excel, come colonne impilate, colonne impilate al 100%, colonne 3D ecc. Questi tipi di grafici possono essere utilizzati per set di dati espansi. Ad esempio, negli ultimi due esempi abbiamo lavorato solo con due colonne, ora se vogliamo includere le ore lavorate come terza colonna e confrontare visivamente le ore lavorate con il numero di set di dati, possiamo usare una colonna sovrapposta o una colonna impilata al 100% che sarebbe simile a questa:
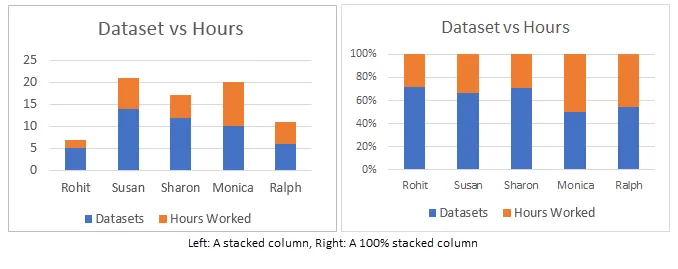
La differenza tra questi è che mentre la colonna in pila rappresenta i valori effettivi, una colonna in pila al 100% rappresenta i valori come percentuali. Esistono versioni 3D e versioni orizzontali di questi grafici in Excel.
- Il grafico a linee :
Il prossimo tipo di grafico di cui discuteremo è chiamato grafico a linee. Questo tipo di grafico viene utilizzato quando è necessario visualizzare i dati come una serie crescente o decrescente per un periodo. Questo è un eccellente grafico in Excel da utilizzare per rappresentare le tendenze e per confrontare le prestazioni. Ad esempio, se volessimo vedere come il rilancio corrente si confronta con l'ultimo rilancio per persone diverse negli esempi precedenti, otterremmo qualcosa del genere:
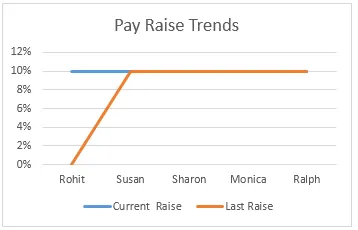
Possiamo vedere che Rohit è l'unico il cui aumento di stipendio è aumentato mentre le percentuali di aumento di stipendio degli altri sono rimaste costanti nell'ultimo anno. Abbiamo diversi tipi di grafici a linee o grafici a linee disponibili per l'uso in Excel, come linee sovrapposte, linee sovrapposte al 100%.
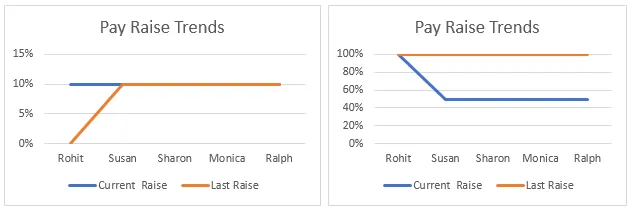
Le linee impilate come le colonne impilate vengono utilizzate per rappresentare le percentuali anziché i valori effettivi.
4 Il grafico ad area:
Il grafico ad area è disponibile nel menu del grafico a linee. Viene utilizzato per lo stesso scopo del grafico a linee, che visualizza le tendenze e confronta i dati. In questo esempio, rappresentiamo la relazione tra il numero di set di dati su cui un analista ha lavorato e il numero di ore lavorate.
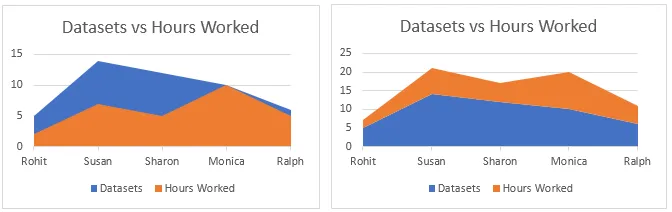
Il grafico in pila a destra viene utilizzato per attirare l'attenzione sulla differenza di grandezza di due categorie e visualizza i valori come percentuali.
- Il grafico a dispersione:
Il grafico a dispersione è una semplice rappresentazione di punti dati in Excel. Viene utilizzato quando è necessario confrontare almeno due set di dati con un numero limitato di punti dati.

Esistono molti altri tipi di grafici disponibili in Excel come grafico Gerarchia, Radar, Cascata e Combo che sono combinazioni di due o più grafici. Tutti questi sono utilizzati in base a condizioni specifiche soddisfatte dai dati come il tipo di dati, il numero di punti dati ecc.
Come creare grafici in Excel
Ora che abbiamo esaminato alcuni esempi di tipi di grafici in Excel, impareremo come creare questi grafici. Fondamentalmente, la stessa procedura viene utilizzata per creare tutti i grafici. Sono elencati di seguito in sequenza:
1. Innanzitutto, scegli i dati che desideri rappresentare nel grafico. In questo caso, selezioneremo Analyst e Dataset dalla tabella pratica:
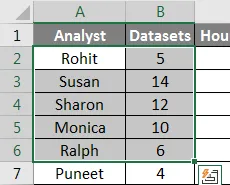
2. Fare clic su Inserisci sulla barra degli strumenti e accedere al menu Grafici .
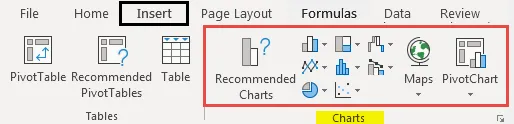
3. Selezionare il grafico richiesto tra i diversi tipi di grafici, in questo caso, stiamo realizzando un grafico a barre che è fondamentalmente un grafico a colonna orizzontale, ma è possibile selezionare qualsiasi grafico adatto ai dati su cui si sta lavorando:
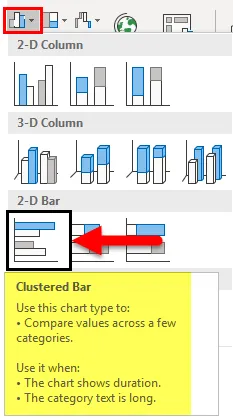
4. Verrà visualizzato un grafico sopra i tuoi dati, sposta il grafico nella posizione richiesta facendo clic su di esso e trascinandolo sullo schermo, oppure taglia / copia il grafico e incollalo altrove dove ti serve:
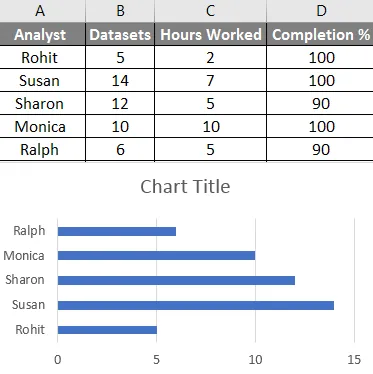
Seguendo i passaggi precedenti e variando il tipo di grafico selezionato, è possibile rendere disponibili tutti i tipi di grafici in Excel. È possibile modificare questi diversi tipi di grafici come la modifica di una tabella, specificando i dati che andrebbero nell'asse xe nell'asse y facendo clic con il pulsante destro del mouse sul grafico e facendo clic su Seleziona dati, quindi specificando i dati nel popup che appare:

Cose da ricordare sui tipi di grafici in Excel
- Conosci i tuoi dati prima di creare un grafico. Un tipo di grafico che può adattarsi a una serie temporale, potrebbe non essere adatto per un insieme di dati non elaborati.
- Ordinare i dati prima di creare grafici.
- Non utilizzare uno stile non necessario durante la creazione del grafico.
Articoli consigliati
Questa è stata una guida ai tipi di grafici in Excel. Qui abbiamo discusso di diversi tipi di grafici in Excel e di come creare questi diversi tipi di grafici in Excel insieme a esempi pratici e modelli di Excel scaricabili. Puoi anche consultare i nostri altri articoli suggeriti:
- Guida alle funzioni di Excel: grafici e diagrammi
- Usando il grafico di misurazione in Excel
- Come impostare le barre dei dati in Excel
- Guida alle estensioni di Excel