
Excel VBA Double Data Type
In VBA, abbiamo diversi tipi di tipi di dati utilizzati secondo le necessità. Ad esempio, il tipo di dati Integer viene utilizzato per i numeri, il tipo di dati String viene utilizzato per alfabeti e testo e un tipo di dati Long viene utilizzato quando è necessario utilizzare numeri o testo senza alcun limite. Allo stesso modo, abbiamo un tipo di dati Double che viene utilizzato per i numeri decimali. Tuttavia, possiamo usare Single per i decimali, ma ciò manterrà solo i valori a 2 punti decimali. Se vogliamo utilizzare valori decimali senza limiti, abbiamo un tipo di dati Double per questo.
Se utilizziamo Integer anziché Double come tipo di dati per valori decimali, convertirà il valore decimale in numeri interi più vicini. Inoltre, esiste un certo limite nell'utilizzo del doppio tipo di dati. Il doppio può contenere valori negativi da -1.79769313486231E308 a -4.94065645841247E324 e per valori positivi da 4.94065645841247E-324 a 1.79769313486232E308. Oltre a ciò, il valore non può essere accettato.
Come utilizzare il doppio tipo di dati VBA in Excel?
Di seguito sono riportati i diversi esempi per utilizzare Double Data Type in Excel VBA.
Puoi scaricare questo modello VBA Double Excel qui - Modello VBA Double ExcelVBA Double - Esempio n. 1
In questo esempio vedremo come diversi tipi di dati come Integer e Single forniscono l'output per qualsiasi valore decimale e d'altra parte come Double type fornisce l'output dello stesso valore decimale. Per questo, seguire i passaggi seguenti:
Passaggio 1: aprire un modulo dalla scheda del menu Inserisci.
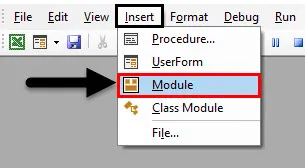
Passaggio 2: scrivere la sottoprocedura per VBA Double. Possiamo scegliere qualsiasi altro nome per definire il nome di Double VBA secondo la nostra scelta.
Codice:
Sottotitolo secondario VBA_Double ()
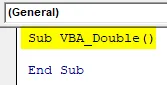
Passaggio 3: ora definisci una variabile, supponiamo che sia A come intero come mostrato di seguito.
Codice:
Sottotitolo VBA_Double () Dim A come numero intero finale
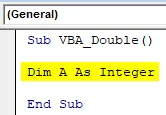
Passaggio 4: assegnare un valore decimale alla variabile definita. Diciamo che il valore decimale è 1, 23456789 come mostrato di seguito.
Codice:
Sottotitolo VBA_Double () Dim A come intero A = 1.23456789 End Sub
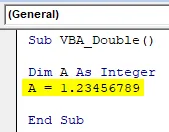
Passaggio 5: ora abbiamo bisogno di una piattaforma in cui possiamo vedere l'output. Qui, possiamo usare la funzione Msgbox o Debug.Print. Useremo Msgbox che è il modo più tradizionale di fare.
Codice:
Sub VBA_Double () Dim A As Intero A = 1.23456789 MsgBox A End Sub
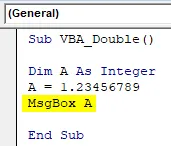
Passaggio 6: eseguirlo facendo clic sul pulsante Riproduci o premendo il tasto F5.
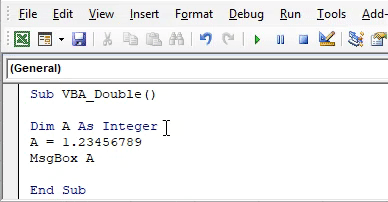
Vedremo la finestra di messaggio di output con valore "1". Ciò significa che il tipo di dati Integer ha convertito il valore decimale nel numero intero più vicino come 1.
Passaggio 7: Ora cambiamo il tipo di dati da Intero in Singolo e vediamo quale tipo di dati Singolo ci restituirà.
Codice:
Sub VBA_Double () Dim A As Single A = 1.23456789 MsgBox A End Sub
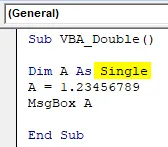
Passaggio 8: eseguire nuovamente il codice facendo clic sul pulsante Riproduci o premendo il tasto F5.

Vedremo, il tipo di dati Single ha restituito il valore decimale che è 1 . 234568 mentre abbiamo fornito il valore di input come 1, 23456789 .
Ciò significa che il tipo di dati Single converte il valore decimale immesso nel valore decimale possibile più vicino mediante la conversione dell'ultimo numero di cifre nel valore più vicino che dovrebbe essere inferiore a 5.
Passaggio 9: ora utilizzeremo il tipo di dati Double al posto di Single e vedremo quale output otterremmo.
Codice:
Sub VBA_Double () Dim A As Double A = 1.23456789 MsgBox A End Sub
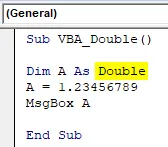
Passaggio 10: eseguire nuovamente il codice facendo clic sul pulsante Riproduci o premendo il tasto F5.
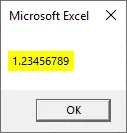
Vedremo, la finestra di messaggio ha esattamente lo stesso valore che abbiamo inserito, il che significa che Double non ha convertito il valore di input se rientra nel suo limite.
VBA Double - Esempio n. 2
In questo esempio, utilizzeremo i riferimenti di cella. E inizieremo a lavorare come abbiamo visto nell'esempio 1. Per questo, abbiamo alcuni dati nella colonna A in cifre decimali a più cifre.
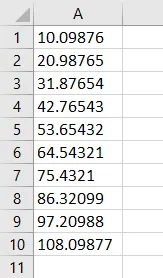
Segui i passaggi seguenti:
Passaggio 1: scrivere la sottoprocedura di VBA Double come mostrato di seguito.
Codice:
Sottotitolo secondario VBA_Double2 ()
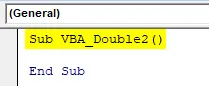
Passaggio 2: Innanzitutto, inizieremo con Integer. Quindi definire una variabile come intero come mostrato di seguito. Questa sarebbe la nostra variabile di input.
Codice:
Sottotitolo VBA_Double2 () Dim A come numero intero finale
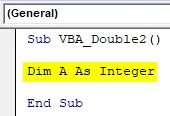
Passaggio 3: Successivamente, definiremo nuovamente una variabile come numero intero. Questa è una variabile in cui memorizzeremo l'output.
Codice:
Sottotitoli VBA_Double2 () Dim A come intero Dim Deci come numero intero sub
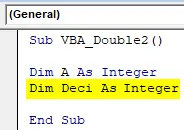
Passaggio 4: aprire un ciclo For-Next come mostrato di seguito. Qui è dove scriveremo la condizione per ottenere i dati da una colonna a un'altra colonna.
Codice:
Sottotitoli VBA_Double2 () Dim A come intero Dim Deci come intero per il prossimo A Fine Sottotitoli
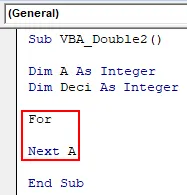
Passaggio 5: selezionare l'intervallo di celle nella variabile A. Qui, i nostri dati vanno dalla cella A1 alla A10.
Codice:
Sottotitoli VBA_Double2 () Dim A come intero Dim Deci come numero intero Per A = da 1 a 10 Avanti A Fine Sottotitoli
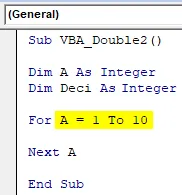
Passaggio 6: ora seleziona i valori di cella che vogliamo posizionare. Qui i valori delle celle sono nella prima colonna.
Codice:
Sottotitoli VBA_Double2 () Dim A come intero Dim Deci come numero intero per A = da 1 a 10 Deci = celle (A, 1). Valore successivo A Fine Sottotitolo
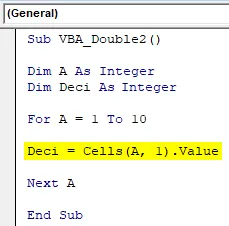
Step 7: Ora inseriremo i valori selezionati nella colonna 2 che è B nella variabile Deci definita.
Codice:
Sottotitoli VBA_Double2 () Dim A come intero Dim Deci come intero Per A = 1 a 10 Deci = Cells (A, 1) .Value Cells (A, 2) .Value = Deci Next A End Sub
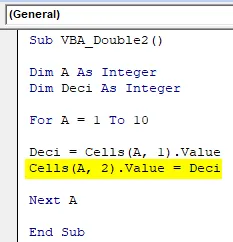
Passaggio 8: eseguire il codice facendo clic sul pulsante Riproduci o premendo il tasto F5.
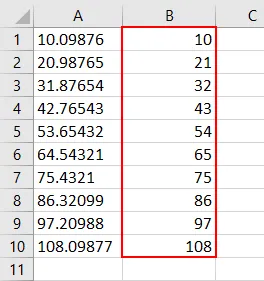
Dato che avevamo selezionato il tipo di dati Integer per la variabile di output Deci, abbiamo convertito i numeri decimali in numeri interi interi nella colonna B.
Passaggio 9: cambiamo il tipo di dati di Deci che è la variabile di output da Integer a Single come mostrato di seguito.
Codice:
Sub VBA_Double2 () Dim A come intero Dim Deci come singolo Per A = 1 a 10 Deci = Cells (A, 1) .Value Cells (A, 2) .Value = Deci Next A End Sub
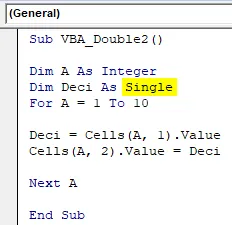
Passaggio 10: eseguire il codice facendo clic sul pulsante Riproduci o premendo il tasto F5. Vedremo, i numeri decimali dalla colonna A sono stati convertiti nei migliori numeri decimali più vicini possibili.
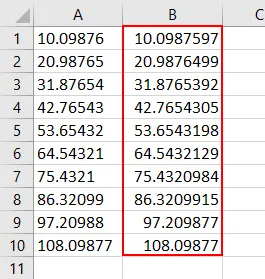
Passaggio 11: Cambiamo il tipo di dati delle variabili di output da Singolo a Doppio . E vedi cosa otterremo nella colonna B.
Codice:
Sottotitoli VBA_Double2 () Dim A come intero Dim Deci come doppio per A = da 1 a 10 Deci = Celle (A, 1) .Value Cells (A, 2) .Value = Deci Next A End Sub
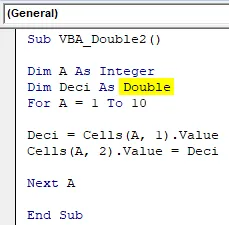
Passaggio 12: eseguire nuovamente il codice facendo clic sul pulsante Riproduci o premendo il tasto F5. Ecco come funziona VBA Double .
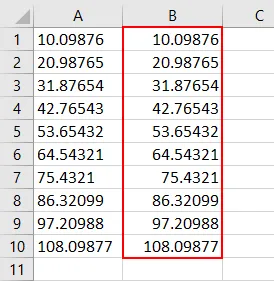
Pro e contro di VBA Double
- VBA Double converte lo stesso numero in numeri decimali in un intervallo specifico.
- È abbastanza facile da usare.
- Possiamo usare il tipo di dati Double anziché Integer o Single, in modo simile.
- Non considera il numero decimale oltre il limite che abbiamo visto nella sezione introduttiva sopra.
Cose da ricordare
- Il limite di utilizzo del doppio VBA per valori negativi va da -1, 79769313486231E308 a -4, 94065645841247E324 e per valori positivi va da 94065645841247E-324 a 1, 79769313486232E308.
- VBA Double può contenere fino a 14 cifre se è inferiore al limite indicato sopra.
- VBA Double utilizza 8 byte di memoria di sistema per ogni tipo utilizzato.
Articoli consigliati
Questa è una guida a Excel VBA Double. Qui discutiamo come usare i tipi di dati Double in Excel VBA insieme ad esempi pratici e template Excel scaricabili. Puoi anche consultare i nostri altri articoli suggeriti:
- VBA randomizza (esempi con modello di Excel)
- Come rinominare il foglio in VBA?
- Come utilizzare la dichiarazione VBA ReDim?
- Dichiarazione delle variabili VBA | Modello di Excel
- VBA Environ