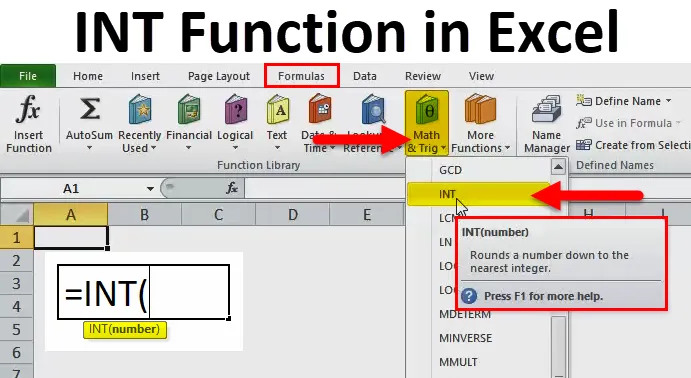
Funzione INT in Excel (Sommario)
- INT in Excel
- Formula INT in Excel
- Come usare la funzione INT in Excel?
INT in Excel
- La funzione INT in Excel viene utilizzata come foglio di lavoro o funzione VBA in Excel. È una funzione integrata in Excel che è classificata sotto la funzione matematica / trig.
- La funzione INT in Excel viene utilizzata come parte di una formula in una cella di un foglio di lavoro e anche integrata con altre funzioni di Excel.
- La funzione INT è una funzione eccellente per arrotondare i numeri, più comunemente usata per arrotondare i valori di valuta e per arrotondare un valore decimale a un numero intero.
- Di tutte le eccellenti funzioni rotonde, la funzione INT in Excel è semplice e facile da usare, perché richiede solo un argomento.
Definizione
INT : arrotonda il numero al numero intero più vicino.
cioè Restituisce solo la parte intera di un numero rimuovendo i decimali da esso.
In realtà, la funzione INT tronca un numero fornito fino all'intero più vicino.
Formula INT in Excel
Di seguito è la formula INT in Excel:
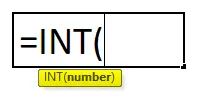
dove
Numero o espressione : è il numero che si desidera arrotondare per difetto all'intero più vicino.
Come usare la funzione INT in Excel?
La funzione INT in Excel è molto semplice e facile da usare. Comprendiamo il funzionamento della funzione INT in Excel da alcuni esempi di formula INT. La funzione INT può essere utilizzata come funzione di foglio di lavoro e come funzione VBA.
È possibile scaricare questo modello Excel di funzione INT qui - Modello Excel di funzione INTEsempio n. 1 - Funzione INT su valore positivo o numero
Nella tabella sotto menzionata, contiene un valore nella cella "C8", ovvero 6, 79 che è un numero positivo, ho bisogno di trovare il numero intero più vicino per 6, 79 utilizzando la funzione INT in Excel.
Selezionare la cella "E8" in cui è necessario applicare la funzione INT.

Fare clic sul pulsante Inserisci funzione (fx) nella barra degli strumenti formula, verrà visualizzata una finestra di dialogo, digitare la parola chiave "INT" nella ricerca di una casella funzione, la funzione INT verrà visualizzata in selezionare una casella funzione. Fare doppio clic sulla funzione INT.

Viene visualizzata una finestra di dialogo in cui è necessario compilare o immettere gli argomenti (numero) per la funzione INT.
cioè = INT (C8).

Rimuove il decimale dal numero e restituisce la parte intera del numero, ovvero 6.
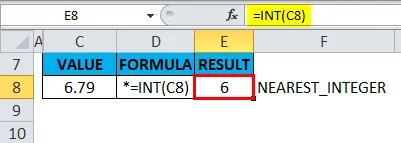
Esempio n. 2 - Funzione INT su valore negativo o numero
Nella tabella sotto menzionata, contiene un valore nella cella "C14" cioè -5, 89 che è un numero negativo, ho bisogno di scoprire il numero intero più vicino per -5, 89 usando la funzione INT in Excel.
Seleziona la cella E14 in cui deve essere applicata la funzione INT.
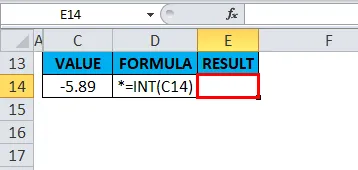
Fare clic sul pulsante Inserisci funzione (fx) nella barra degli strumenti formula, verrà visualizzata una finestra di dialogo, digitare la parola chiave "INT" nella ricerca di una casella funzione, la funzione INT verrà visualizzata in selezionare una casella funzione. Fare doppio clic sulla funzione INT.
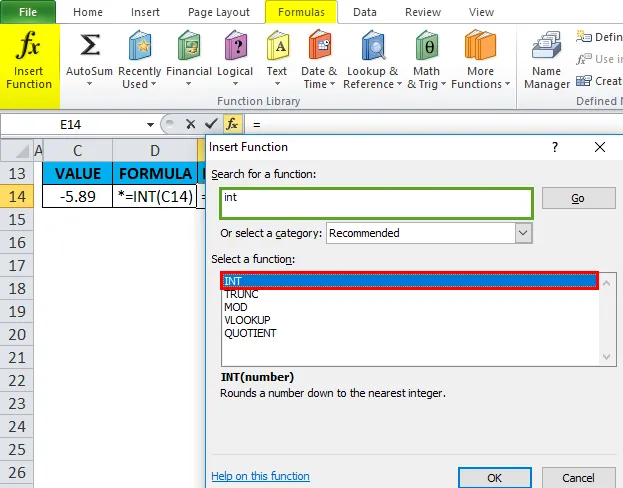
Viene visualizzata una finestra di dialogo in cui è necessario compilare o immettere gli argomenti (numero) per la funzione INT.
cioè = INT (C14)
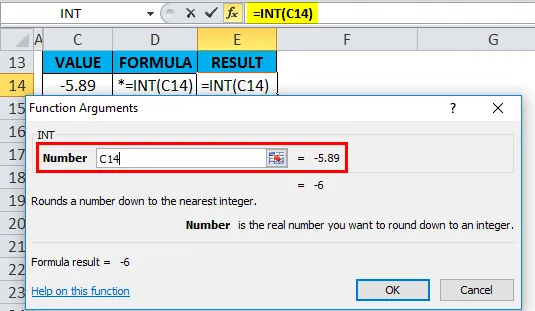
Rimuove il decimale dal numero e restituisce la parte intera del numero, ovvero -6.
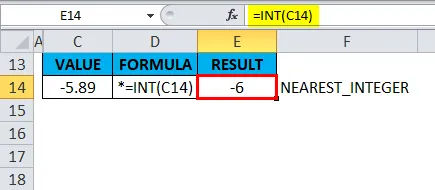
Quando la funzione INT viene applicata per un numero negativo, arrotonda per eccesso il numero. cioè Restituisce il numero che è inferiore al numero dato (valore più negativo).
Esempio n. 3 - Funzione INT per scoprire l'età usando la data di nascita
Nell'esempio seguente, ho la data di nascita (16 maggio 1982) nella cella "J8", ho bisogno di calcolare l'età nella cella "L8" usando la funzione INT in Excel.

Prima della funzione INT in Excel, conosciamo la funzione YEARFRAC, la funzione YEARFRAC restituisce un valore decimale che rappresenta gli anni frazionari tra due date. Vale a dire la sintassi è = YEARFRAC (inizio_data, fine_data, (base)) restituisce il numero di giorni tra 2 date come un anno.
Qui la funzione INT è integrata con la funzione YEARFRAC nella cella “L8”.
La formula YEARFRAC prende la data di nascita e la data corrente (che è data dalla funzione OGGI) e restituisce il valore di output come età in anni.
cioè = INT (YEARFRAC (J8, OGGI ()))
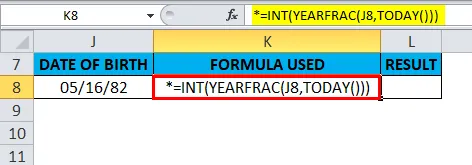
Restituisce il valore di uscita cioè 36 anni.
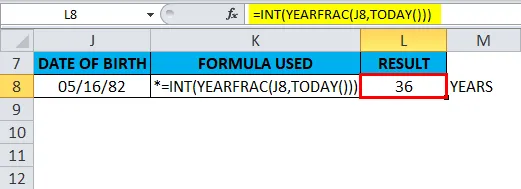
Esempio n. 4 - Funzione INT per estrarre solo il valore della data da una tabella di data e ora
Di solito Excel memorizza il valore della data come un numero, dove considera la data come un numero intero e l'ora come una parte decimale.
Se una cella contiene una data e un'ora come valore combinato, è possibile estrarre solo il valore della data, utilizzando la funzione INT in Excel.
Qui la cella "P8" contiene data e ora come valore combinato. Qui ho bisogno di estrarre specificamente il valore della data nella cella "R8"
Seleziona la cella R8 in cui deve essere applicata la funzione INT.

Fare clic sul pulsante Inserisci funzione (fx) nella barra degli strumenti formula, verrà visualizzata una finestra di dialogo, digitare la parola chiave "INT" nella ricerca di una casella funzione, la funzione INT verrà visualizzata in selezionare una casella funzione. Fare doppio clic sulla funzione INT.
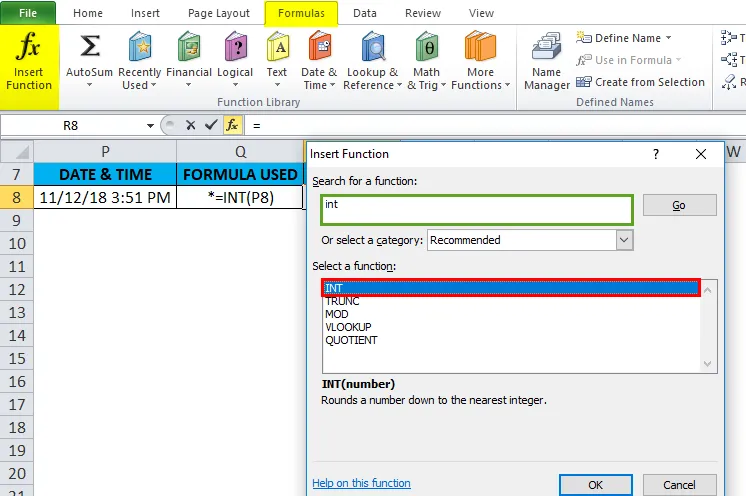
Viene visualizzata una finestra di dialogo in cui è necessario compilare o immettere gli argomenti (numero) per la funzione INT.
cioè = INT (P8)
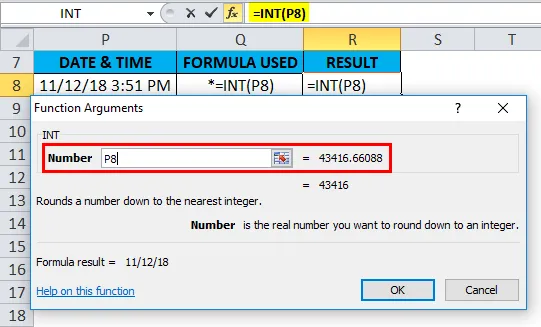
Rimuove una parte decimale dal valore di data e ora e restituisce solo la parte della data come numero, in cui è necessario eliminare il valore della frazione formattando il valore di output.
cioè l'11 / 12/18
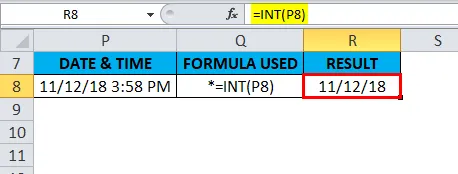
Esempio n. 5 - Funzione INT per il valore inferiore a 1
Nella tabella sotto menzionata, contiene un valore inferiore a 1 nella cella "H13", ovvero 0, 70 che è un numero positivo, devo trovare il numero intero più vicino per il valore decimale, ovvero 0, 70 utilizzando la funzione INT in Excel.
Seleziona la cella I13 in cui deve essere applicata la funzione INT.
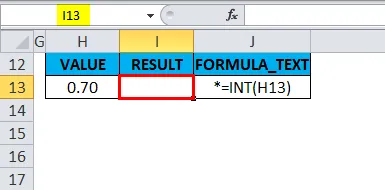
Fare clic sul pulsante Inserisci funzione (fx) nella barra degli strumenti formula, verrà visualizzata una finestra di dialogo, digitare la parola chiave "INT" nella ricerca di una casella funzione, la funzione INT verrà visualizzata in selezionare una casella funzione. Fare doppio clic sulla funzione INT.
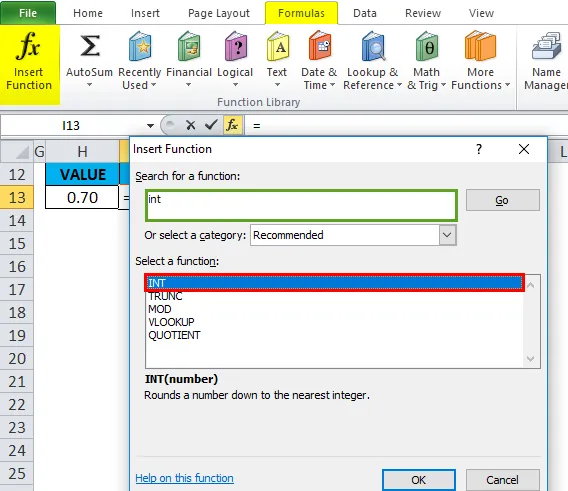
Viene visualizzata una finestra di dialogo in cui è necessario compilare o immettere gli argomenti (numero) per la funzione INT.
cioè = INT (H13)
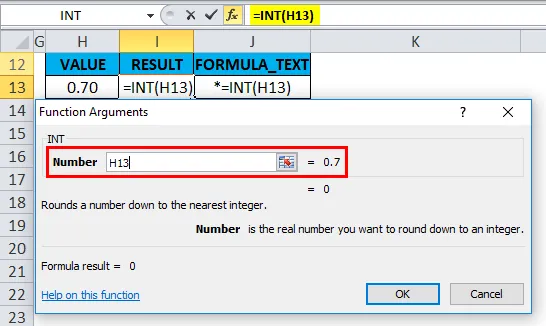
Qui, rimuove il decimale dal numero e restituisce la parte intera del numero, ovvero 0
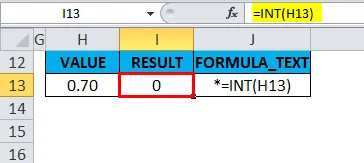
Cose da ricordare sulla funzione INT in Excel:
- Nella funzione INT, i numeri positivi sono arrotondati a 0 mentre i numeri negativi sono arrotondati a partire da 0. EG = INT (2.5) restituisce 2 e = INT (-2.5) restituisce -3.
- Entrambe le funzioni INT () e TRUNC () sono simili se applicate a numeri positivi, entrambe possono essere utilizzate per convertire un valore nella sua porzione intera.
- Se viene inserito un tipo di argomento errato nella sintassi della funzione, si ottiene #VALUE ! errore.
- Nella funzione INT, se la cella indicata non è un riferimento valido o non valido, restituirà o genererà #REF! errore.
- #NOME? l'errore si verifica quando Excel non riconosce il testo specifico nella formula della funzione INT.
Articoli consigliati
Questa è stata una guida alla funzione INT in Excel. Qui discutiamo della formula INT in Excel e di come utilizzare la funzione INT in Excel insieme ad esempi pratici e modelli Excel scaricabili. Puoi anche consultare i nostri altri articoli suggeriti:
- Come usare la funzione MID in Excel?
- Principali usi della funzione EVEN in Excel
- Come usare la funzione FLOOR in Excel?
- Informazioni straordinarie sulla funzione POWER in Excel